
Hledání e‑mailů v Mailu na Macu
E‑mailové zprávy v kterékoli schránce nebo ve všech schránkách můžete hledat zadáním vlastních slov – například „e‑maily od Jana poslané včera“ – nebo pomocí návrhů a vyhledávacích filtrů Mailu. V seznamu výsledků se nejprve zobrazí oddíl Nejčastější – ten obsahuje zprávy, které jste četli nebo na které jste odpovídali v poslední době, a dále také vaše VIP odesílatele, kontakty a další podobné zprávy.
Tip: Chcete-li rychle najít potvrzení o rezervaci cesty, zadejte třípísmenný kód letiště v cílovém městě.
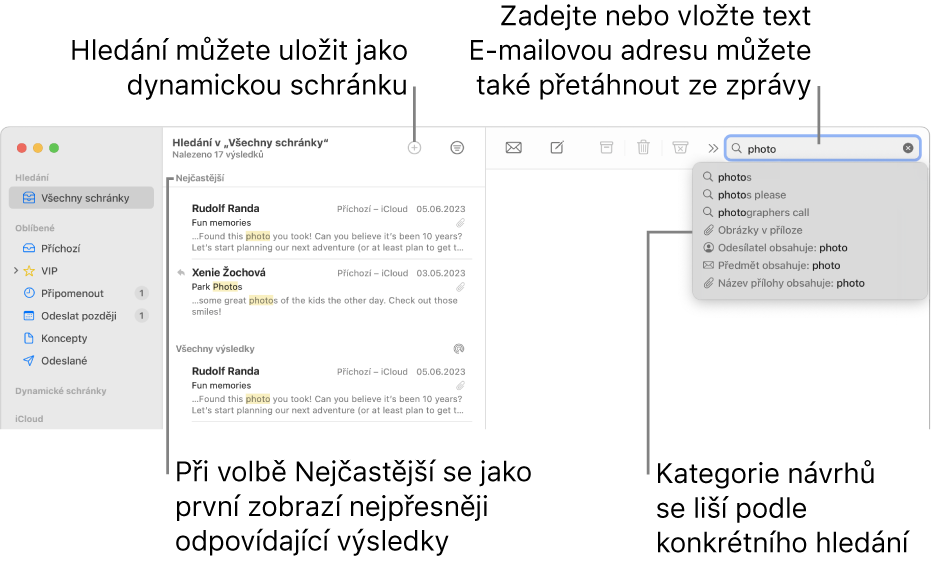
Hledání e‑maillů pomocí vlastních slov
Po kliknutí do vyhledávacího pole poskytují návrhy inteligentního vyhledávání doporučená hledání a zobrazují související obsah.
V aplikaci Mail
 na Macu zadejte do vyhledávacího pole na panelu nástrojů požadované sousloví (pokud se vyhledávací pole nezobrazuje, klikněte na panelu nástrojů na tlačítko Hledat
na Macu zadejte do vyhledávacího pole na panelu nástrojů požadované sousloví (pokud se vyhledávací pole nezobrazuje, klikněte na panelu nástrojů na tlačítko Hledat  ).
).Hledaný obsah vyjádřete stejným způsobem, jak byste jej popsali v běžné mluvě (tzv. vyhledávání v přirozeném jazyce). Příklady:
od nishy
od nishy včera
pro martina
pro martina téma přestavba
označené e‑maily
PDF přílohy
Opravy funkce Inteligentní vyhledávání zlepšují výsledky hledání tak, že během psaní opravují překlepy a nahrazují slova užitečnými synonymy.
Stiskněte klávesu Return.
Schránky, v nichž hledáte, zobrazí Mail na panelu nástrojů nad seznamem zpráv. Pokud hledání nepřinese žádné výsledky, vyberte jednu nebo více schránek na bočním panelu Mailu nebo v řádku oblíbených schránek.
Až budete hotovi, klikněte ve vyhledávacím poli na tlačítko Smazat
 .
.
Hledání e‑mailů pomocí doporučení a vyhledávacích filtrů Mailu
V aplikaci Mail
 na Macu začněte do vyhledávacího pole na panelu nástrojů psát požadované sousloví (pokud se vyhledávací pole nezobrazuje, klikněte na panelu nástrojů na tlačítko Hledat
na Macu začněte do vyhledávacího pole na panelu nástrojů psát požadované sousloví (pokud se vyhledávací pole nezobrazuje, klikněte na panelu nástrojů na tlačítko Hledat  ) a potom vyberte některé doporučení Mailu.
) a potom vyberte některé doporučení Mailu.Mail ve vyhledávacím poli vytvoří filtr hledání a vypíše odpovídající zprávy.
Pokud v aktuální schránce nejsou zprávy odpovídající kritériím hledání, klikněte pod vyhledávacím polem na položku „Prohledat všechny schránky“.
Výsledky hledání můžete zpřesnit některým z následujících způsobů:
Změna vyhledávacích filtrů: Pokud vyhledávací filtr obsahuje šipku dolů, můžete kliknutím na ni změnit podmínky filtru. Změnou vyhledávacího filtru můžete například vyhledat pouze zprávy od určité osoby či pro určitou osobu nebo zvolit, zda se mají prohledávat pouze předměty zpráv nebo celé zprávy.
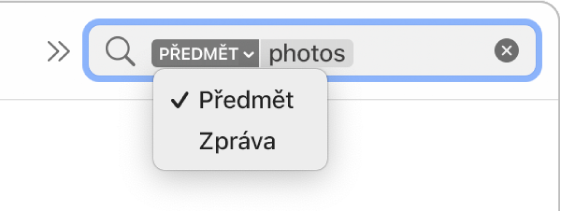
Použití více vyhledávacích filtrů: Umístěte ukazatel za první vyhledávací filtr, začněte psát hledaný text a potom vyberte některý návrh. Podle potřeby postup opakujte; při přidávání vyhledávacích filtrů se bude obsah pole hledání posouvat.
Mail vyhledává zprávy, které odpovídají všem vyhledávacím filtrům; čím více filtrů, tím bude hledání přesnější. Pokud se nezobrazí očekávané výsledky, zkuste některé vyhledávací filtry odstranit.
Hledání v záhlavích zpráv: Zadejte název pole záhlaví zprávy následovaný dvojtečkou a hodnotou, kterou hledáte, například „od: julie tomanová“ nebo „priorita: vysoká“ a potom vyberte návrh.
Prohledání časového rozmezí nebo rozsahu dnů: Napište rozmezí dat, například „od 02.04.2023 do 19.04.2023“.
Hledání podle atributů e-mailů: Pokud chcete vyhledat všechny označené e-maily, zadejte „značka“ a vyberte „Zpráva je označená“. Pokud chcete vyhledat všechny nepřečtené e-maily, zadejte „nepřečtené“ a vyberte „Zpráva je nepřečtená“. Pokud chcete vyhledat všechny e-maily s přílohami, zadejte „příloha“ a vyberte „Zpráva s přílohami“.
Hledání pomocí AND, OR, NOT (logické operátory): Zadejte hledaný text s použitím operátorů (použijte velká písmena).
Chcete‑li například vyhledat zprávy, které obsahují text „šumava“ a „brdy“, ale neobsahují slovo „krkonoše“, zadejte „šumava AND brdy NOT krkonoše“ nebo „šumava AND brdy ‑krkonoše“.
Hledání v jiných schránkách: Na bočním panelu Mailu nebo v řádku oblíbených schránek vyberte jednu nebo více schránek.
Až budete hotovi, klikněte ve vyhledávacím poli na tlačítko Smazat
 .
.
Uložení hledání
Pokud předpokládáte, že byste určitý soubor zpráv mohli chtít hledat znovu, můžete si hledání uložit jako dynamickou schránku.
Než v aplikaci Mail
 na Macu ve vyhledávacím poli smažete své hledání, klikněte na panelu nástrojů nad seznamem zpráv na tlačítko Přidat
na Macu ve vyhledávacím poli smažete své hledání, klikněte na panelu nástrojů nad seznamem zpráv na tlačítko Přidat  .
.Ujistěte se, že je na bočním panelu Mailu vybrána konkrétní schránka.
V případě potřeby můžete změnit název dynamické schránky a podmínky.
Klikněte na OK.
Jestliže obdržíte nové zprávy odpovídající kritériím dynamické schránky, tyto zprávy se automaticky zobrazí při procházení obsahu dané dynamické schránky. Viz Použití dynamických schránek.
Mail při prohledávání všech schránek hledá i ve schránce Koš, ale nehledá ve schránce Nevyžádané a neprohledává ani šifrované zprávy. Chcete-li tyto volby změnit, použijte příkaz Mail > Nastavení, klikněte na Obecné a pak v dolní části panelu nastavte požadované volby.
Při zobrazení zpráv ve sloupcovém uspořádání se nezobrazuje oddíl Nejčastější.
E‑maily jsou zahrnuty také do výsledků hledání Spotlightu na Macu. Z hledání je můžete vynechat úpravou nastavení Spotlightu.