
Přizpůsobení zobrazení mapy v Mapách na Macu
V Mapách můžete podle potřeby vybrat typ zobrazení mapy, určit prvky, které se mají v mapách a nalezených trasách zobrazit, určit, zda mají být zobrazeny popisky a jakou mají mít velikost, a případně také zobrazit na mapě měřítko vzdáleností.
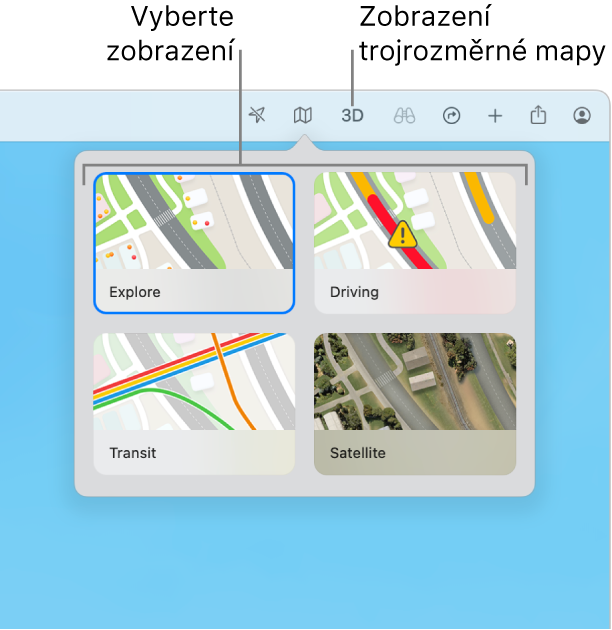
Změna režimů mapy
Na Macu přejděte do aplikace Mapy
 .
.Klikněte na
 na panelu nástrojů.
na panelu nástrojů.Vyberte jednu z následujících možností:
Prozkoumat: Zobrazení standardní mapy. Pokud je váš Mac vybaven čipem Apple, můžete zobrazit další podrobnosti o stoupání, silnicích, budovách, památkách apod. ve vybraných městech.
Auto: Zobrazení dopravní situace se zaměřením na silnice. Viz Zobrazení dopravní situace.
Veřejná doprava: Zobrazení autobusových zastávek, letišť, linek veřejné dopravy a nádraží.
Satelitní: Zobrazení satelitních snímků. Je‑li vybráno zobrazení Satelitní, můžete kliknout na
 a zvolit zobrazení dopravní situace a popisků.
a zvolit zobrazení dopravní situace a popisků.
Poznámka: Automapy a mapy veřejné dopravy jsou k dispozici jen v některých zemích a oblastech.
Změna zobrazení mapy
Na Macu přejděte do aplikace Mapy
 .
.Proveďte kterékoli z následujících akcí:
Trojrozměrné zobrazení mapy: Klikněte na tlačítko 3D na panelu nástrojů. Přetažením jezdce v pravém dolním rohu můžete upravit úhel.
Chcete-li zobrazit letecké pohledy, použijte trojrozměrné satelitní zobrazení.
Prohlídka Flyover: Můžete se virtuálně proletět nad mnoha významnými světovými památkami a městy. Památky jsou v prohlídkách Flyover označeny jedinečnými ikonami. Klikněte na ikonu památky a potom na volbu Prohlídka Flyover.
Zobrazení země s interaktivním 3D glóbusem: Je-li váš Mac vybaven čipem Apple, oddalujte mapu, dokud se nezmění na glóbus. Přetažením glóbus otáčejte nebo podle potřeby oddalujte či přibližujte zobrazení a prohlížejte si detaily pohoří, pouští, oceánů apod.
Zobrazení měřítka vzdáleností: Chcete-li na mapě zobrazit měřítko, použijte příkaz Zobrazení > Zobrazit měřítko.
Pro mapy zapněte nebo vypněte Tmavý režim: Použijte příkaz Mapy > Nastavení, klikněte na Obecné a potom vyberte volbu „Vždy používat světlý vzhled mapy“ nebo její výběr zrušte.
Změna nastavení v Mapách mění vzhled map také v jiných aplikacích, jako jsou například Kontakty, Kalendář nebo Fotky. Viz Použití světlého nebo tmavého vzhledu.
Změna způsobu a voleb přepravy
Na Macu přejděte do aplikace Mapy
 .
.Vyberte Mapy > Nastavení, klikněte na Plánovač tras a nastavte preferovaný typ přepravy, například Veřejná doprava nebo Pěšky. Můžete si i nastavit pěší trasy, na kterých nejsou schody.
Aplikace Kalendář na základě tohoto údaje vypočte dobu, za jakou se dostanete na určitou událost se zadanou adresou, a zašle vám upozornění, jakmile nadejde čas k odchodu. Viz Přidávání informací o poloze a času cesty do událostí v Kalendáři na Macu.
Tip: Chcete‑li k cestě na událost použít jiný režim přepravy než obvykle, můžete toto nastavení v Mapách ještě před přidáním události do Kalendáře dočasně změnit.
Zobrazení popisků na mapě
Na Macu přejděte do aplikace Mapy
 .
.Proveďte kterékoli z následujících akcí:
Zvětšení popisků na mapě: Chcete-li v libovolném zobrazení zvětšit popisky, použijte příkaz Mapy > Nastavení, klikněte na Obecné a potom vyberte „Používat velké popisky“.
Zobrazení popisků v satelitním pohledu: Klikněte na
 na panelu nástrojů, potom na Satelitní, pak na
na panelu nástrojů, potom na Satelitní, pak na  a nakonec na volbu Zobrazit štítky (zaškrtnutí značí, že je volba zapnutá). Získáte tak hybridní zobrazení kombinující mapu a satelitní pohled.
a nakonec na volbu Zobrazit štítky (zaškrtnutí značí, že je volba zapnutá). Získáte tak hybridní zobrazení kombinující mapu a satelitní pohled.Nastavení upřednostňovaného jazyka pro popisky na mapě: Pokud se má pro popisky mapy vždy používat preferovaný jazyk počítače, bez ohledu na jazyk země nebo oblasti, kterou si prohlížíte, vyberte Mapy > Nastavení, klikněte na Obecné a potom vyberte „Vždy zobrazovat štítky v jazyce“: [jazyk]. Viz Změna jazyka, který váš Mac používá.