Uživatelská příručka pro Numbers pro iPad
- Vítejte!
- Novinky
-
- Začínáme s Numbers
- Seznámení s obrázky, grafy a dalšími objekty
- Vytvoření tabulky
- Otevírání tabulek
- Zabránění nechtěným úpravám
- Přizpůsobení šablon
- Používání listů
- Odvolávání a opakování změn
- Uložení tabulky
- Vyhledání tabulky
- Smazání tabulky
- Tisk tabulky
- Změna pozadí listu
- Kopírování textu a objektů mezi aplikacemi
- Přizpůsobení panelu nástrojů
- Základy dotykového displeje
- Použití tužky Apple Pencil v Numbers
- Copyright

Úprava obrázku v Numbers na iPadu
Po přidání do tabulky můžete fotografii nebo grafiku oříznout a odstranit její nežádoucí části.
Maskování (oříznutí) fotografie
Nežádoucí části obrázku můžete skrýt, aniž byste přitom změnili obrazový soubor.
Přejděte do aplikace Numbers
 na iPadu.
na iPadu.Otevřete požadovanou tabulku s obrázkem a potom na obrázek poklepejte.
Zobrazí se ovládací prvky masky. Výchozí maska má stejnou velikost jako obrázek.
Pomocí ovládacích prvků změňte části obrázku, které budou viditelné:
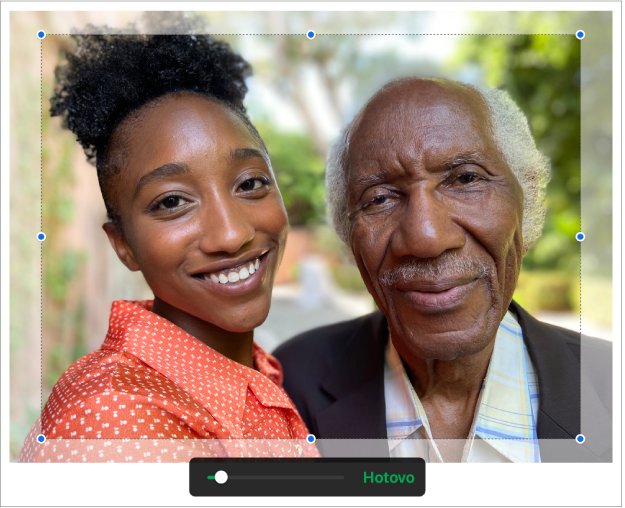
Až budete hotovi, klepněte na Hotovo.
Chcete-li opět změnit nastavení masky, můžete na obrázek kdykoli poklepat.
Odstranění pozadí a dalších prvků z fotografie
Pozadí nebo barvu můžete z obrázku odstranit pomocí nástroje Odstranit pozadí.
Přejděte do aplikace Numbers
 na iPadu.
na iPadu.Otevřete požadovanou tabulku s obrázkem, klepnutím obrázek vyberte, potom klepněte na Odstranit pozadí (možná bude nejprve třeba klepnout na
 ).
).Pokud to bude možné, pozadí se automaticky odstraní.
Proveďte některou z následujících akcí:
Odstranění jiné barvy: Přetáhněte prst přes barvu, kterou chcete odstranit.
Tažením se výběr masky zvětšuje, aby zahrnoval oblasti používající podobné barvy.
Odvolání všech změn: V oddílu ovládacích prvků klepněte na Resetovat.
Klepněte na Hotovo.
Pokud chcete současně pracovat s více obrázky, podržte jedním prstem jeden obrázek a dalším prstem klepejte na další obrázky.