
Používání šablon v aplikaci Pages na iPhonu
Šablona je předdefinovaná sada prvků pro vytváření dokumentů – uspořádání, textové a obrázkové makety atd. Makety nabízejí představu o tom, jak může dokument vytvořený pomocí této šablony vypadat, když použijete jeho styly textu a objektů. Kdykoli vytváříte nový dokument, je nejprve nutné ve výběru šablon (viz níže) vybrat některou šablonu.
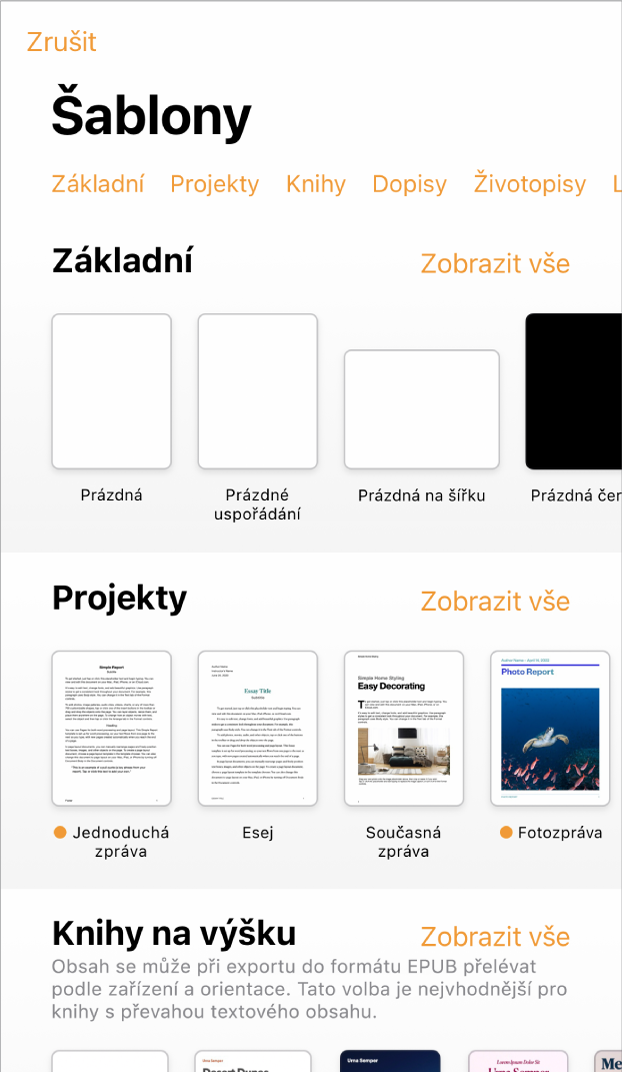
Po otevření můžete do šablony přidat vlastní text, nahradit nebo smazat makety grafických prvků a také přidávat nové objekty (tabulky, grafy, textové rámečky, tvary, čáry a média).
Šablony Pages jsou určeny buď pro uspořádání pro zpracování textu, nebo pro uspořádání po stránkách. Například šablony Esej a Školní zpravodaj a šablony knih s orientací na výšku jsou určeny pro zpracování textu. Šablony Skládaný leták, Muzejní brožura a šablony knih s orientací na šířku jsou určeny pro rozložení po stránkách. Poté, co dokument začnete vytvářet, nemůžete už použitou šablonu změnit. Můžete však převést dokument ze zpracování textu na uspořádání po stránkách a naopak.
Šablony Pages jsou určené pro použití informací z vizitky „Já“ v Kontaktech. Informace o nastavení vizitky „Já“ najdete v tématu Nastavení Mojí vizitky v Kontaktech.
Při otevírání šablony můžete být vyzváni, abyste aplikaci Pages povolili používat informace z vašich kontaktů. Používání informací povolíte, když v dialogovém okně klepnete na OK. Pokud používání informací z kontaktů povolit nechcete, klepněte na Nepovolovat. Další informace o povolování aplikacím využívat vaše kontaktní údaje najdete v tématu Povolení použití vašich kontaktních údajů v aplikacích.
Výběr šablony
Přejděte do aplikace Pages
 na iPhonu.
na iPhonu.Ve správci dokumentů klepněte na Vybrat šablonu.
Je-li otevřen některý dokument, klepněte na
 v levém horním rohu. Tím přejdete do správce dokumentů.
v levém horním rohu. Tím přejdete do správce dokumentů.Posouvejte, dokud nenajdete šablonu pro typ dokumentu, který chcete vytvořit, a potom na zvolenou šablonu klepněte.
Vytvoření dokumentu, který obsahuje hlavně text: Vyberte některou ze základních šablon (všechny jsou šablonami pro zpracování textu).
Vytvoření brožury, plakátu nebo jiné tiskoviny se složitější grafickou úpravou: Vyberte šablonu, která je nepodobnější tomu, co chcete vytvořit. Výběr zahrnuje různé šablony pro zpracování textu a uspořádání po stránkách.
Vytvoření interaktivní knihy: Vyberte šablonu knihy. Knihy ve formátu EPUB můžete otevřít v aplikaci Apple Books a v jiných čtečkách e-knih.
Vytvoření dokumentu s formátováním pro jiný jazyk: V pravém horním rohu výběru šablon klepněte na
 , vyberte požadovaný jazyk a pak vyberte šablonu. Viz Formátování dokumentu pro jiný jazyk.
, vyberte požadovaný jazyk a pak vyberte šablonu. Viz Formátování dokumentu pro jiný jazyk.
Některé šablony nebudou do vašeho počítače staženy, dokud je nevyberete nebo neotevřete dokument, který šablonu používá. Pokud je vaše připojení pomalé nebo pokud nejste připojeni k internetu v momentě, kdy tuto akci provedete, makety obrázků v dokumentu se mohou zobrazovat v menším rozlišení, dokud nebudete opět připojeni k internetu nebo dokud nebude dokončeno stahování šablony.
Potřebujete-li pomoc s vytvořením vlastního dokumentu ze šablony, přejděte do části Vytvoření vašeho prvního dokumentu.
Převod na dokument pro zpracování textu
Převedete-li dokument s uspořádáním po stránkách na dokument pro zpracování textu, zůstanou v něm všechny existující objekty včetně textových rámečků. Pokud jsou textové rámečky uspořádány do vrstev s objekty, bude v převedeném dokumentu nutné upravit vrstvy a zalamování textu.
Přejděte do aplikace Pages
 na iPhonu.
na iPhonu.Otevřete požadovaný dokument.
Klepněte v rohu libovolné stránky dokumentu (tak, aby nebylo nic vybráno) a pak klepněte na
 .
.Pokud si chcete klepnutí usnadnit a vyhnout se nechtěnému výběru textu nebo stránky, můžete stránku zvětšit roztažením dvěma prsty. Můžete také klepnout na miniaturu stránky na panelu s miniaturami stránek.
Klepněte na kartu Dokument a potom zapněte volbu Text dokumentu.
Zavřete okno s ovládacími prvky klepnutím kamkoli mimo něj.
Důležité: Když si to rozmyslíte, můžete stisknutím kláves ![]() naposledy provedenou akci vrátit zpět. Opakovaným klepáním se můžete vracet po jednotlivých krocích v posloupnosti posledních akcí. Dokument můžete také vrátit k předchozí verzi.
naposledy provedenou akci vrátit zpět. Opakovaným klepáním se můžete vracet po jednotlivých krocích v posloupnosti posledních akcí. Dokument můžete také vrátit k předchozí verzi.
Převod na dokument s uspořádáním po stránkách
VAROVÁNÍ: Když převedete dokument zpracování textu na dokument s uspořádáním po stránkách, bude smazán veškerý existující hlavní text (text, který se nenachází v textovém rámečku) spolu se všemi objekty nastavenými na posouvání v řádku s textem. Pokud chcete hlavní text a vložené objekty uložit, je nutné je před převodem dokumentu zkopírovat. Potom do nového dokumentu přidejte textový rámeček a zkopírovaný text do něj vložte. Objekty ukotvené ke stránce, které se s textem nepohybují, zůstanou po převodu zachovány.
Přejděte do aplikace Pages
 na iPhonu.
na iPhonu.Otevřete požadovaný dokument, klepněte v rohu libovolné stránky dokumentu (tak, aby nebylo nic vybráno) a potom klepněte na
 .
.Pokud si chcete klepnutí usnadnit a vyhnout se nechtěnému výběru textu nebo stránky, můžete stránku zvětšit roztažením dvěma prsty. Můžete také klepnout na miniaturu stránky na panelu s miniaturami stránek.
Klepněte na kartu Dokument, vypněte Text dokumentu a potom v dialogovém okně klepněte na volbu Převést.
Zavřete okno s ovládacími prvky klepnutím kamkoli mimo něj.
Důležité: Když si to rozmyslíte, můžete stisknutím kláves ![]() naposledy provedenou akci vrátit zpět. Opakovaným klepáním se můžete vracet po jednotlivých krocích v posloupnosti posledních akcí. Dokument můžete také vrátit k předchozí verzi.
naposledy provedenou akci vrátit zpět. Opakovaným klepáním se můžete vracet po jednotlivých krocích v posloupnosti posledních akcí. Dokument můžete také vrátit k předchozí verzi.
Použití šablony pro vizitky
Šablony vizitek jsou dokumenty s uspořádáním po stránkách, takže je v nich veškerý text umístěn do textových rámečků. Tento proces můžete zrychlit tak, že upravený text na první vizitce seskupíte, zkopírujete jej a vložíte na další vizitky.
Přejděte do aplikace Pages
 na iPhonu.
na iPhonu.Ve správci dokumentů klepněte na Vybrat šablonu.
Posuňte seznam dolů na oddíl Vizitky a klepněte na požadovanou šablonu vizitky.
Čísla u dolního okraje každé stránky značí typ standardního papíru na vizitky, pro který je stránka navržena. Upravte pouze stránku, která odpovídá vašemu vizitkovému papíru.
Klepněte na
 , dále na Nastavení a pak zapněte Středová vodítka, Okrajová vodítka a Vodítka rozestupů.
, dále na Nastavení a pak zapněte Středová vodítka, Okrajová vodítka a Vodítka rozestupů.Vyberte text na první vizitce a zadejte vlastní údaje.
Chcete‑li seskupit textové rámečky na vizitce, klepněte na textový rámeček, podržte na něm prst a poté druhým prstem postupně klepněte na ostatní textové rámečky. Zvedněte prsty a klepněte na Seskupit.
Smažte textové rámečky na další vizitce.
Pokud smažete textové rámečky na všech zbývajících vizitkách, vodítka zarovnání se nezobrazí. Vodítka zarovnání vás informují o tom, kdy je přesouvaný objekt zarovnán s ostatními objekty na stránce.
Klepněte na seskupenou vizitku a poté na Kopírovat.
Klepněte blízko okraje stránky a poté klepněte na Vložit.
Přetahujte kopii na další vizitku, dokud se nezobrazí vodítka zarovnání.
Vodítka zarovnání se objeví v okamžiku, kdy bude kopie přesně horizontálně i vertikálně zarovnána s textem na sousedních vizitkách.
Smažte textové rámečky na další vizitce, vložte zkopírovaný obsah a kroky 9 a 10 opakujte, dokud nebudou hotové všechny vizitky.
Klepněte na
 a potom na Exportovat.
a potom na Exportovat.V případě, že není vybrána tiskárna, klepněte na Vybrat tiskárnu a vyberte tiskárnu.
Zařízení automaticky vyhledá všechny tiskárny AirPrint v dosahu. Více informací najdete v článku podpory společnosti Apple O technologii AirPrint.
Klepněte na Tisknout.
Pokud používáte některý z komerčních vizitkových papírů, tiskněte pouze stránku, kterou jste upravili.
Kteroukoli z přednastavených šablon můžete upravit podle svých potřeb a znovu uložit. Tímto způsobem můžete vytvářet vlastní šablony. Viz Vytváření a správa vlastních šablon.