
Přidání a úprava kresby v aplikaci Pages na iPhonu
Prstem můžete vytvořit a upravit kresbu v dokumentu a následně ji přesunout nebo změnit její velikost.
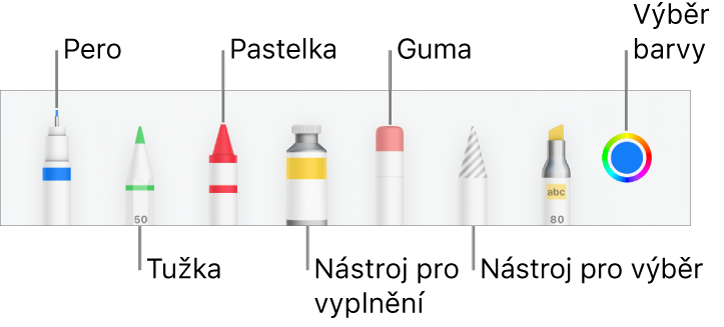
Přidání kresby
V dokumentu pro zpracování textu vytváříte kresby ve speciálně určeném poli pro kresbu. V dokumentu s uspořádáním po stránkách můžete kreslit kdekoli na stránce.
Klepněte na
 na panelu nástrojů, potom na
na panelu nástrojů, potom na  a nakonec klepněte na „Kresba“.
a nakonec klepněte na „Kresba“.V dokumentu pro zpracování textu se na stránce objeví kreslicí plocha (v dokumentu s uspořádáním po stránkách můžete kreslit na libovolné místo na stránce).
Na panelu nástrojů dole na stránce klepněte na kterýkoli kreslicí nástroj (pero, tužka, pastel nebo nástroj pro výplň).
Při kreslení můžete provádět následující akce:
Změna velikosti pole pro kresbu: Přetáhněte libovolný oranžový bod.
Přepnutí kreslicích nástrojů: Na panelu nástrojů dole na stránce klepněte na pero, tužku, pastel nebo nástroj pro výplň.
Změna velikosti tahu (tloušťky čáry): Klepněte na pero, tužku, pastel nebo gumu, potom na vybraný nástroj klepněte ještě jednou a klepnutím vyberte velikost tahu.
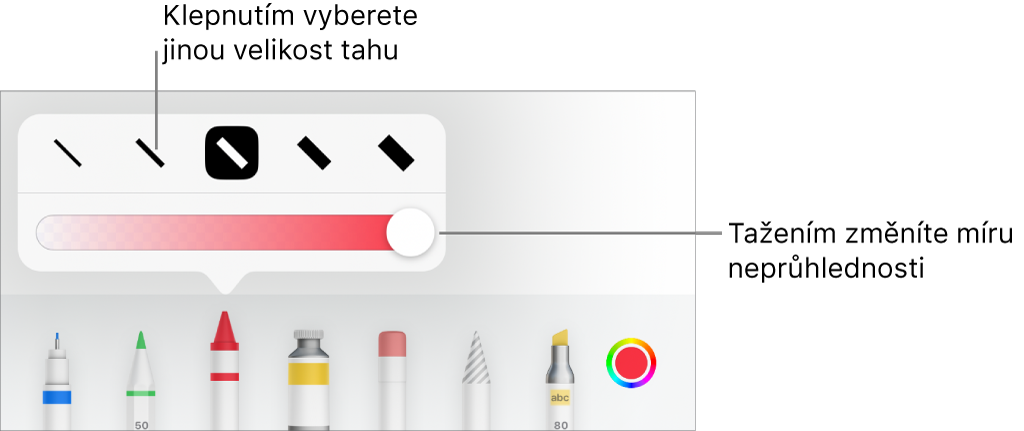
Změna neprůhlednosti barvy: Klepněte na nástroj pero, tužka, pastel nebo výplň, potom na něj klepněte ještě jednou a přetáhněte jezdec.
Změna barvy vybraného nástroje: V systému iOS 14 klepněte na barevné kolo a potom klepnutím vyberte některou přednastavenou barvu nebo si pomocí ovládacích prvků vytvořte vlastní barvu. Pomocí ovládacích prvků si namíchejte vlastní barvu a potom ji uložte mezi oblíbené klepnutím na
 . Chcete-li některou oblíbenou barvu odstranit, podržte prst na její barevné tečce a pak klepněte na Smazat. V systému iOS 13 klepněte na výběr barev a potom buď klepněte na některou barvu v mřížce, anebo přejeďte doleva a vytvořte si vlastní barvu.
. Chcete-li některou oblíbenou barvu odstranit, podržte prst na její barevné tečce a pak klepněte na Smazat. V systému iOS 13 klepněte na výběr barev a potom buď klepněte na některou barvu v mřížce, anebo přejeďte doleva a vytvořte si vlastní barvu.Vyplnění oblasti barvou: Klepněte na nástroj výplň a pak do oblasti. Chcete-li nakreslit tvar už vyplněný barvou, klepněte na nástroj výplň a nakreslete tvar.
Smazání tahu: Klepněte na nástroj gumy, pak na něj klepněte ještě jednou a potom klepněte na Mazání objektů. Klepněte na tah nebo výplň objektu, kterou chcete smazat.
Smazání pixelů: Klepněte na nástroj mazání, klepněte na něj ještě jednou, klepněte na Mazání pixelů a potom klepněte na bod, který chcete smazat. Chcete-li dosáhnout jemnější kontroly nebo smazat menší tečky, můžete zvětšit zobrazení. Tažením nástroje přes kresbu můžete mazat úseky čar a výplní, čímž vzniknou nové samostatné tahy a výplně.
Přidání nového pole pro kresbu v dokumentu pro zpracování textu: Klepněte na
 .
. Posunutí stránky: Přejeďte po stránce dvěma prsty.
Zobrazení nebo skrytí panelu nástrojů: U horního okraje obrazovky klepněte na
 .
.
Po dokončení kresby klepněte na Hotovo.
Přesunutí kresby
Pokud není na obrazovce vidět panel nástrojů pro kreslení: Klepněte na kresbu a pak ji přetáhněte prstem.
Pokud je na obrazovce vidět panel nástrojů pro kreslení: Klepněte na nástroj výběr, obtáhněte část kresby, kterou chcete přesunout, a potom výběr přetáhněte prstem.
Poznámka: Pokud kresbu přesunout nelze, zkontrolujte, zda pro ni není nastaveno posouvání s textem (klepněte na ![]() a pak klepněte na kartu Rozložení).
a pak klepněte na kartu Rozložení).
Změna velikosti kresby
Pokud není na obrazovce vidět panel nástrojů pro kreslení: Klepněte na kresbu a pak prstem přetáhněte kteroukoli z modrých teček.
Pokud je na obrazovce vidět panel nástrojů pro kreslení: Klepněte na nástroj výběr, obtáhněte část kresby, jejíž velikost chcete upravit, a pak přetáhněte kteroukoli z modrých teček.
Úprava kresby
Poklepejte na kresbu a pak proveďte změny.
Sloučení kreseb
Kresby můžete sloučit, takže s nimi bude možné pracovat jako s jediným objektem. Kresbu jako celek je pak možné snáze přesunout nebo změnit její velikost.
Jedním prstem podržte jeden objekt a dalším prstem klepejte na ostatní objekty.
Klepněte na Sloučit.
Rozdělení kresby na části
Kresbu můžete rozdělit na samostatné objekty, které můžete jednotlivě přesouvat, měnit jejich velikost nebo je smazat.
Dvakrát klepněte na kresbu.
Klepněte na nástroj výběr a obtáhněte část, kterou chcete oddělit.
Klepněte na Oddělit (pokud volbu nevidíte, klepněte na
 ).
).
Tento proces můžete opakovat a rozdělit kresbu na několik objektů.
Animace kresby
Kresbu můžete animovat. V dokumentu se pak bude zobrazovat tak, jak jste ji postupně kreslili.
Klepnutím vyberte kresbu, kterou chcete animovat.
Klepněte na
 , pak klepněte na volbu Kresba a zapněte volbu Animovat kresbu.
, pak klepněte na volbu Kresba a zapněte volbu Animovat kresbu.Proveďte některou z následujících akcí:
Nastavení délky přehrávání animace: Přetáhněte jezdec Trvání.
Opakování animace ve smyčce: Zapněte volbu Smyčka.
Zobrazení náhledu animace: Klepněte na tlačítko Přehrát (pokud není vidět, posuňte zobrazení).
Chcete-li přehrát animaci v dokumentu, vyberte kresbu a klepněte na Přehrát kresbu.
Pokud dokument exportujete ve formátu EPUB, převede se animace na video. V EPUB souborech s přeléváním textu má toto video bílé pozadí. V EPUB dokumentech s fixním uspořádáním má video stejné pozadí jako v Pages. Informace najdete v tématu Export do Wordu, PDF nebo jiného souborového formátu.
Přidání popisu kresby
Ke každé kresbě v dokumentu můžete přidat popis. Popisy kreseb čte asistenční technologie (například VoiceOver), když ji někdo při práci s dokumentem používá. Popisy kreseb nejsou nikde v dokumentu viditelné.
Klepnutím kresbu vyberte, potom klepněte na
 a nakonec na volbu Kresba.
a nakonec na volbu Kresba.Klepněte na Popis, potom do textového pole a pak zadejte text.
Exportujete-li dokument jako PDF, popisy kreseb budou stále čitelné pro asistenční technologii. Viz Export do Wordu, PDF nebo jiného souborového formátu v aplikaci Pages na iPhonu.
Informace o přidávání popisů k obrázkům nebo videím najdete zde: Přidání popisu k obrázku nebo zde: Přidání popisu videa.
Sdílení a uložení kresby
Jakoukoli kresbu můžete sdílet nebo ji uložit jako obrázek. Animované kresby lze uložit jako video.
V dokumentu klepněte na kresbu a pak na Sdílet (pokud volbu nevidíte, klepněte na
 ).
).Je-li kresba animovaná, můžete ji klepnutím na Sdílet jako obrázek sdílet nebo uložit jako obrázek, případně klepnutím na Sdílet jako film sdílet nebo uložit jako video.
Proveďte některou z následujících akcí:
Sdílet: Klepněte na požadovanou metodu odeslání kresby.
Uložit: Chcete-li kresbu uložit do aplikace Fotky, klepněte na Uložit obrázek nebo Uložit video (pokud chcete animovanou kresbu uložit jako video). Chcete-li kresbu uložit do aplikace Files, klepněte na Uložit do Files.