
Rychlá navigace v aplikaci Pages na Macu
Aby byla navigace v dokumentu snadnější, lze otevřít boční panel na levé straně okna aplikace Pages, kde budou zobrazeny buď miniatury stránek dokumentu, nebo obsah. Máte také možnost vybrat cíl v nabídce Zobrazení a pohybovat se v dokumentu pomocí klávesových zkratek.
Zobrazení nebo skrytí panelu s miniaturami stránek
Přejděte do aplikace Pages
 na Macu.
na Macu.Otevřete požadovaný dokument a pak proveďte jednu z následujících akcí:
Chcete-li zobrazit miniatury stránek, klikněte na
 na panelu nástrojů a vyberte volbu Zobrazit miniatury stránek.
na panelu nástrojů a vyberte volbu Zobrazit miniatury stránek.Chcete-li miniatury stránek skrýt, klikněte na
 a potom vyberte volbu Pouze dokument.
a potom vyberte volbu Pouze dokument.
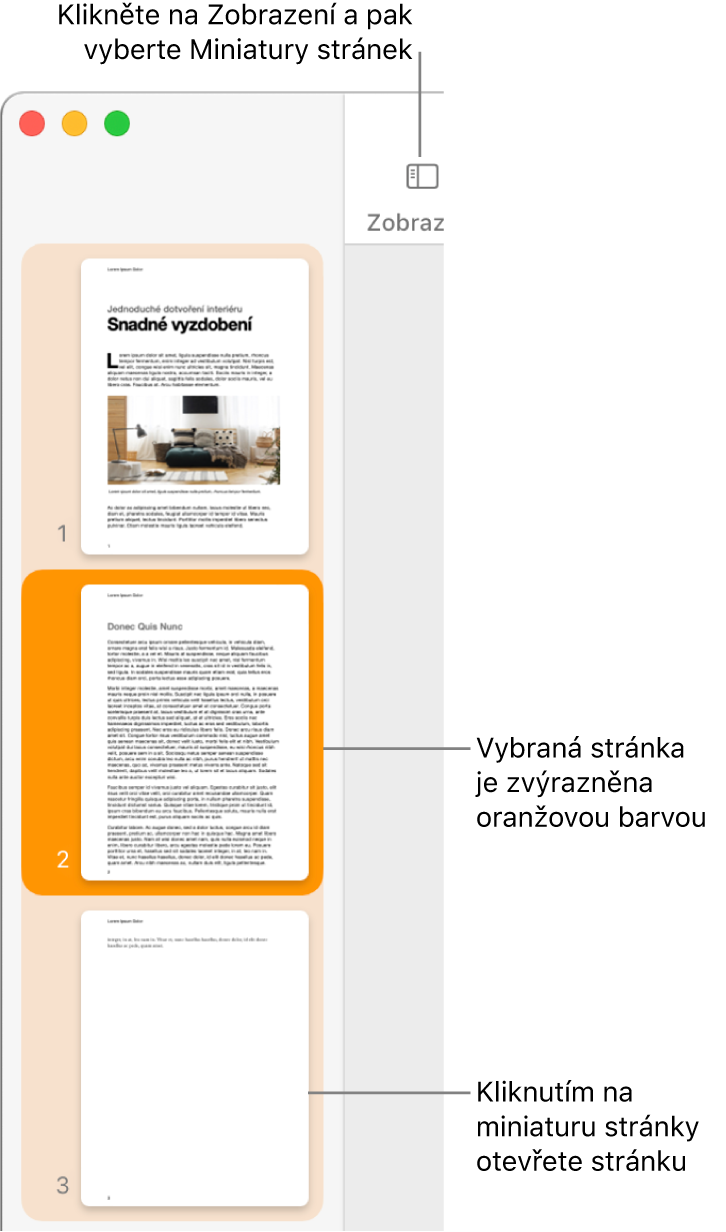
Na panelu s miniaturami stránek lze přeuspořádat oddíly v dokumentu pro zpracování textu nebo přeuspořádat stránky v dokumentu s uspořádáním po stránkách. Viz Přeuspořádání stránek nebo oddílů.
Zobrazení nebo skrytí přehledu obsahu
Přejděte do aplikace Pages
 na Macu.
na Macu.Otevřete požadovaný dokument a pak proveďte jednu z následujících akcí:
Chcete-li zobrazit obsah, klikněte na panelu nástrojů na
 a vyberte volbu Přehled obsahu.
a vyberte volbu Přehled obsahu.Chcete-li obsah skrýt, klikněte na
 a potom vyberte volbu Pouze dokument.
a potom vyberte volbu Pouze dokument.
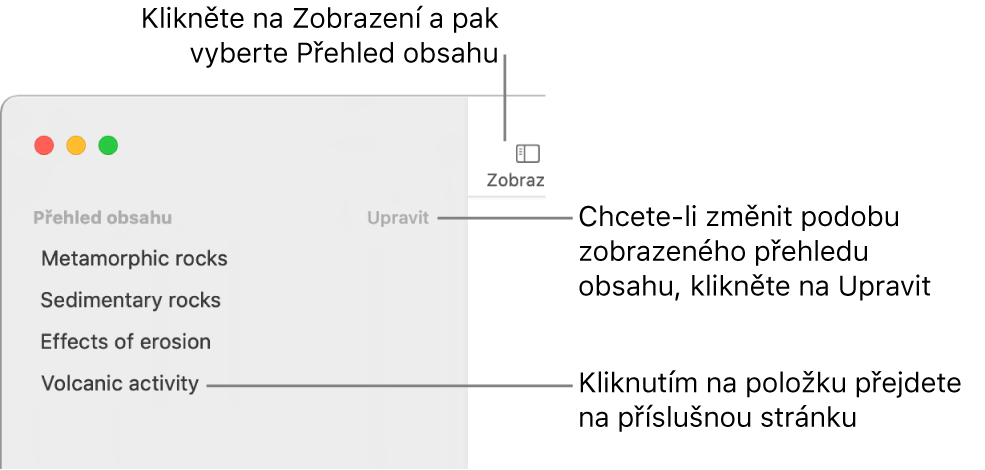
Informace o tom, jak změnit, co bude zobrazeno v obsahu, nebo o tom, jak přidat obsah do dokumentu, najdete v tématu Vytvoření přehledu obsahu.
Použití zkratek pro navigaci
K pohybu v dokumentu můžete používat klávesy na klávesnici.
Přejděte do aplikace Pages
 na Macu.
na Macu.Otevřete požadovaný dokument a pak proveďte některou z následujících akcí:
Přechod na další nebo předchozí řádek: Stiskněte klávesu se šipkou nahoru nebo dolů.
Přechod na další nebo předchozí stránku: Stiskněte klávesu Page Up nebo Page Down. Pokud na vaší klávesnici tyto klávesy nejsou, stiskněte Fn-šipka nahoru nebo Fn-šipka dolů.
Přechod na určitou stránku: Stiskněte kombinaci kláves Ctrl-Cmd-G, zadejte číslo stránky a potom stiskněte klávesu Return nebo klikněte na volbu Otevřít stránku. Můžete také vybrat volbu Zobrazení > Otevřít > Stránka (z nabídky Zobrazení u horního okraje obrazovky).
Seznam všech klávesových zkratek dostupných v Pages najdete v tématu Klávesové zkratky.
Tip: Text v dokumentu můžete také označit záložkami a pak pomocí seznamu záložek přeskakovat z jedné záložky na druhou. Informace najdete v tématu Přidávání záložek a křížových odkazů.