
Rozdělení filmu do klipů v QuickTime Playeru na Macu
Filmy můžete podle potřeby rozdělit do libovolného počtu klipů. Po rozdělení filmu do klipů můžete klipy libovolně seřadit nebo smazat.
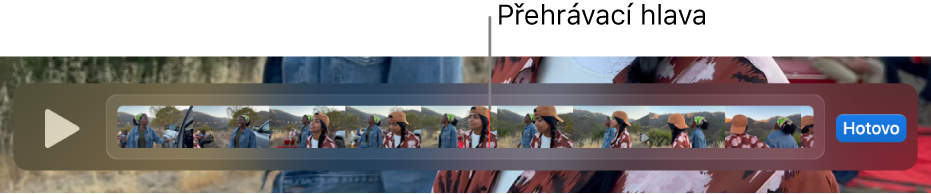
Otevřít QuickTime Player pro mě
V aplikaci QuickTime Player
 na Macu otevřete film, který chcete rozdělit na klipy, a pak vyberte Zobrazení > Zobrazit klipy.
na Macu otevřete film, který chcete rozdělit na klipy, a pak vyberte Zobrazení > Zobrazit klipy.Přetáhněte přehrávací hlavu (svislá červená čára) na místo, kde chcete klip rozdělit (nebo použijte Touch Bar), a poté vyberte volbu Úpravy > Rozdělit klip.
Film se rozdělí na dva klipy. Postup opakujte, dokud nebudete mít tolik klipů, kolik potřebujete.
Tip: Stisknutím klávesy se šipkou doleva nebo doprava posuňte po malých krocích přehrávací hlavu na požadovanou pozici. Můžete podržet klávesu Option a potom pomocí kláves se šipkami posouvat přehrávací hlavu na začátek nebo na konec klipu.
Až budete hotovi, klikněte na Hotovo.
Chcete-li změny uložit, použijte příkaz Soubor > Uložit. Pokud je příkaz Uložit zobrazen ztlumeně, klikněte na červené zavírací tlačítko vlevo nahoře, zadejte údaje o klipu a potom klikněte na Uložit.
Chcete-li uložit samostatnou část klipu, rozdělte ho, smažte nechtěné části a potom nový klip uložte. Chcete-li vidět, jak byl klip rozdělen dříve, použijte příkaz Zobrazení > Zobrazit klipy.