
Přizpůsobení proměnných ve Zkratkách
Dole v editoru zkratek se zobrazí editor proměnných, v němž máte přístup k ovládacím prvkům, které umožňují nastavit typ obsahu, vybrat podrobnosti obsahu pro extrakci, přejmenovat proměnnou nebo zobrazit akci, která proměnnou vygenerovala.
Změna typu obsahu proměnné
Zkratky automaticky detekují typ obsahu uložený v proměnné a použijí tento obsah jako výchozí typ obsahu proměnné. Změnu typů u proměnných si lze vynutit.
V Knihovně
 aplikace Zkratky klepněte na
aplikace Zkratky klepněte na  u zkratky, kterou chcete upravit.
u zkratky, kterou chcete upravit.V editoru zkratek klepněte na token proměnné.
Dole na obrazovce se zobrazí editor proměnných. Pod názvem proměnné se objeví zvýrazněné tlačítko s označením „jako [typ proměnné] >“, určující typ obsahu, který proměnná používá. Příklad: U článku z proměnné Webová stránka je jako typ proměnné uvedeno „jako článek >“.
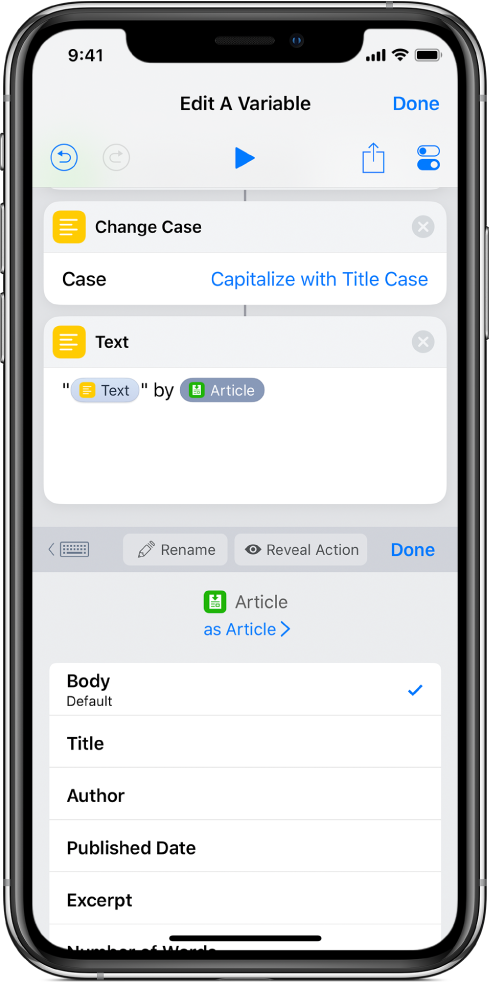
Klepněte na „jako [typ proměnné] >“ a pak klepněte na nový typ obsahu pro proměnnou v seznamu, který se zobrazí.
Poznámka: Jakmile vyberete určitý vlastní typ obsahu, Zkratky s využitím jeho technologie Graf obsahu převedou obsah proměnné na vybraný typ proměnné. Pokud máte například proměnnou obsahující URL, můžete změnit její typ obsahu z URL na Článek. Zkratky automaticky načtou podrobnosti o tomto článku na daném URL.
Výběr podrobností obsahu proměnné
V Knihovně
 aplikace Zkratky klepněte na
aplikace Zkratky klepněte na  u zkratky, kterou chcete upravit.
u zkratky, kterou chcete upravit.V editoru zkratek klepněte na token proměnné.
Zobrazí se editor proměnných. Pod názvem a typem obsahu proměnné jsou uvedeny vlastnosti vyplývající ze specifického typu obsahu. Tento seznam reprezentuje všechna dostupná metadata asociovaná s vaším obsahem, což vám umožňuje vybrat vlastnost, která má být použita jako výstup proměnné.
Proměnná Obrázek například nabízí vlastnosti jako Šířka, Výška, Datum pořízení, Poloha nebo Značka fotoaparátu. Každý typ obsahu nabízí vlastní sadu vlastností.
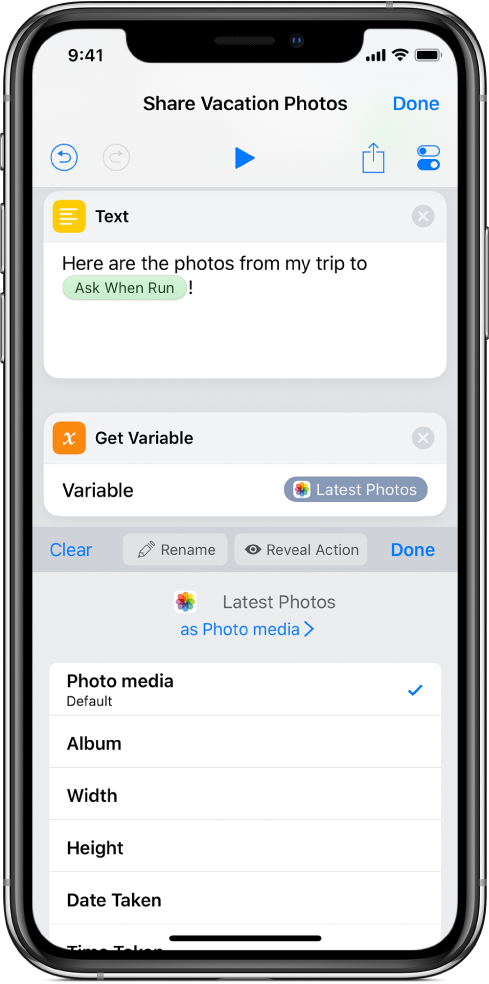
Pro každý typ obsahu je určena výchozí vlastnost, která se načte automaticky, když není vybráno nic jiného.
Klepněte na některou vlastnost v seznamu.
Token proměnné se aktualizuje podle vaší předvolby.
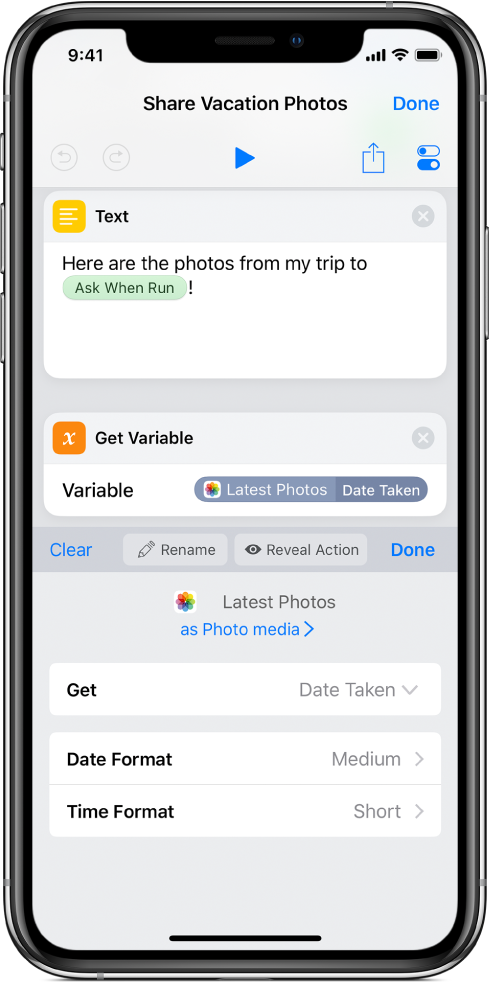
Tip: Pomocí akcí Načíst podrobnosti (například Načíst podrobnosti o webové stránce v Safari nebo Načíst podrobnosti o obrázcích) lze ručně načíst vlastnosti z výstupu libovolné akce. Procházení těchto akcí představuje také užitečný způsob, jak zjistit, které podrobnosti lze extrahovat pro každý typ obsahu.
Přejmenování proměnné
V Knihovně
 aplikace Zkratky klepněte na
aplikace Zkratky klepněte na  u zkratky, kterou chcete upravit.
u zkratky, kterou chcete upravit.V editoru zkratek klepněte na token proměnné.
Zobrazí se editor proměnných.
Klepněte na
 Přejmenovat, dále klepněte na
Přejmenovat, dále klepněte na  a pak zadejte nový název proměnné.
a pak zadejte nový název proměnné.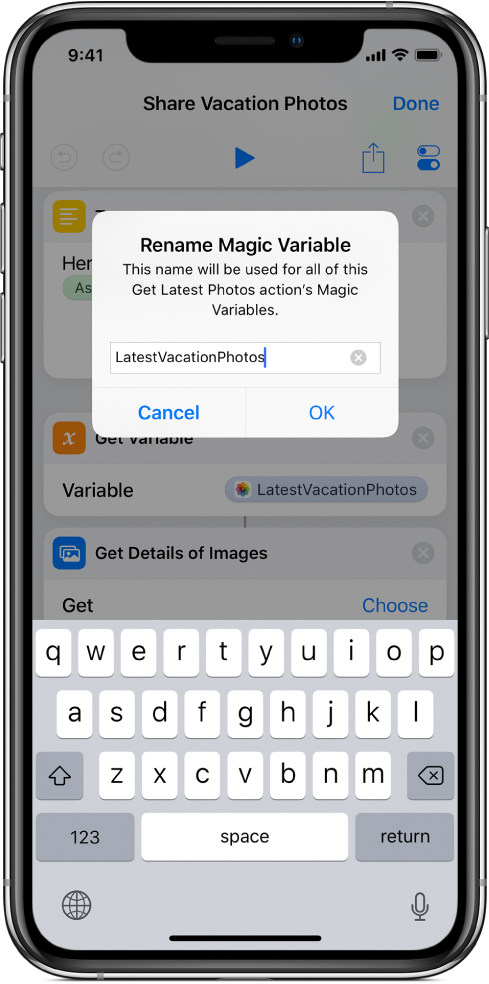
Klepněte na OK.
Přejmenovány budou všechny instance proměnné.
Zobrazení akce, která vygenerovala proměnnou
V delších zkratkách s více proměnnými můžete pomocí tlačítka ![]() Zobrazit akci zobrazit původní akci, která vygenerovala určitou proměnnou.
Zobrazit akci zobrazit původní akci, která vygenerovala určitou proměnnou.
V Knihovně
 aplikace Zkratky klepněte na
aplikace Zkratky klepněte na  u zkratky, kterou chcete upravit.
u zkratky, kterou chcete upravit.V editoru zkratek klepněte na token proměnné.
Zobrazí se editor proměnných.
Klepněte na
 Zobrazit akci.
Zobrazit akci.Zobrazení v editoru zkratek se posune tak, že zvýrazní zdrojovou akci proměnné.
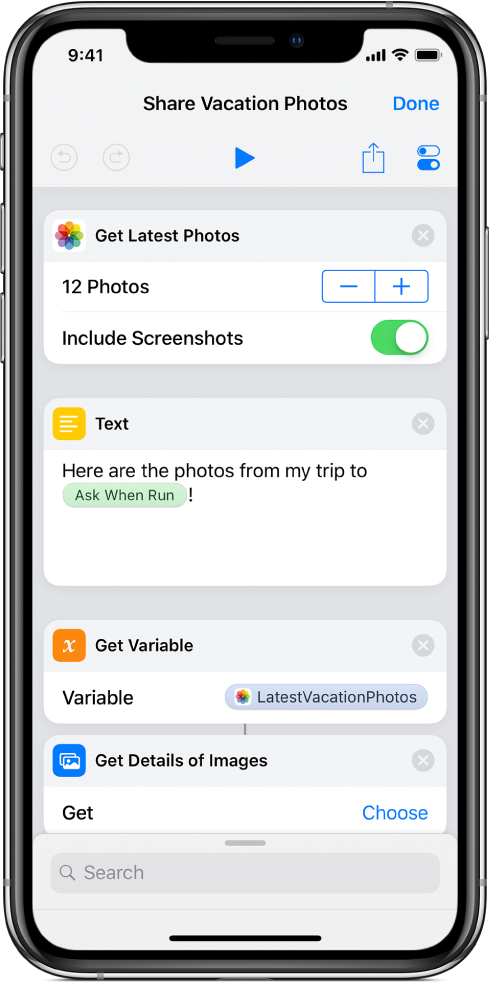
Jakmile si osvojíte postupy pro přidání, umístění a úpravu proměnných, budete mít jasnější představu o dynamičnosti a možnostech proměnných při použití ve zkratkách. Obsah můžete použít víckrát, můžete z něj snadno extrahovat určité podrobnosti nebo ho také můžete umístit kamkoli ve zkratce.
Pomocí proměnných můžete vytvářet zkratky, které lze přizpůsobit celé řadě situací, upravovat obsah za běhu, a přitom stále získávat požadované výsledky.
Tip: Pokud s proměnnými teprve začínáte, může být užitečné si nejprve trochu zaexperimentovat s některou zkratkou, která proměnné obsahuje. Přidejte některou zkratku z Galerie ![]() a pak v ní změňte pořadí akcí nebo do ní přidejte nové proměnné, abyste viděli, jak to změní její chování.
a pak v ní změňte pořadí akcí nebo do ní přidejte nové proměnné, abyste viděli, jak to změní její chování.