
Optag Touch-instrumenter i GarageBand til iPhone
Du kan optage det, du spiller på et Touch-instrument, og afspille og bruge det i en GarageBand-sang. Når du optager et Touch-instrument, vises optagelsen i et område i instrumentets spor i sporoversigten. Du kan redigere og arrangere dine optagelser i sporoversigten.
Du kan også optage andre musikapps på din iPhone, herunder både instrumenter og effekter, til GarageBand vha. Inter-App Audio.
Hvis du har købt og installeret Audiobus på din iPhone, kan du optage andre musikapps på din iPhone til GarageBand vha. Audiobus. Du kan optage fra Audiobus til et lydoptager-, forstærker- eller samplerspor.
Når du forbinder apps i Audiobus, kan GarageBand kun bruges som udgang, ikke som indgang eller en effekt.
Optag et Touch-instrument
Klik på knappen Optag
 i betjeningspanelet.
i betjeningspanelet.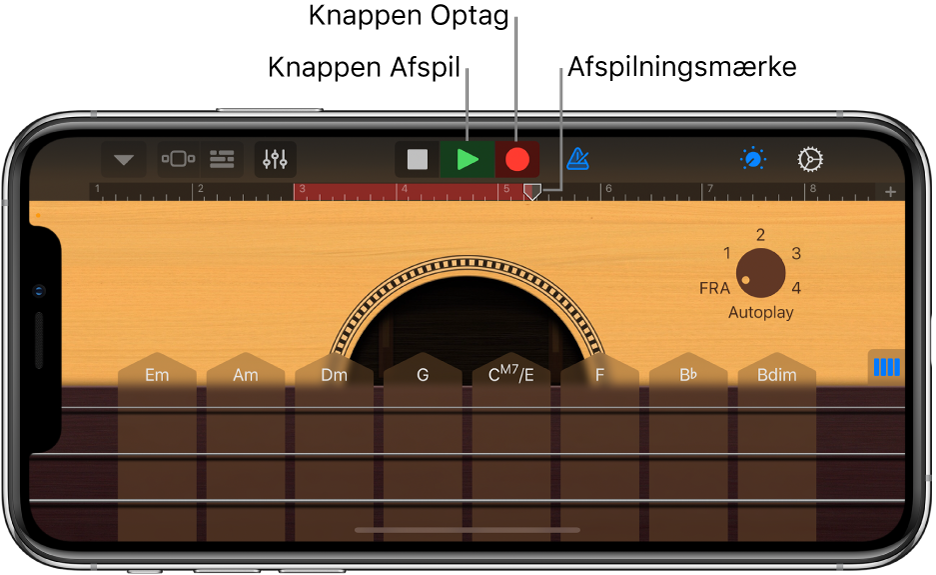
Optagelsen starter ved afspilningsmærkets aktuelle position. Linealen viser det område, der optages, med rødt.
Spil på Touch-instrumentet (eller syng og spil, hvis du bruger Lydoptager eller Forstærker).
De toner, som du spiller samt alle ændringer til knapper, mærker eller andre betjeningsmuligheder optages.
Klik på knappen Afspil
 på betjeningspanelet, når du er færdig.
på betjeningspanelet, når du er færdig.Den nye optagelse vises som et område på linealen.
Hvis du optager til Lydoptager, Sampler eller Forstærker vha. en enhed med stereoindgange, kan du trykke på knappen Indgangsindstillinger ![]() og derefter vælge, om du vil optage venstre eller højre stereokanal. Hvis du bruger en lydgrænseflade med flere kanaler, kan du vælge indgangskanalen. Med Lydoptager kan du også optage hele stereosignalet.
og derefter vælge, om du vil optage venstre eller højre stereokanal. Hvis du bruger en lydgrænseflade med flere kanaler, kan du vælge indgangskanalen. Med Lydoptager kan du også optage hele stereosignalet.
Når du trykker på Optag, starter optagelsen af det aktuelle Touch-instrument ved afspilningsmærkets position. Tidligere optagelser (der vises som blå eller grønne områder på linealen) på det samme spor erstattes af den nye optagelse. Hvis du ikke vil optage oven i en eksisterende del, skal du flytte afspilningsmærket til et andet område, før du begynder at optage.
Når du optager Touch-instrumentet Trommer, kombineres nye optagelser med eksisterende områder på sporet. Du kan slå kombinationsfunktionen fra vha. betjeningspanel til spor.
Optag flere Touch-instruments på samme tid
Du kan optage mere end et Touch-instrument på samme tid. Med en lydgrænseflade med flere kanaler sluttet til din iPhonekan du optage flere af Touch-instrumenterne Lydoptager eller Forstærker sammen med et andet Touch-instrument. Uden en lydgrænseflade kan du optage Touch-instrumentet Lydoptager eller Forstærker sammen med et andet Touch-instrument.
Hvis du vil slå optagelse på flere spor til, skal du trykke på knappen Indstillinger
 på betjeningspanelet, trykke på Avanceret og derefter trykke på knappen Optagelse på flere spor.
på betjeningspanelet, trykke på Avanceret og derefter trykke på knappen Optagelse på flere spor.Tryk på knappen Indstillinger
 på iPhone SE, iPhone 8, iPhone 7 eller iPhone 6s, tryk på Sangindstillinger, tryk på Avanceret, tryk på knappen Optagelse på flere spor, og tryk derefter på OK.
på iPhone SE, iPhone 8, iPhone 7 eller iPhone 6s, tryk på Sangindstillinger, tryk på Avanceret, tryk på knappen Optagelse på flere spor, og tryk derefter på OK.Tryk på knappen Sporoversigt
 i betjeningspanelet.
i betjeningspanelet.Træk sporsymbolet til højre for at vise sporoverskrifterne.
Tryk på den runde knap Slå optagelse til
 i overskriften til hvert spor, du vil optage.
i overskriften til hvert spor, du vil optage.For hver lydoptager eller forstærker du vil optage, skal du trykke på sporets overskrift, trykke på Indgang og derefter vælge indgangskanalen.
Når du er klar, skal du trykke på knappen Optag i betjeningspanelet for at starte optagelsen.
Klik på knappen Afspil
 på betjeningspanelet, når du er færdig.
på betjeningspanelet, når du er færdig.
Brug metronomen, når du optager eller afspiller
GarageBand har en metronom, som hjælper dig med at holde takten, når du spiller og optager. Metronomen inkluderer en nedtællingsfunktion, der spiller, før optagelsen starter, for at hjælpe dig med at være klar. Når den visuelle nedtællingsfunktion er slået til, viser metronomen nedtællingens slag. Du kan altid slå metronomen til eller fra, når du arbejder.
Slå metronomen til eller fra: Tryk på knappen Metronom
 på betjeningspanelet.
på betjeningspanelet.
Du kan slå nedtælling til eller fra, ændre metronomens lyd eller gøre den stille i sangindstillingerne.
Rediger hurtigt en optagelse med et Touch-instrument
Når du har optaget et Touch-instrument, kan du hurtigt redigere det optagede område. Du kan flytte, beskære, klippe, kopiere, indsætte, slette og opdele området eller bruge det som en sløjfe i Touch-instrumentet uden at skifte til sporoversigten.
Skub ned på linealen under betjeningspanelet.
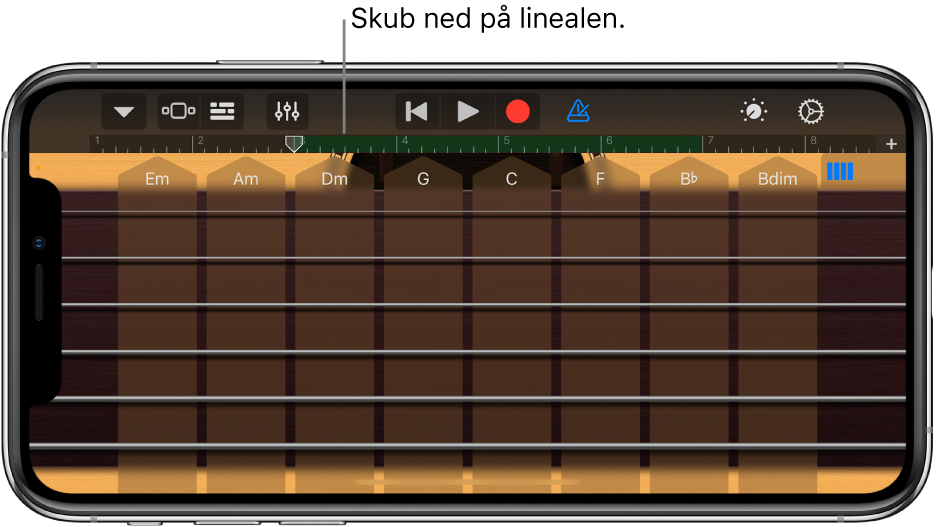
Touch-instrumentets afspilningsområde flytter nedad, så du kan se det optagede område. Afspilningsområdet bliver mørkere for at vise, at du ikke kan spille på instrumentet, mens området er synligt.
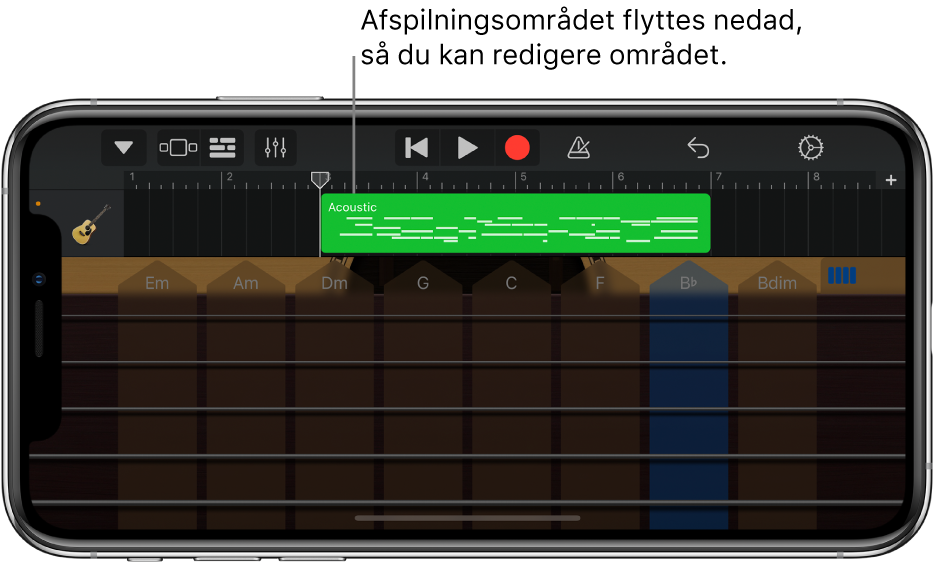
Tryk på området for at vælge det.
Du kan flytte eller beskære det valgte område ved at følge trinene i Rediger områder.
Tryk på det valgte område igen for at vise redigeringsmulighederne.
Du kan klippe, kopiere, indsætte, slette og opdele området eller bruge det som en sløjfe ved at følge trinene i Rediger områder.
Du kan hurtigt skifte mellem forskellige Touch-instrumenter ved at trække instrumentsymbolet i sporets overskrift op eller ned. Du kan også flytte til sangdele, der støder op til hinanden, ved at skubbe sporet til venstre eller højre.
Du skjuler området og vender tilbage til Touch-instrumentet ved at trække instrumentets afspilningsområde (under området) op igen.
Optage flere versioner
Du kan optage flere versioner, eller optagelser, i hurtig rækkefølge og derefter vælge og redigere den, du bedst kan lide. Når indspilning med flere optagelser er slået til, oprettes der en ny optagelse, hver gang afspilningsmærket starter forfra fra begyndelsen af sangdelen.
Tryk på sporet med det instrument, du vil optage.
Tryk på knappen Betjeningspanel til spor
 , tryk på Sporindstillinger, tryk på Optagelse, og tryk derefter på knappen Indspilning med flere optagelser.
, tryk på Sporindstillinger, tryk på Optagelse, og tryk derefter på knappen Indspilning med flere optagelser.Tryk på knappen Indstillinger
 på iPhone SE, iPhone 8, iPhone 7 eller iPhone 6s, tryk på Betjeningspanel til spor, tryk på Sporindstillinger, tryk på Optagelse, og tryk derefter på knappen Indspilning med flere optagelser.
på iPhone SE, iPhone 8, iPhone 7 eller iPhone 6s, tryk på Betjeningspanel til spor, tryk på Sporindstillinger, tryk på Optagelse, og tryk derefter på knappen Indspilning med flere optagelser.Tryk på knappen Optag
 på betjeningspanelet for at starte optagelsen.
på betjeningspanelet for at starte optagelsen.Hver gang afspilningsmærket starter forfra fra begyndelsen af sektionen, oprettes der en ny optagelse.
Når du er færdig med at optage, skal du trykke to gange på det nye område, trykke på Optagelser og derefter vælge den ønskede optagelse på listen.
Du sletter optagelser på en af følgende måder:
Slet individuelle optagelser: Tryk på Rediger, og slet den optagelse, du ikke vil beholde.
Slet alle undtagen den valgte optagelse: Tryk på den optagelse, du vil beholde, og tryk derefter på Slet ubrugte optagelser.
Undgå forstyrrelse af en optagelse
Når du optager et Touch-instrument, kan lyde fra andre apps på din iPhone forstyrre optagelsen. Gør følgende for at mindske risikoen for forstyrrelser fra andre lyde:
Åbn appen Indstillinger, og sørg for, at Flyfunktion er slået til.
Kontroller, at der ikke er indstillet nogen alarmer til det tidsrum, hvor du skal optage, i programmet Kalender eller i andre programmer (inklusive programmer fra tredjeparter).
Tilslut eller afmonter ikke hovedtelefoner eller andre eksterne enheder under optagelsen.
Tilslut eller afmonter ikke iPhone fra computeren under optagelsen.
Tilslut ikke iPhone til (og afmonter den ikke fra) en stikkontakt under optagelsen.
Optag fra en anden musikapp vha. Audiobus
I GarageBand skal du vælge et af Touch-instrumenterne Lydoptager, Forstærker eller Sampler.
Åbn appen Audiobus, og tilføj GarageBand som udgang.
Åbn den app, du har tilføjet som indgang i Audiobus.
I Audiobus' forbindelsesvindue skal du trykke på GarageBand for at vise dets betjeningspanel og derefter trykke på knappen Optag.
Spil, syng eller skab lyd vha. den app, der er valgt som indgang.
Når du er færdig, skal du trykke på knappen Afspil på betjeningspanelet i Audiobus' forbindelsesvindue eller trykke på knappen Optag igen.
Optagelsen vises som et blåt område i sporet til Touch-instrumentet Lydoptager eller Forstærker eller som et eksempel i Touch-instrumentet Sampler.