Brugerhåndbog til Keynote på iPad
- Velkommen
- Nyheder
-
- Kom i gang med Keynote
- Intro til billeder, diagrammer og andre objekter
- Opret en præsentation
- Vælg, hvordan du vil navigere i en præsentation
- Åbn en præsentation
- Gem og navngiv en præsentation
- Find en præsentation
- Udskriv en præsentation
- Tilpas værktøjslinjen
- Kopier tekst og objekter mellem apps
- Grundlæggende bevægelser på den berøringsfølsomme skærm
- Brug Apple Pencil i Keynote
- Opret en præsentation vha. VoiceOver
-
- Juster objekters gennemsigtighed
- Udfyld figurer og tekstfelter med farve eller et billede
- Tilføj en ramme om et objekt
- Tilføj en billedtekst eller en titel
- Tilføj en refleksion eller en skygge
- Brug objektformater
- Skift størrelse på, roter og spejlvend objekter
- Tilføj forbundne objekter for at gøre din præsentation interaktiv
-
- Send en præsentation
- Introduktion til samarbejde
- Inviter andre til at samarbejde
- Samarbejd om en delt præsentation
- Se den seneste aktivitet i en delt præsentation
- Rediger indstillinger til en delt præsentation
- Hold op med at dele en præsentation
- Delte mapper og samarbejde
- Brug Box til at samarbejde
- Opret en animeret GIF
- Tilføj din præsentation i en blog
- Copyright
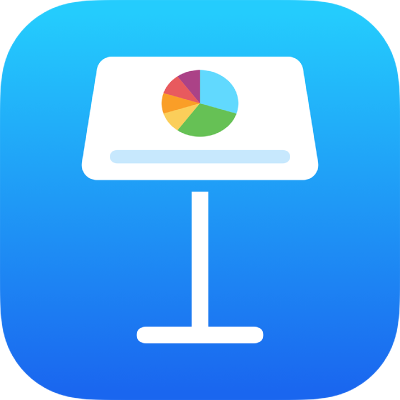
Opret en animeret GIF i Keynote på iPad
Du kan oprette en GIF-animation ud fra lysbilleder i en præsentation og derefter dele den i en besked eller e-mail eller slå den op på et websted.
Opret en GIF
Gå til appen Keynote
 på din iPad.
på din iPad.Åbn præsentationen, og tryk på
 .
.Tryk på Eksporter, og tryk derefter på GIF-animation.
Tryk på en opløsningsknap (Lille, Medium, Stor eller XL).
Tryk på Lysbilledudsnit, brug nummerhjulet til at indstille det første og det sidste lysbillednummer, og tryk derefter på Indstillinger til GIF-animation.
Tryk på Billedfrekvens, tryk på en mulighed (jo lavere tal, des langsommere animation), og tryk derefter på Indstillinger til GIF-animation.
Træk mærket Automatisk fremrykning for at indstille, hvor hurtigt animationen skal fortsætte efter et tryk.
Tryk på Eksporter.
Tryk på Del.
Hvis lysbilledbaggrunden er indstillet til Intet fyld eller er gennemsigtig, kan du vælge en mulighed, der gør baggrunden i den animerede GIF gennemsigtig.