Dock på din Mac
Dock nederst på skærmen er et praktisk sted til opbevaring af de apps og dokumenter, du ofte bruger.
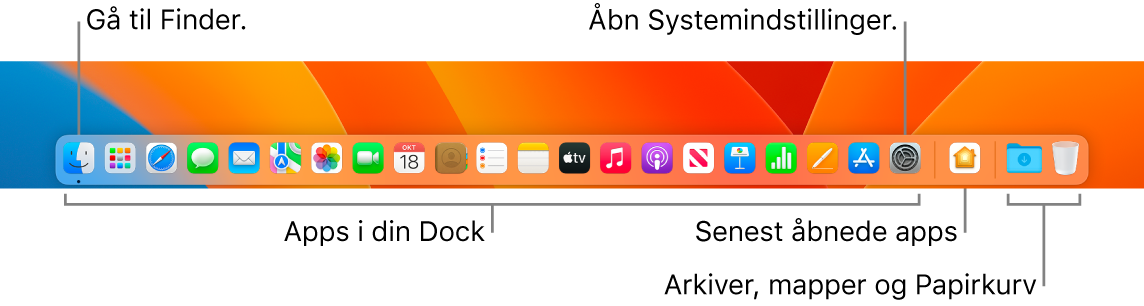
Åbn en app eller et arkiv. Klik på symbolet for en app i Dock, eller klik på symbolet for Launchpad ![]() i Dock for at se alle appsene på din Mac, og klik derefter på den ønskede app. Du kan også søge efter en app vha. Spotlight
i Dock for at se alle appsene på din Mac, og klik derefter på den ønskede app. Du kan også søge efter en app vha. Spotlight ![]() (i øverste højre hjørne af menulinjen) og derefter åbne appen direkte fra søgeresultaterne fra Spotlight. Apps, der er åbnet for nylig, vises i den midterste del af Dock.
(i øverste højre hjørne af menulinjen) og derefter åbne appen direkte fra søgeresultaterne fra Spotlight. Apps, der er åbnet for nylig, vises i den midterste del af Dock.
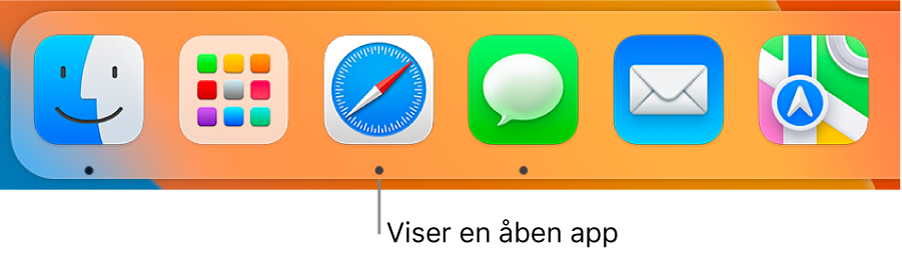
Luk en app. Når du klikker på den røde prik i øverste venstre hjørne af et åbent vindue, lukkes vinduet, men appen bliver ved med at være åben. Der er en sort prik under åbne apps i Dock. For at lukke en app skal du ctrl-klikke på appsymbolet i Dock og klikke på Slut.
Føj et emne til Dock. Træk emnet, og placer det på det ønskede sted. Anbring apps i den venstre del af Dock og arkiver eller mapper i den højre del.
Fjern et emne fra Dock. Træk det væk fra Dock. Emnet fjernes ikke fra Mac Studio – kun fra Dock.
Se alt det, der er åbent på din Mac. Tryk på Mission Control-tasten ![]() på tastaturet for at se dine åbne vinduer, skrivebordsområder, apps på fuld skærm m.m., så du nemt kan skifte mellem dem. Du kan også føje symbolet for Mission Control
på tastaturet for at se dine åbne vinduer, skrivebordsområder, apps på fuld skærm m.m., så du nemt kan skifte mellem dem. Du kan også føje symbolet for Mission Control ![]() til Dock. Se Apple-supportartiklen Sådan bruges Mission Control på en Mac.
til Dock. Se Apple-supportartiklen Sådan bruges Mission Control på en Mac.
Tip: Klik på Dock og menulinje i Systemindstillinger for at ændre udseende på og funktionsmåde for Dock. Gør Dock større eller mindre, flyt Dock til venstre eller højre side af skærmen, indstil den til at blive skjult, når du ikke bruger den, m.m.
Læs mere. Se Brug Dock på Mac i Brugerhåndbog til macOS.