Del indhold mellem enheder
Du kan dele indhold mellem Apple-enheder på mange måder. Brug AirDrop til at dele arkiver, fotos, adgangskoder og meget andet, eller kopier og indsæt mellem enheder med Universel udklipsholder.
Del arkiver m.m. med AirDrop
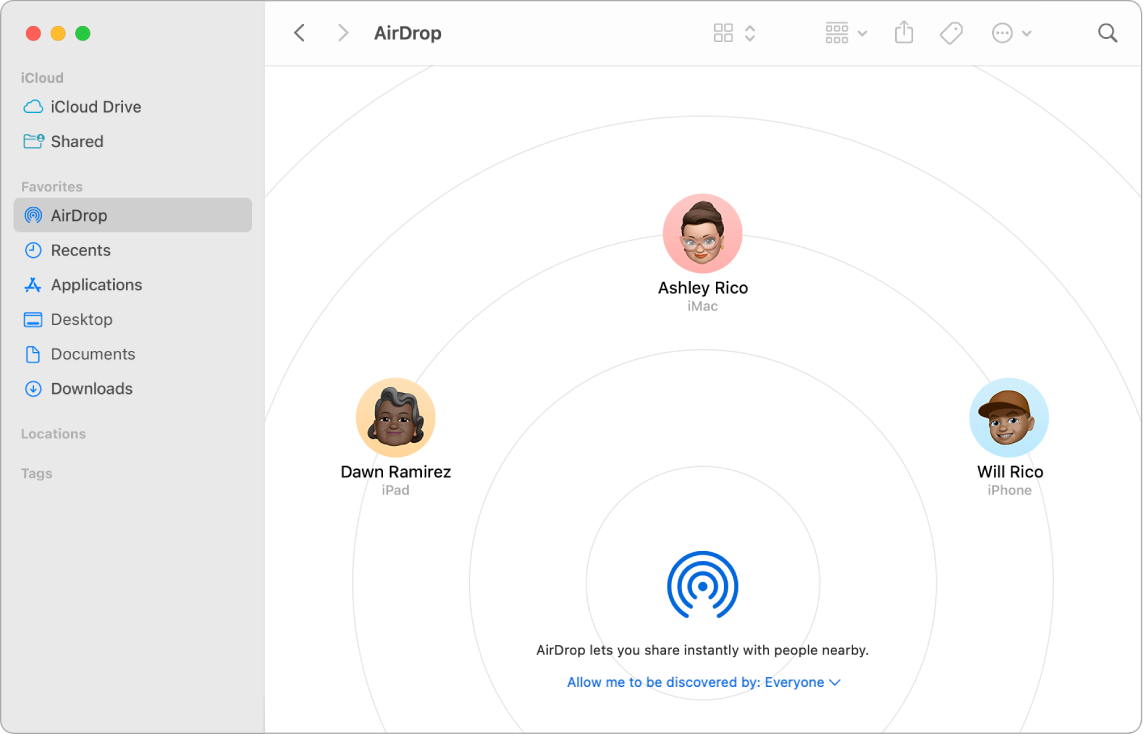
AirDrop gør det let at dele arkiver med Mac-computere, iPhone-, iPad- og iPod touch-enheder i nærheden. Enhederne behøver ikke at have samme Apple-id.
Slå AirDrop til. Klik på symbolet for Kontrolcenter ![]() på menulinjen, og klik derefter på AirDrop
på menulinjen, og klik derefter på AirDrop ![]() . Vælg “Kun kontakter” eller “Alle” for at styre, hvem der kan bruge AirDrop til at dele indhold med dig.
. Vælg “Kun kontakter” eller “Alle” for at styre, hvem der kan bruge AirDrop til at dele indhold med dig.
Send et arkiv fra Finder. Ctrl-klik på det emne, du vil sende, vælg Del > AirDrop, og vælg derefter den enhed, du vil sende emnet til. Eller klik på symbolet for Finder ![]() i Dock, og klik derefter på AirDrop i indholdsoversigten til venstre (eller vælg Gå > AirDrop). Når den person, du vil sende et arkiv til, vises i vinduet, skal du trække arkivet til personen fra skrivebordet eller et andet Findervindue. Når du sender et arkiv til nogen, kan modtageren vælge, om vedkommende vil acceptere arkivet.
i Dock, og klik derefter på AirDrop i indholdsoversigten til venstre (eller vælg Gå > AirDrop). Når den person, du vil sende et arkiv til, vises i vinduet, skal du trække arkivet til personen fra skrivebordet eller et andet Findervindue. Når du sender et arkiv til nogen, kan modtageren vælge, om vedkommende vil acceptere arkivet.
Send et arkiv fra en app. Klik på knappen Del ![]() , mens du bruger en app som Pages eller Billedfremviser, vælg AirDrop, og vælg derefter den enhed, du vil sende emnet til.
, mens du bruger en app som Pages eller Billedfremviser, vælg AirDrop, og vælg derefter den enhed, du vil sende emnet til.
Tip: Hvis du ikke ser modtageren i AirDrop-vinduet, skal du sørge for, at AirDrop og Bluetooth er slået til på begge enheder, og at enhederne er højst 9 meter fra hinanden. Hvis modtageren bruger en ældre Mac, kan du prøve at klikke på “Kan du ikke se den, du leder efter?”
Modtag emner med AirDrop. Når nogen bruger AirDrop til at sende et emne til dig på din Mac, kan du vælge, om du vil modtage og gemme det. Når du ser AirDrop-notifikationen og gerne vil have emnet, skal du klikke på Accepter og derefter vælge, hvor du vil gemme det, enten i mappen Overførsler eller i en app som Fotos. Hvis du er logget ind på flere enheder med samme iCloud-konto, kan du nemt sende et emne (f.eks. et foto fra iPhone) fra en enhed til en anden og automatisk gemme det.
Læs mere. Se Brug AirDrop på din Mac til at sende arkiver til enheder i nærheden i Brugerhåndbog til macOS og Apple-supportartiklen Brug AirDrop på din Mac.
Brug Handoff på din Mac
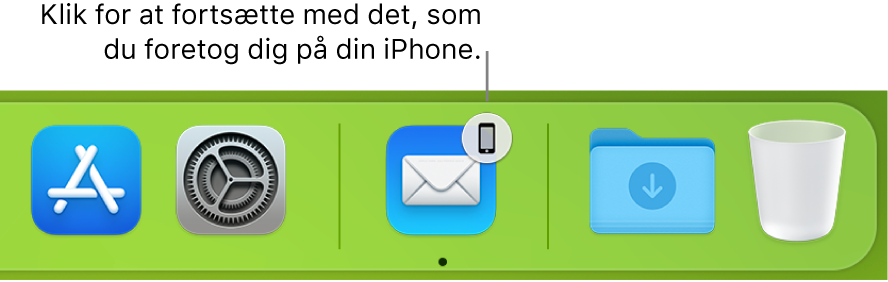
Med Handoff kan du fortsætte på en enhed, hvor du slap på en anden. Start et FaceTime-opkald på din iPhone, og overdrag opkaldet til din MacBook Air, når du kommer tilbage til dit skrivebord. Eller arbejd på en præsentation på din MacBook Air, og fortsæt på din iPad. Se en besked på Apple Watch, og besvar den på MacBook Air. Handoff fungerer med FaceTime, Safari, Mail, Kalender, Kontakter, Kort, Beskeder, Noter, Påmindelser, Keynote, Numbers og Pages.
Overdrag handlinger mellem enheder. Når din MacBook Air og andre enheder er i nærheden af hinanden, vises der for de fleste aktiviteter et symbol i Dock, når en aktivitet kan overdrages. Klik på symbolet for at bruge Handoff mellem dine enheder.
Til FaceTime vises der ikke noget symbol for overdragelse i Dock. Hvis du vil overdrage et opkald fra din iPhone eller iPad til din MacBook Air, skal du i stedet klikke på ![]() på menulinjen på din Mac, klikke på Skift og derefter klikke på Tilslut i FaceTime-vinduet på din Mac. Du overdrager et FaceTime-opkald fra din MacBook Air til din iPhone eller iPad ved at trykke på
på menulinjen på din Mac, klikke på Skift og derefter klikke på Tilslut i FaceTime-vinduet på din Mac. Du overdrager et FaceTime-opkald fra din MacBook Air til din iPhone eller iPad ved at trykke på ![]() øverst til venstre på din iPhone eller iPad, trykke på Skift og derefter trykke på Skift igen.
øverst til venstre på din iPhone eller iPad, trykke på Skift og derefter trykke på Skift igen.
Slå Handoff til på MacBook Air. Åbn Systemindstillinger, klik på Generelt i indholdsoversigten, klik på Airdrop & Handoff, og vælg derefter “Tillad Handoff mellem denne Mac og dine iCloud-enheder”.
Slå Handoff til på din iOS- eller iPadOS-enhed. Gå til Indstillinger > Generelt > Handoff, og tryk derefter for at slå Handoff til. Hvis du ikke kan se denne mulighed, understøtter din enhed ikke Handoff.
Slå Handoff til på Apple Watch. Gå til Indstillinger > Generelt i appen Apple Watch på iPhone, og tryk for at vælge Slå Handoff til.
Læs mere. Se Fortsæt, hvor du slap med Handoff i Brugerhåndbog til macOS.
Kopier og indsæt mellem enheder
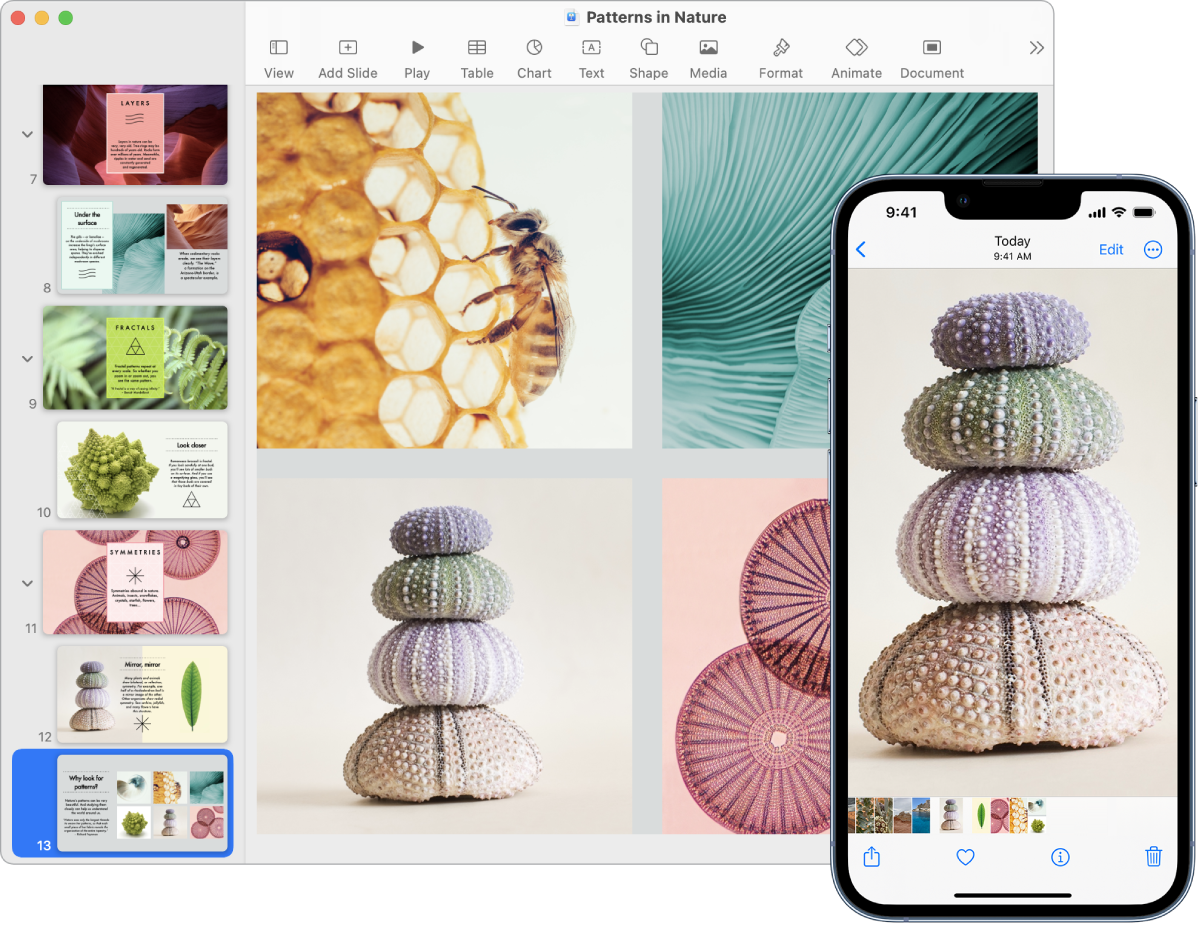
Kopier indhold fra en enhed, og indsæt det på en anden enhed i nærheden i løbet af kort tid. Indholdet af din udklipsholder sendes via Wi-Fi og gøres tilgængeligt på alle Mac-computere, iPhone-, iPad- og iPod touch-enheder, der er logget ind med samme Apple-id, og hvor Handoff, Wi-Fi og Bluetooth er slået til.
Kopier og indsæt arkiver. Du kan hurtigt flytte arkiver fra en Mac til en anden med Universel udklipsholder. Kopier et arkiv på din MacBook Air, og indsæt det i et Findervindue, en Mail-besked eller en app på en Mac i nærheden, der understøtter kopiering og indsættelse. Du skal være logget ind med det samme Apple-id på begge computere.
Læs mere. Se Kopier og indsæt på mellem enheder fra din Mac i Brugerhåndbog til macOS.
Brug din iPhone til at tage fotos på din Mac
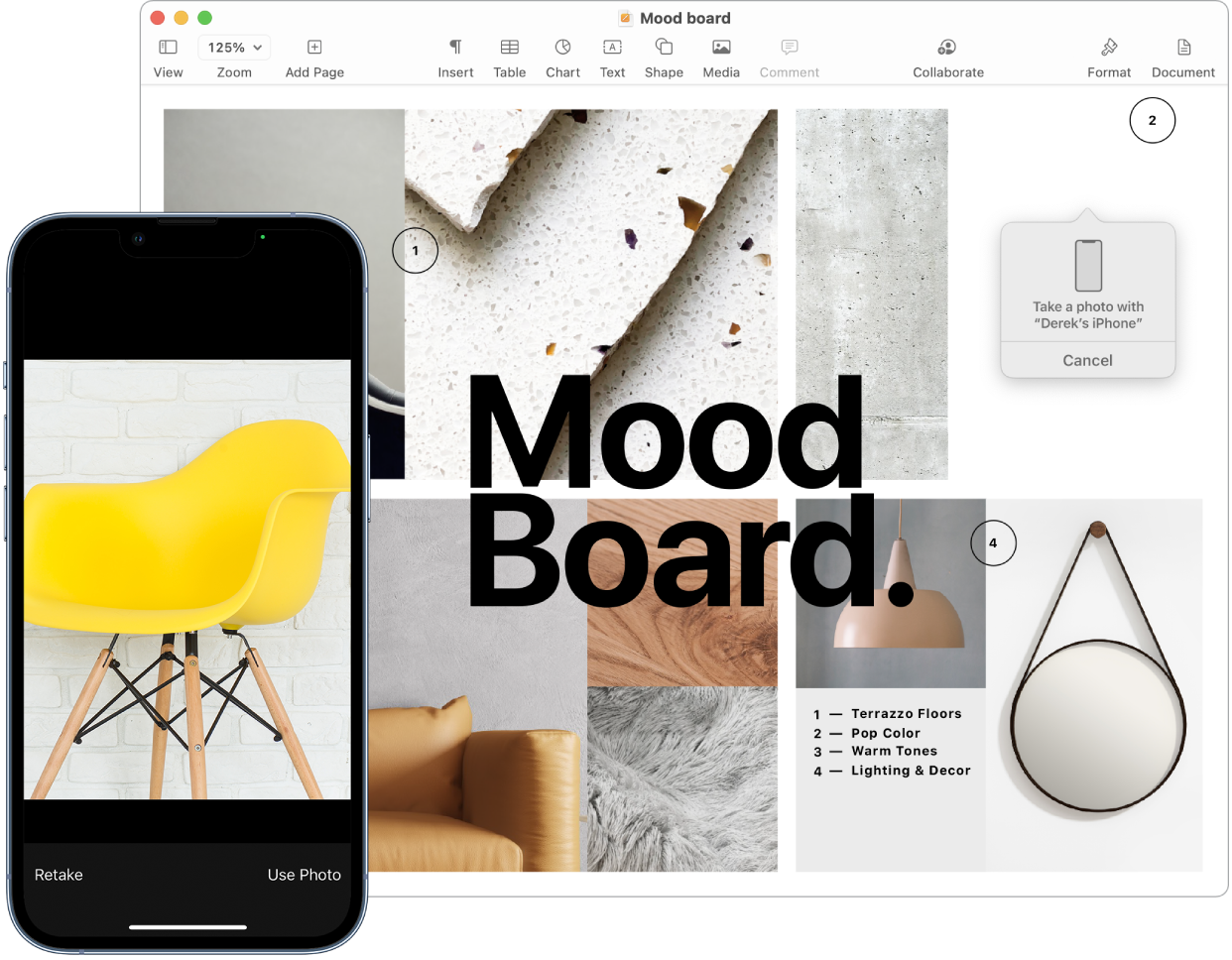
Kontinuitetskamera på din Mac giver dig mulighed for at bruge din iPhone som et ekstra kamera til din Mac. Du kan bruge dit iPhone-kamera til at tage fotos, som du kan indsætte i dokumenter eller gemme på din Mac.
Indsæt et billede eller en scanning. Brug kameraet på din iPhone, iPad eller iPod touch til at scanne dokumenter eller tage et billede af noget i nærheden. Billedet vises straks på din Mac. I en app som Mail, Noter eller Beskeder skal du vælge, hvor billedet skal anbringes, vælge Arkiv (eller Indsæt) > Importer fra iPhone eller iPad, vælge Tag foto eller Scan dokumenter og derefter tage fotoet eller scanne billedet på din iOS- eller iPadOS-enhed. Tryk på Brug foto eller Behold scanning. Tryk på Tag igen, hvis du vil tage fotoet om.
I en app som Pages skal du vælge det sted, hvor billedet skal anbringes, og derefter ctrl-klikke, vælge “Importer billede” og derefter tage fotoet. Du skal måske vælge din enhed, før du tager fotoet.
Bemærk: Du scanner indhold på din iOS- eller iPadOS-enhed ved at trække rammen, indtil den omslutter det, du vil have vist, trykker på Behold scanning og trykker derefter på Gem. Tryk på Tag igen for at scanne indholdet igen.
Fotoet eller scanningen vises på det ønskede sted i dokumentet.
Læs mere. Se Brug din iPhone som et webcam og Indsæt fotos og scanninger med Kontinuitetskamera på Mac i Brugerhåndbog til macOS.