Vær produktiv med Kalender, Noter, Påmindelser og Genveje
Din MacBook Pro har indbyggede apps, som giver dig mulighed for at arbejde mere effektivt, være organiseret og nemt administrere din hverdag. Klik på linket i tabellen for at få mere at vide om, hvordan du bliver mere produktiv med Kalender, Noter, Påmindelser og Genveje.
 Kalender Hold styr på alle dine planer ved at tilføje flere kalendere og administrere dem alle et sted. |  Noter Noter er stedet til alle slags noter – når som helst og hvor som helst. Inkluder tjeklister, lydoptagelser, billeder m.m. |
 Påmindelser Opret, del og organiser dine huskelister med appen Påmindelser på din Mac. |  Genveje Opret specielle automatiseringer i dine favoritapps, så du kan få tingene gjort vha. Siri eller med et klik. |
Kalender
Tilføj kalendere, opret begivenheder og nye påmindelser, gennemfør opgaver på dine huskelister, og del din kalender for at holde andre ajour i appen Kalender på Mac.

Tilføj flere konti. Med Kalender kan du tilføje flere konti, f.eks. iCloud, Google, Microsoft Exchange m.fl., og administrere alle dine begivenheder på et sted. Åbn appen Kalender, vælg Kalender > Tilføj konto, og følg instruktionerne på skærmen.
Tilføj kalendere. Du kan oprette separate kalendere, så du kan holde styr på forskellige tidsplaner. Du kan f.eks. holde alle dine arbejdsmøder i en kalender og dine børns skoleaktiviteter i en anden. Vælg Arkiv > Ny kalender. Hvis du har flere konti, skal du vælge kontoen til den nye kalender. Den nye kalender vises i indholdsoversigten. Du ændrer navnet eller farven på kalenderen ved at ctrl-klikke på den og vælge Vis info.
Tip: Du kan vælge at vise alle dine kalendere – eller blot nogle få. Klik på 
Opret begivenheder og påmindelser. Du opretter en ny begivenhed eller påmindelse ved at klikke på 
Siri: Sig f.eks.: “Opret et møde med Mark klokken ni i morgen tidlig.”

Del en kalender med andre. iCloud gør det nemt at dele kalendere. Ctrl-klik på en kalender under din iCloud-konto i indholdsoversigten, og vælg Del kalender. Skriv e-mailadressen på den person, du vil dele med.
Læs mere. Se Brugerhåndbog til Kalender.
Noter
Appen Noter er det sted, hvor du nedskriver alle slags noter – med mange formateringsmuligheder, så du kan holde styr på alt – og omfatter effektive søgeværktøjer og funktioner til samarbejde. Du kan tilføje tjeklister, billeder, lydoptagelser m.m., samarbejde om noter med andre og endda løse udtryk ved at skrive et lighedstegn.

Opret eller rediger en note. Klik på 
Formater og føj indhold til noter. Du kan føje tjeklister, tabeller, billeder, links, lydoptagelser m.m. til dine noter. Klik på 



Samarbejd om en note. Du kan sende en invitation til at samarbejde om en liste i Beskeder eller Mail, eller du kan dele linket. Klik på 

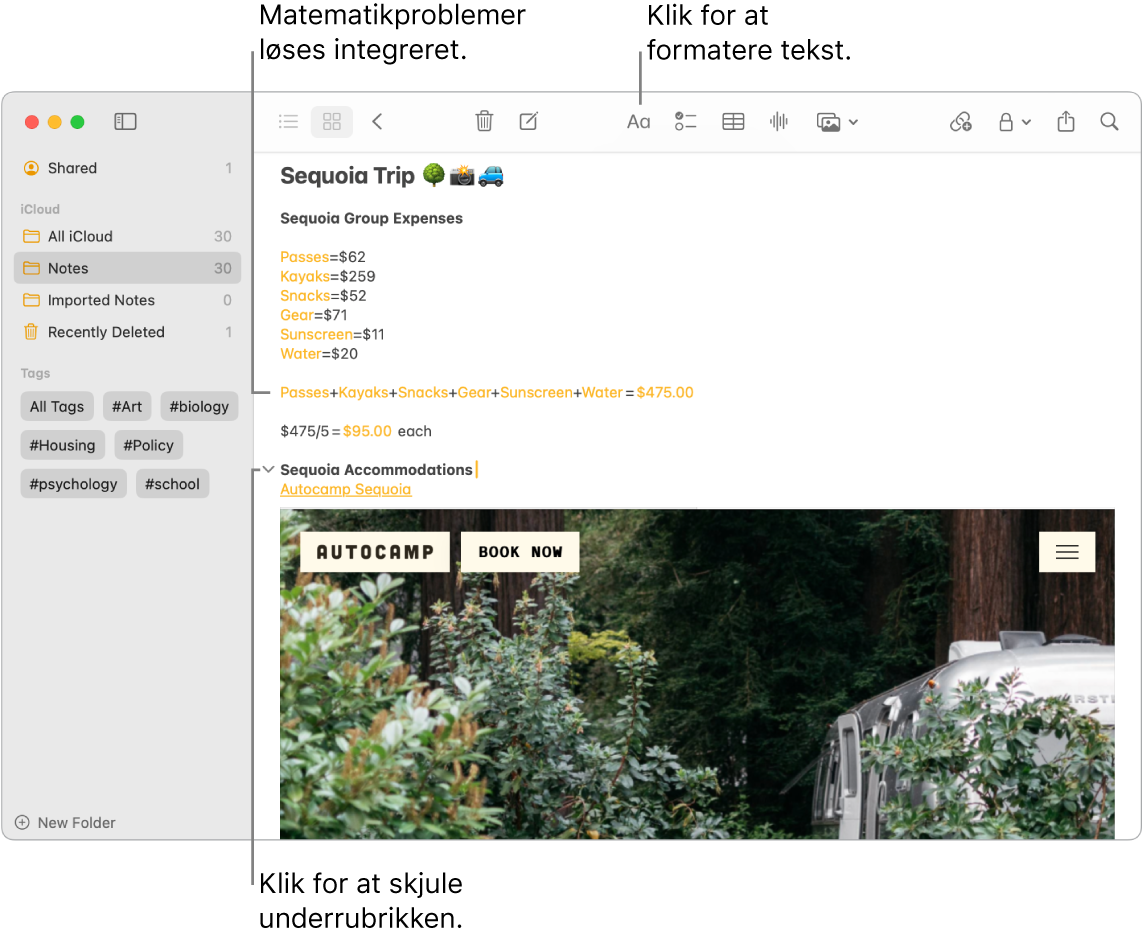
Løs matematiske problemer. Lav regnearbejde, evaluer udtryk, og tildel variabler – direkte i Noter. Skriv et ord eller et bogstav, og skriv et lighedstegn og variablens værdi umiddelbart efter for at definere en variabel. Hvis du vil bruge en variabel, skal variablen stå før det udtryk, den bruges i. Du løser et udtryk ved at skrive udtrykket efterfulgt af lighedstegnet.
Tip: Find den note, du har brug for. Klik på 
Læs mere. Se Brugerhåndbog til Noter.
Påmindelser
Konsolider dine huskelister på et sted i appen Påmindelser. Tilføj nye opgaver, følg dine fremskridt, og del opgaverne med andre. Hold styr på dine påmindelser på andre Apple-enheder, når du bruger iCloud.
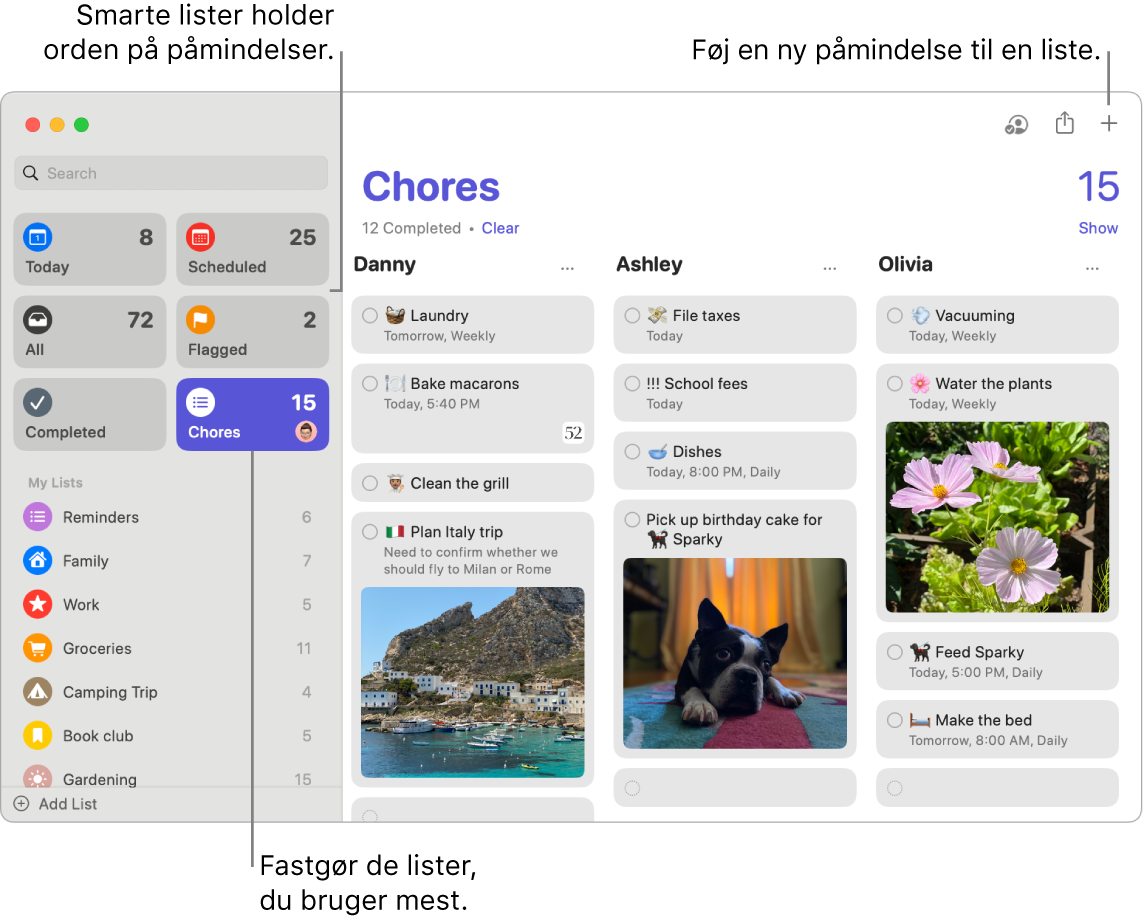
Opret en liste med påmindelser. Du kan oprette en liste til hvert af dine projekter til organisering af dine gøremål. Med iCloud-påmindelser kan du også oprette automatisk kategoriserede indkøbslister eller specielle smarte lister, der er baseret på regler og filtre, du identificerer. Du opretter en liste ved at vælge Arkiv > Ny liste og vælger fra Standard, Dagligvarer eller Smart liste.
Bemærk: Indkøbslister er ikke tilgængelige på alle sprog.
Tilføj og rediger en påmindelse. Klik under det sidste emne på en liste, eller klik på 

Siri: Sig f.eks.: “Mind mig om at stoppe ved supermarkedet, når jeg tager herfra”.
Samarbejd om en liste. Del opgaverne ved at sende en invitation til at samarbejde om en liste. Klik på 
Tip: Hvis du er arrangøren af en familiedelingsgruppe, kan du oprette en indkøbsliste for familien, som automatisk deles med medlemmer i din familiedelingsgruppe. Se Opret en indkøbsliste for familien.
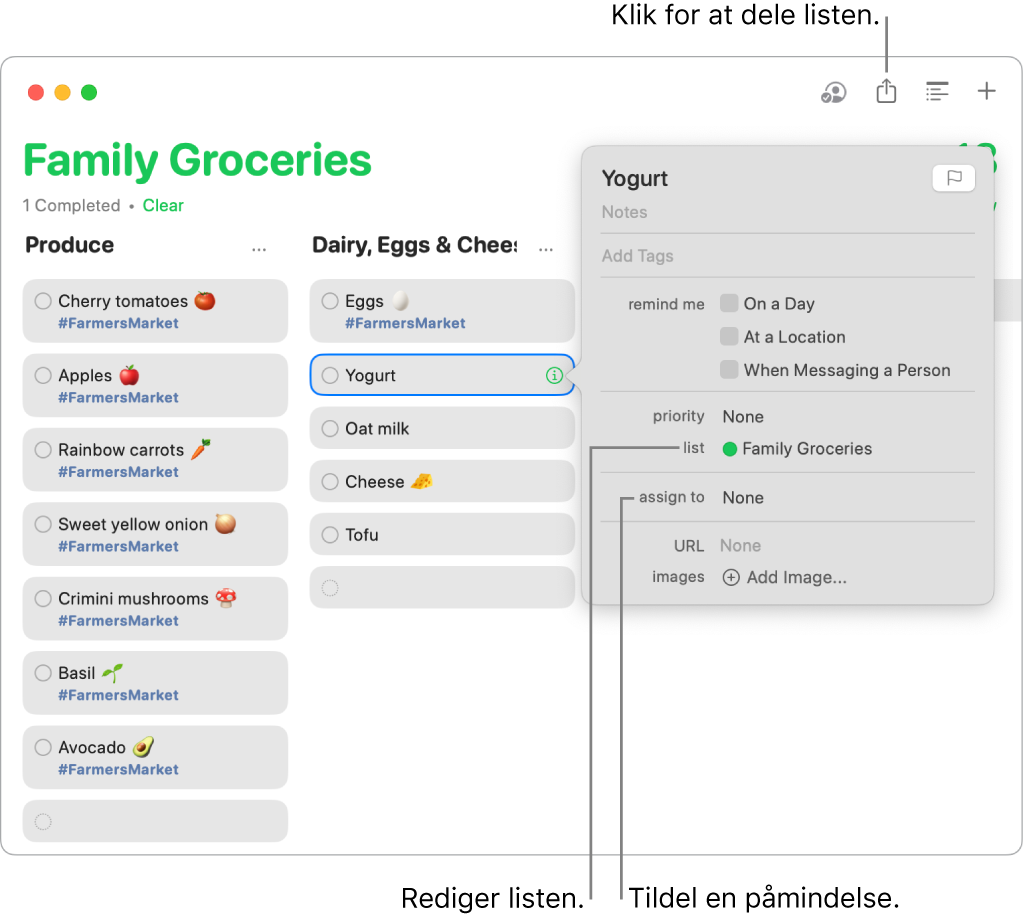
Se, hvad der er på programmet. Få et overblik over kommende påmindelser, og sørg for, at du aldrig går glip af noget. Planlagte påmindelser vises i appen Kalender og på de smarte lister I dag og Planlagt i Påmindelser. Du føjer en dato til en påmindelse ved at holde markøren over påmindelsen, klikke på 
Læs mere. Se Brugerhåndbog til Påmindelser.
Genveje
Brug Genveje til at udføre hverdagsopgaver vha. Siri eller med et enkelt klik. Du kan oprette specielle genveje eller vælge blandt hundredvis af indbyggede handlinger – du kan f.eks. få vejvisning til den næste begivenhed i din kalender, sende et anslået ankomsttidspunkt eller afspille en favoritplayliste.

Gennemse galleriet for at finde genveje. Standardgenveje til en række almindelige opgaver er grupperet i samlinger. De genveje, du opretter, og forindstillede genveje, du vælger eller redigerer, vises i Alle genveje i indholdsoversigten.
Opret en genvej fra galleriet. Vælg en genvej fra galleriet for at føje den til dine genveje. Klik f.eks. på Afspil playliste i samlingen Hurtige genveje, og klik derefter på 
Opret en speciel genvej. Du kan også oprette dine egne genveje. Klik på 

Genveje til dine genveje. Den hurtigste måde at få gjort noget på er at bruge Siri eller en widget til at starte en genvej. Du kan også føje genveje til Finder og menuen Tjenester eller fastgøre dem på menulinjen i Genveje. Dobbeltklik på en genvej, klik på 
Siri: Sig f.eks.: “Send sidste billede som sms”.
Læs mere. Se Brugerhåndbog til Genveje.