 Påmindelser
Påmindelser
Påmindelser gør det lettere end nogensinde at holde styr på alle dine opgaver. Opret påmindelser for indkøbslister, projekter på arbejdet eller alt andet, du vil holde styr på. Brug fleksible værktøjer som tags og specielle smarte lister til at organisere dine påmindelser efter din arbejdsgang, og gem lister med påmindelser som skabeloner, som du kan bruge igen i fremtiden. Du kan også dele en liste med andre med henblik på samarbejde.
Tilføj og rediger en påmindelse. Klik under en liste med påmindelser for at tilføje en ny påmindelse, eller klik på ![]() øverst til højre. Føj noter, mærker og en dato eller lokalitet til din påmindelse. Klik på
øverst til højre. Føj noter, mærker og en dato eller lokalitet til din påmindelse. Klik på ![]() for at tilføje yderligere oplysninger — tilføj f.eks. en tidlig påmindelse for at modtage en yderligere påmindelse om en vigtig begivenhed.
for at tilføje yderligere oplysninger — tilføj f.eks. en tidlig påmindelse for at modtage en yderligere påmindelse om en vigtig begivenhed.
Opret specielle smarte lister. Smarte lister sorterer automatisk dine kommende påmindelser baseret på datoer, tidspunkter, tags, lokaliteter, flag eller prioritet. Opret specielle smarte lister ved at klikke på Tilføj liste, vælge “Gør til smart liste” og derefter tilføje filtre.
Opret indkøbslister. Indkøbslister sorterer automatisk de varer, du tilføjer, i forskellige kategorier, som f.eks. Kød, Grønt og Snacks og slik. Opret en indkøbsliste ved at klikke på Tilføj liste, og derefter vælge Dagligvarer på lokalmenuen med listetyper.
Bemærk: Indkøbslister er ikke tilgængelige på alle sprog.
Gem en liste som en skabelon.Når du opretter en liste, som du ønsker at bruge igen, kan du gemme den som en skabelon. Vælg listen i indholdsoversigten, og vælg Arkiv > Gem som skabelon.
Se, hvad der er på programmet. Listerne I dag og Planlagt i indholdsoversigten med grupperede emner ud fra tidspunkt og dato. Få et overblik over kommende påmindelser, og sørg for, at du aldrig går glip af noget.
Organiser dine påmindelser. Træk en påmindelse oven på en anden påmindelse for at omdanne til en underopgave, eller klik på påmindelsen, og tryk på Kommando-]. Du kan skjule eller udvide dine underopgaver for at undgå rod i visningen.
Føj et afsnit til din liste med påmindelser for at gruppere lignende påmindelser sammen. Tilføj et afsnit ved at gå til Rediger > Tilføj sektion, eller klik på Administrer > Tilføj sektion, hvis du allerede har tilføjet en sektion. Føj en påmindelse til et afsnit ved at klikke på eksempelpåmindelsen nederst i afsnittet, og begynd at skrive.
Grupper påmindelser i Indholdsoversigten ved at vælge Arkiv > Ny gruppe. Giv gruppen det navn, du vil. Tilføj flere lister ved at trække dem ind i gruppen, eller fjern dem ved at trække dem ud.
Se påmindelser som lister eller kolonner. Se påmindelser som kolonner for visualisere dine huskelister på en ny måde. Gå til Oversigt, og vælg derefter “Som kolonner.” Hvert afsnit bliver til en kolonne, og det er nemt at oprette påmindelser, trække og anbringe dem i nye sektioner samt tilføje oplysninger. Når du bruger kolonner, kan du tilføje en ny ved at klikke på ![]() . Kolonner kan ikke bruges med smarte lister.
. Kolonner kan ikke bruges med smarte lister.
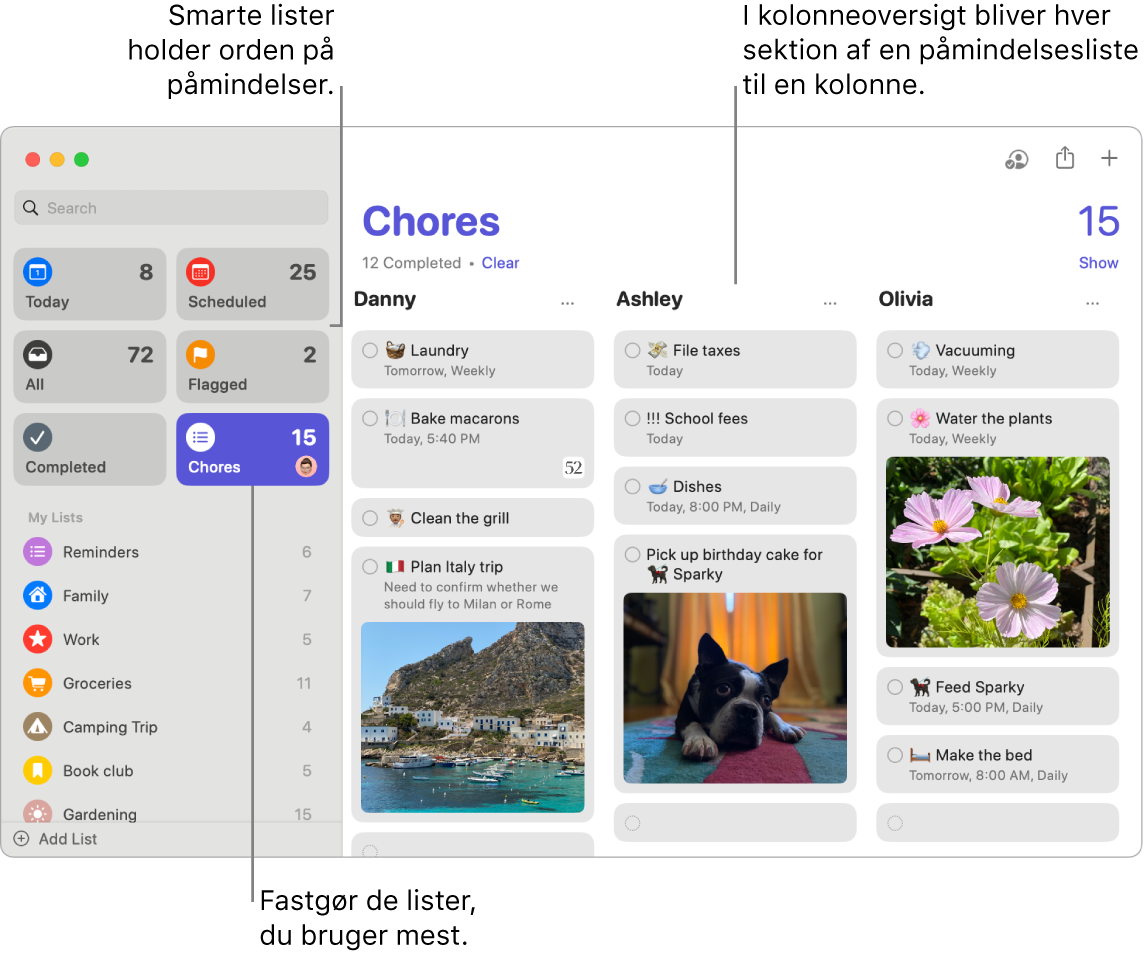
Samarbejd om en liste. Du kan sende en invitation til at samarbejde om en liste i Beskeder eller Mail, eller du kan dele linket. Klik på ![]() , og vælg Beskeder, Mail eller Inviter med link. Hvis du deler i Beskeder, føjes alle i tråden automatisk til listen. Når du har inviteret andre til at deltage, kan du følge aktiviteten og administrere samarbejdet ved at klikke på
, og vælg Beskeder, Mail eller Inviter med link. Hvis du deler i Beskeder, føjes alle i tråden automatisk til listen. Når du har inviteret andre til at deltage, kan du følge aktiviteten og administrere samarbejdet ved at klikke på ![]() .
.
Tildel ansvarsområder. Du kan tildele personer, du deler lister med, påmindelser, så de modtager en notifikation. Opdel opgaver, og sørg for, at alle ved, hvad de har ansvaret for. Du kan dele en liste ved at klikke på ![]() på menulinjen og vælge, hvordan du vil dele den.
på menulinjen og vælge, hvordan du vil dele den.
Se, hvad du har færdiggjort.Med den smarte liste Færdige i indholdsoversigten kan du se alle dine færdige påmindelser, herunder hvornår du krydsede dem af.
Få forslag til påmindelser i Mail. Når du udveksler beskeder med andre i Mail, kan du bruge Siri til at genkende mulige påmindelser og få vist forslag til, hvordan du opretter dem.
Tilføj hurtigt en påmindelse. Brug naturligt sprog til hurtigt at tilføje en påmindelse. Du kan f.eks. skrive “Kør Anna til fodbold hver onsdag kl. 17.00” for at oprette en gentagen påmindelse for pågældende ugedag og klokkeslæt.
Spørg Siri. Sig f.eks.: “Mind mig om at stoppe ved supermarkedet, når jeg tager herfra”.
Brug Touch Bar med 13" MacBook Pro. Brug Touch Bar i Påmindelser for at tilføje nye emner, afkrydse afsluttede emner, sætte flag ved et emne eller føje oplysninger, tidspunkt eller lokalitet til en påmindelse.

Læs mere. Se Brugerhåndbog til Påmindelser.