
Tilføj og erstat tekst i Pages på iPhone
Du kan tilføje tekst i et dokument på flere måder. Du kan erstatte eksempeltekst i en skabelon, tilføje tekst i et tekstfelt uden for dokumentets brødtekst, f.eks. i en indholdsoversigt, og tilføje tekst i en figur.
I et tekstbehandlingsdokument kan du have tekst i dokumentets brødtekst og derefter tilføje tekstfelter til f.eks. indholdsoversigter. I et sidelayoutdokument findes al teksten i et eller flere tekstfelter.
Tip: Hvis du har en iPhone med A17 Pro eller nyere, kan du med et tryk bruge Skriveværktøjer med Apple Intelligence til at oprette et resume af valgt tekst, læse korrektur på dit arbejde og oprette forskellige versioner af den samme tekst, så du kan finde det rette ordvalg og den rette tone. Du kan også bruge ChatGPT med Skriveværktøjer til at skrive og tilpasse tekst. Vælg den tekst, du vil arbejde med, og tryk på ![]() på den hurtige formatlinje. Du kan læse mere om Apple Intelligence i Brugerhåndbog til iPhone.
på den hurtige formatlinje. Du kan læse mere om Apple Intelligence i Brugerhåndbog til iPhone.
Tilføj tekst i et tekstbehandlingsdokument
Gå til appen Pages
 på din iPhone.
på din iPhone.Åbn et dokument, og gør et af følgende:
Tilføj tekst i en tom skabelon: Begynd at skrive.
Erstat eksempeltekst: Tryk på eksempelteksten for at vælge den, og begynd at skrive.
Hele blokken med eksempeltekst erstattes med det, du skriver. Du kan fjerne eksempeltekst helt ved at trykke på den og derefter trykke på
 .
.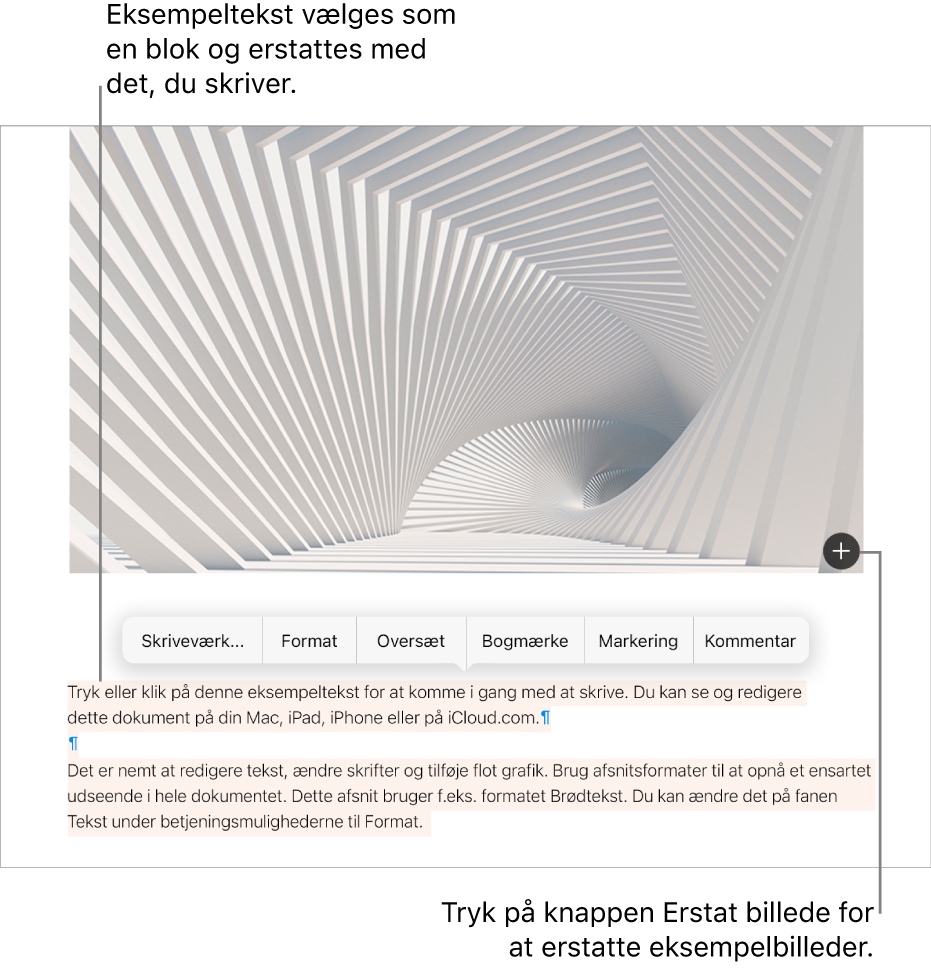
Tilføj tekst uden for brødteksten: Hvis du vil tilføje indhold som f.eks. en indholdsoversigt, skal du tilføje et tekstfelt og derefter tilføje teksten (se næste opgave).
Noget eksempeltekst består af tilfældige ord på latin. Den tekst, du skriver, vises på det sprog, du bruger til computeren.
I tekstbehandlingsdokumenter tilføjes en ny side automatisk, når du kommer til slutningen af siden. Du kan tilføje et sideskift, hvor du vil, for at starte den næste linje på en ny side. I et sidelayoutdokument kan du tilføje en tom side overalt i dokumentet. Se Tilføj sider.
Tilføj tekst i et tekstfelt
Gå til appen Pages
 på din iPhone.
på din iPhone.Åbn et dokument, tryk på
 , tryk på
, tryk på  , og tryk derefter på Tekst i kategorien Almindelig.
, og tryk derefter på Tekst i kategorien Almindelig.Der vises et tekstfelt på siden (du kan senere ændre tekstens udseende).
Træk tekstfeltet til det ønskede sted.
Hvis du ikke kan flytte feltet, skal du trykke uden for det for at fravælge teksten og derefter trykke en gang for at vælge dens tekstfelt.
Tryk to gange på eksempelteksten, og skriv din egen tekst.
Du kan ændre størrelsen på tekstfeltet på følgende måder:
Hvis feltet er for lille til teksten: Vælg tekstfeltet, og træk klipindikatoren
 , indtil hele teksten vises. Du kan også trække et vælgehåndtag.
, indtil hele teksten vises. Du kan også trække et vælgehåndtag.Hvis feltet er for stort til teksten: Vælg tekstfeltet, og træk et vælgehåndtag for at ændre størrelse på tekstfeltet.
Du sletter et tekstfelt ved at vælge det og trykke på Slet.
Du kan også forbinde et tekstfelt med et andet tekstfelt, så der er plads til overskydende tekst. Se Forbind tekstfelter.
Et tekstfelt er et objekt, der kan ændres som de fleste andre objekter. Du kan rotere det, ændre dets ramme, udfylde det med en farve, inddele det i lag blandt andre objekter m.m. Du kan også ændre udseendet på tekst i feltet – inkl. tekstens skrift, farve, størrelse og justering.
Tilføj tekst inden i en figur
Gå til appen Pages
 på din iPhone.
på din iPhone.Åbn et dokument med en figur.
Tryk to gange på figuren for at vise indsætningsmærket, og skriv derefter teksten.
Hvis der er så meget tekst, at der ikke er plads til den i figuren, vises en klipindikator ![]() . Du ændrer størrelse på figuren ved at trykke på den, og trække i et vælgehåndtag, indtil hele teksten vises.
. Du ændrer størrelse på figuren ved at trykke på den, og trække i et vælgehåndtag, indtil hele teksten vises.
Du kan ændre udseendet på teksten i en figur på samme måde som al anden tekst.
Du kan læse, hvordan du føjer en billedtekst eller et mærke til et objekt, under Opret en billedtekst til et billede eller et andet objekt.