
Accenter, emoji og specialtegn i Pages på Mac
Du kan indsætte specialtegn i tekst, herunder matematiske symboler, bogstaver med accent og andre diakritiske tegn, emoji og japanske, tegn fra andre sprog m.m.
Hvis du vil føje en ligning eller et udtryk til dit dokument uden at udføre en beregning, skal du se under Tilføj matematiske ligninger.
Brug menuen med accenter
Gå til appen Pages
 på din Mac.
på din Mac.Åbn et dokument med tekst, klik, hvor du vil anbringe bogstavet, og hold derefter den pågældende tast nede på tastaturet for at vise en menu med accenter.
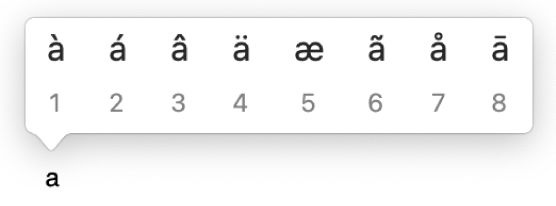
Hvis tasten ikke har nogen mulige accenter eller andre diakritiske tegn, vises menuen ikke.
Klik på det tegn i menuen, du vil bruge.
Du kan også enten klikke på den taltast, der vises til et tegn, eller bruge piletasterne til at gennemgå tegnene og derefter trykke på mellemrumstasten for at vælge et.
Hvis et tegn hører til et bestemt sprog, skal du måske skifte til det andet sprogs tastatur for at se tegnet. Se Indstil et tastatur eller en anden indtastningsenhed til et andet sprog.
Brug tastkombinationer
Hvis du ofte skriver tegn med accenter og andre diakritiske tegn (f.eks. á eller ö), er det muligvis hurtigere at bruge døde taster, som er en kombination af taster, du trykker på, for at skrive et bogstav med et diakritisk tegn.
Gå til appen Pages
 på din Mac.
på din Mac.Åbn et dokument, klik på det sted i teksten, hvor du vil anbringe bogstavet, og tryk på den døde tast for det tegn, som du vil føje til et bogstav.
Tryk på bogstavet.
Hvis du f.eks. vil skrive â med ABC-tastaturlayoutet, skal du trykke på Alternativ-i og skrive a.
Du kan bruge Tastaturfremviser til at se de døde taster i dit tastaturlayout. På tastaturlayoutet til amerikansk engelsk kan du f.eks. trykke på Alternativ, Skift eller begge på samme tid for at se døde taster.
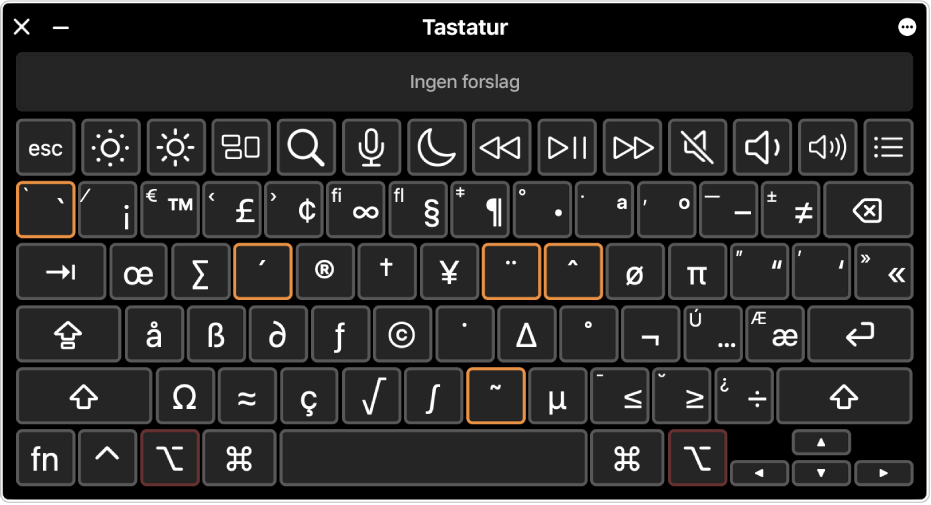
Tilføj emoji
Du kan bruge Tegnfremviser til at tilføj emoji og piktogrammer.
Gå til appen Pages
 på din Mac.
på din Mac.Åbn et dokument med tekst, klik, hvor du vil anbringe emojien, og vælg derefter Rediger > Emoji og symboler (eller tryk på ctrl-Kommando-mellemrumstast).
Tegnfremviser vises der, hvor du klikkede. Du kan trække den til skrivebordet, hvis den skal være åben, mens du arbejder.
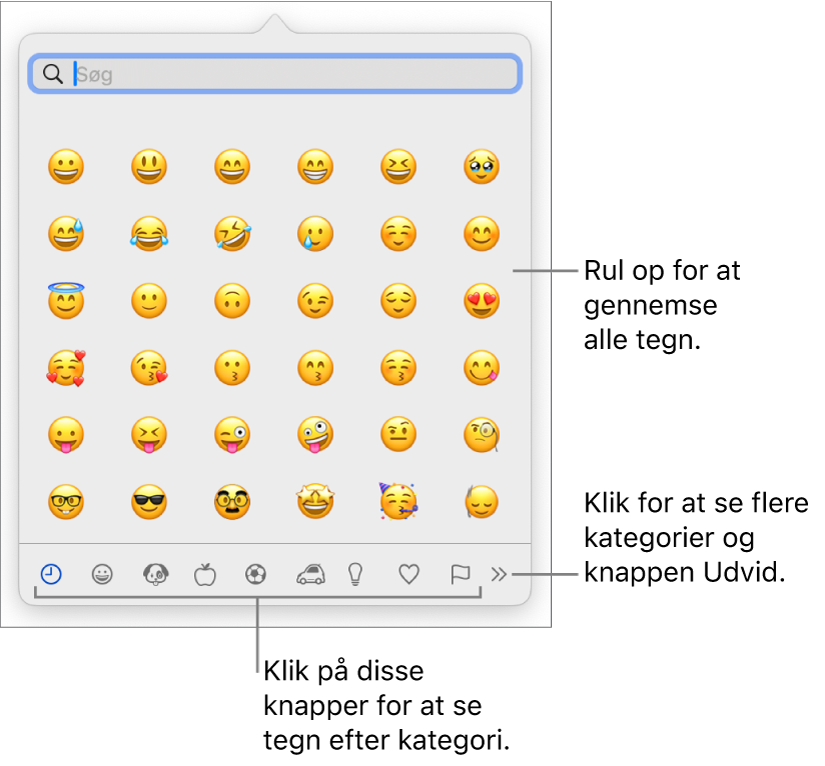
Du finder en emoji på en af følgende måder:
Rul for at se flere emojis, eller klik på knapperne nederst for at gå til en kategori.
Rul op, og skriv i søgefeltet øverst (skriv f.eks. blomster for at se de tilgængelige emoji med blomster).
Hvis du vil se variationer af en emoji, f.eks. forskellige hudfarver, skal du klikke på og holde emojien nede i fremviseren.
Klik på en emoji for at indsætte den i teksten.
Du finder flere oplysninger om brug af Tegnfremviser i Brug emoji og symboler på Mac.
Tilføj specialtegn og symboler
Du kan bruge den fulde Tegnfremviser til at tilføje matematiksymboler, sprogspecifikke tegn, kodetabeller, punktskriftmønstre m.m.
Gå til appen Pages
 på din Mac.
på din Mac.Åbn et dokument med tekst, klik, hvor du vil anbringe tegnet, og vælg derefter Rediger > Emoji og symboler (eller tryk på ctrl-Kommando-mellemrumstast).
Træk Tegnfremviser til skrivebordet, og klik på
 .
.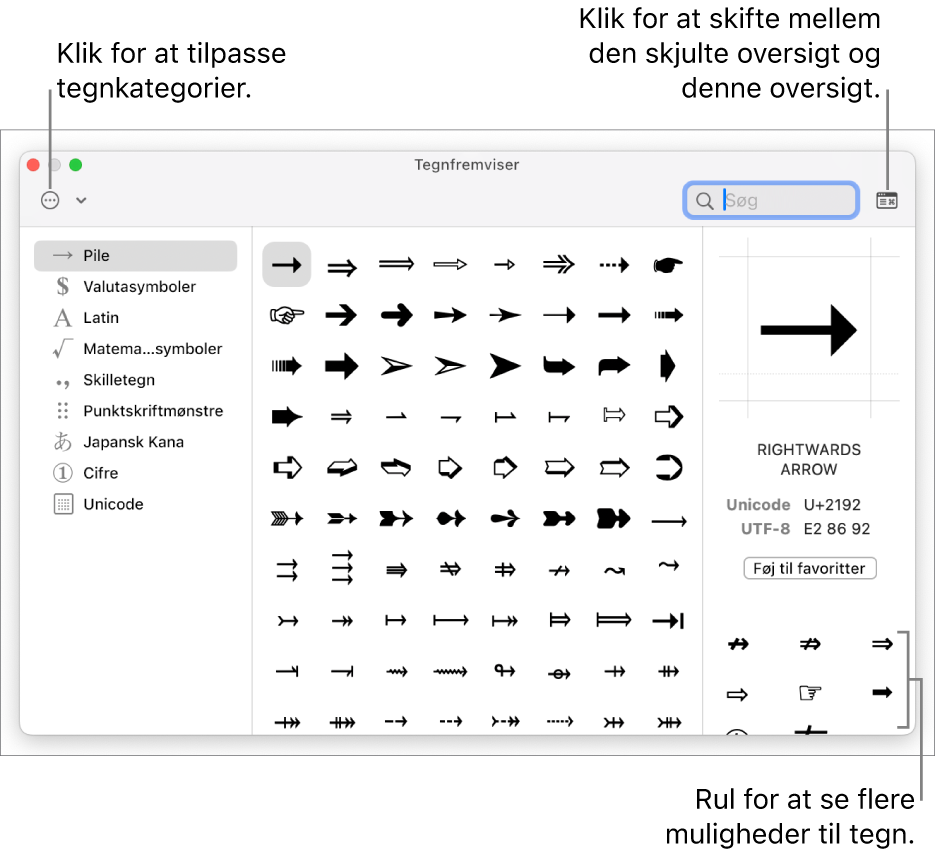
Du finder et tegn på en af følgende måder:
Rul for at se flere tegn, eller klik på knapperne til venstre for at gå til en kategori.
Bemærk: Du kan se flere indstillinger til tegn og tilpasse kategorierne til venstre ved at klikke på
 og derefter på Tilpas liste for at vælge eller fravælge kategorier.
og derefter på Tilpas liste for at vælge eller fravælge kategorier.Rul op, og skriv i søgefeltet øverst (skriv f.eks. brøker for at se de tilgængelige “brøker”, eller skriv Unicode-navnet eller -koden).
Du kan se relaterede tegn eller skriftvariation for et valgt symbol ved at klikke på et specialtegn og derefter rulle gennem listen i højre hjørne.
Dobbeltklik på et tegn for at indsætte det i teksten.
Tegnfremviser åbnes altid på samme måde, som da den sidst blev lukket. Klik på ![]() i øverste højre hjørne for at lukke den udvidede oversigt.
i øverste højre hjørne for at lukke den udvidede oversigt.