Final Cut Pro – Benutzerhandbuch
- Willkommen
-
- Neue Funktionen in Final Cut Pro 10.6.2
- Neue Funktionen in Final Cut Pro 10.6
- Neue Funktionen in Final Cut Pro 10.5.3
- Neue Funktionen in Final Cut Pro 10.5
- Neue Funktionen in Final Cut Pro 10.4.9
- Neue Funktionen in Final Cut Pro 10.4.7
- Neue Funktionen in Final Cut Pro 10.4.6
- Neue Funktionen in Final Cut Pro 10.4.4
- Neue Funktionen in Final Cut Pro 10.4.1
- Neue Funktionen in Final Cut Pro 10.4
- Neue Funktionen in Final Cut Pro 10.3
- Neue Funktionen in Final Cut Pro 10.2
- Neue Funktionen in Final Cut Pro 10.1.2
- Neue Funktionen in Final Cut Pro 10.1
- Neue Funktionen in Final Cut Pro 10.0.6
- Neue Funktionen in Final Cut Pro 10.0.3
- Neue Funktionen in Final Cut Pro 10.0.1
-
-
- Wiedergabe – Einführung
- Wiedergeben von Medien
- Überfliegen von Medien
- Wiedergeben von Medien im Ereignis-Viewer
- Vergleichen von zwei Videobildern
- Wiedergeben von Medien auf einem externen Display
- Steuern der Wiedergabequalität
- Anzeigen von Überlagerungen im Viewer
- Rendern im Hintergrund
- Wiedergeben von Slow-Motion-Clips
-
-
- Schneiden – Einführung
-
- Erstellen eines neuen Projekts
- Öffnen und Schließen von Projekten
- Ändern der Einstellungen eines Projekts
- Erstellen von quadratischen oder vertikalen Versionen eines Projekts
- Final Cut Pro-Projekteinstellungen
- Sichern und Erstellen von Backups der Projekte
- Kopieren eines Projekts auf einen anderen Mac
-
- Hinzufügen von Clips – Einführung
- Bewegen von Clips in die Timeline
- Anhängen von Clips an das Projekt
- Einfügen von Clips
- Verbinden von Clips
- Überschreiben von Clips
- Ersetzen von Clips
- Hinzufügen von Standbildern
- Erstellen von Standbildern
- Ausschließliches Hinzufügen der Video- oder Audioteile eines Clips
- Entfernen von Clips aus Projekten
- Auf „Solo“ setzen oder Deaktivieren von Clips
- Suchen des Quellenclips eines Projektclips
- Anordnen von Clips in der Timeline
- Korrigieren von verwackeltem Videomaterial
-
- Effekte – Einführung
-
- Übergänge – Einführung
- Erstellen von Übergängen
- Hinzufügen von Übergängen
- Standardübergang festlegen
- Entfernen von Übergängen
- Anpassen von Übergängen in der Timeline
- Anpassen von Übergängen im Informationsfenster und im Viewer
- Jump Cuts mit dem Übergang „Fließen“ zusammenführen
- Anpassen von Übergängen mit mehreren Bildern
- Anpassen von Übergängen in Motion
-
- Integrierte Effekte – Einführung
- Vergrößern, Verkleinern, Bewegen und Drehen von Clips
- Automatisches Anpassen von Bildinhalten mit „Intelligent Anpassen“
- Trimmen der Ränder eines Videobilds
- Beschneiden von Clips
- Schwenken und Zoomen in Clips
- Ändern der Clipperspektive
- Arbeiten mit integrierten Effekten
- Entfernen von integrierten Effekten
-
- Clipeffekte – Einführung
- Hinzufügen von Videoeffekten
- Hinzufügen von Standardvideoeffekten
- Anpassen von Effekten
- Ändern der Reihenfolge von Clipeffekten
- Kopieren von Effekten zwischen Clips
- Sichern von Voreinstellungen für Videoeffekte
- Kopieren und Einsetzen von Keyframes
- Reduzieren des Videorauschens
- Entfernen oder Deaktivieren von Effekten
- Ändern von Effekten in Motion
-
-
- Untertitel – Einführung
- Ablauf für Untertitel
- Erstellen von Untertiteln
- Importieren von Untertiteln
- Ein- oder Ausblenden von Untertiteln
- Bearbeiten des Untertiteltexts
- Anpassen und Anordnen von Untertiteln
- Formatieren von Untertiteltext
- Erstellen von Untertiteln in mehreren Sprachen
- Konvertieren von Untertiteln in ein anderes Format
- Exportieren von Untertiteln
-
- Multicam-Bearbeitung – Einführung
- Multicam-Bearbeitung – Arbeitsablauf
- Importieren von Medien für Multicam-Schnitte
- Hinzufügen von Kameranamen und -winkeln
- Erstellen von Multicam-Clips
- Schneiden und Wechseln von Kamerawinkeln
- Synchronisieren und Anpassen von Kamerawinkeln
- Bearbeiten von Multicam-Clips
- Multicam-Bearbeitung – Tipps
- Hinzufügen von Handlungen
- Verwenden des Präzisionseditors
-
- Zeitliches Ändern von Clips – Einführung
- Ändern des Abspieltempos von Clips
- Erstellen von variablen Tempoeffekten
- Hinzufügen von Tempoübergängen
- Umkehren oder Zurückspulen von Clips
- Erstellen sofortiger Wiederholungen (Instant Replays)
- Beschleunigen der Clipwiedergabe mit Jump Cuts
- Erstellen von Haltesegmenten
- Zurücksetzen von Tempowechseln
- Anpassen von Bildgrößen und Bildraten
- Verwenden von XML zum Übertragen von Projekten
-
- 360-Grad-Video – Einführung
- Importieren von 360-Grad-Video
- Einstellungen für 360-Grad-Video
- Erstellen von 360°-Projekten
- Anzeigen von und Navigieren in 360-Grad-Video
- Hinzufügen von 360-Grad-Clips zu Standardprojekten
- Hinzufügen des Effekts „360-Grad-Patch“
- Hinzufügen des Effekts „Tiny Planet“
- Teilen von 360-Grad-Clips und -Projekten
- 360-Grad-Video – Tipps
-
-
- Verfolgung von Objekten – Einführung
- Funktionsweise der Objektverfolgung
- Verknüpfen eines Effektes mit einem Objekt in Bewegung
- Verfolgen eines Bildes oder eines anderen Clips mit einem Objekt in Bewegung
- Versetzen der Position eines Tracking-Effektes
- Anpassen der Objektverfolgung
- Ändern der Analysemethode für das Tracking
- Manuelles Erstellen von Motion-Tracks
-
- Teilen von Projekten – Einführung
- Teilen für Apple-Geräte
- Teilen im Internet
- Erstellen von optischen Medien und Image-Dateien
- Teilen per E-Mail
- Stapelfreigabe
- Teilen mit Compressor
- Erstellen von Zielorten zum Teilen
- Ändern von Metadaten für geteilte Objekte
- Anzeigen des Status von geteilten Objekten
-
- Medienverwaltung – Einführung
-
- Anzeigen von Clipinformationen
- Überschreiben der Metadaten eines Clips
- Suchen von Ausgangsmediendateien
- Erneutes Verknüpfen von Clips mit Mediendateien
- Zusammenlegen von Projekten und Mediatheken
- Erstellen von Sicherungskopien von Projekten und Mediatheken
- Erstellen von optimierten Medien und Proxy-Dateien
- Erstellen eines reinen Proxy-Projekts
- Verwalten von Renderdateien
- Anzeigen von Hintergrundaktionen
- Erstellen von Kamera-Archiven
- Glossar
- Copyright

Mit Final Cut Pro verwendete Speicherkarten und Kabel
Zum Importieren von Medien von deinem Aufnahmegerät auf den Mac musst du dem Gerät zunächst die Speicherkarte entnehmen und entweder in den Mac oder in ein Speicherkartenlesegerät einstecken. Mit einem geeigneten Kabel kannst du das Gerät auch direkt an den Mac anschließen. Verwende anschließend zum Importieren der Medien von der Speicherkarte oder dem Gerät das Fenster „Medien importieren“. Weitere Informationen findest du unter Importieren von deinem Mac oder Speichergerät in Final Cut Pro und Importieren von dateibasierten Kameras in Final Cut Pro.
Speicherkarten: Viele dateibasierte Camcorder und Geräte zeichnen Medien auf Wechselspeicherkarten auf. Du kannst an den Mac ein Kartenlesegerät anschließen und darüber das auf der Speicherkarte gesicherte Material auf den Mac übertragen. Einige Mac-Computer besitzen einen SD-Kartensteckplatz (Secure Digital) oder einen SDXC-Kartensteckplatz (Secure Digital Extended Capacity), mit dem Daten von SD-Medien, die sich in diesem Steckplatz befinden, gelesen bzw. auf diese SD-Medien geschrieben werden können. Wenn dein Mac über einen Kartensteckplatz verfügt, kannst du die Speicherkarte aus der Kamera entfernen, diese in den Steckplatz des Mac-Computers einsetzen und dann die Dateien importieren.
Weitere Informationen findest du unter Informationen zu den SD- und SDXC-Kartensteckplätzen von Mac-Computern.
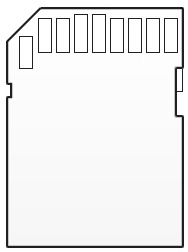
Du kannst dein Gerät auch mit einem der unten aufgelisteten Kabeln an den Mac anschließen. Welches Kabel du benötigst, hängt vom verwendeten Gerät ab.
Thunderbolt 3-Gerät: Du kannst Thunderbolt 3-Geräte über einen Stecker an den Thunderbolt 3-Anschluss deines Mac anschließen.
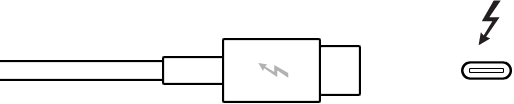
USB 2- oder USB 3-Gerät: USB-Kabel kommen bei dateibasierten Camcordern, digitalen Standbildkameras, die Videos aufzeichnen, sowie beim iPhone, iPad und iPod touch zum Einsatz. Das USB-Kabel sollte mindestens einen Anschluss haben, der sich in den Mac einstecken lässt (in der folgenden Abbildung oben). Das andere Ende des USB-Kabels, das in das Aufnahmegerät eingesteckt wird, kann anders aussehen als in der folgenden Abbildung (unten).
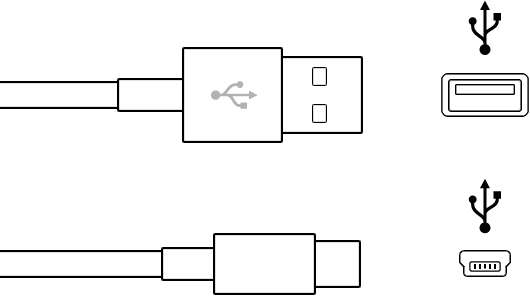
USB-C-Gerät: USB-C-Kabel unterstützen die Daten- und Videoübertragung.

Thunderbolt- oder Thunderbolt 2-Gerät: Du kannst Thunderbolt-Geräte der ersten und zweiten Generation über einen Stecker an den Mini DisplayPort deines Mac anschließen.
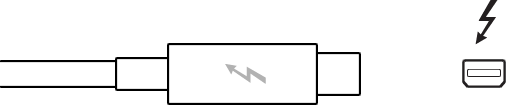
FireWire-Gerät: Für die meisten Camcorder, die auf Band aufzeichnen, wird ein FireWire-Kabel verwendet, das an einem Ende einen 6-poligen Stecker für den Anschluss an den Mac (in der folgenden Abbildung oben) und am anderen Ende einen 4-poligen Stecker für den Anschluss an den Camcorder hat (in der folgenden Abbildung unten).
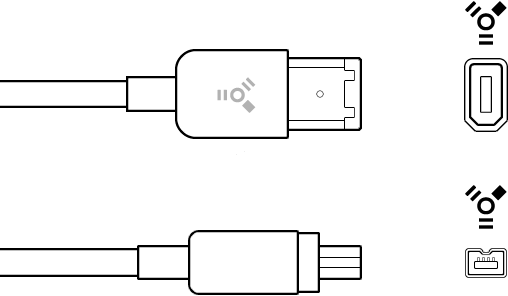
Du kannst aber auch ein FireWire 800-Kabel mit einem anderen Stecker haben, das in eine Buchse am Camcorder oder am Mac passt.
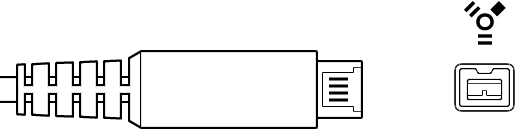
Wenn dein Gerät nicht mit einem Kabel geliefert wurde und du nicht genau weißt, was für ein Gerät du hast, sieh nach, ob das Symbol neben den Kabelbuchsen dem (oben abgebildeten) USB- oder FireWire-Symbol entspricht. Andernfalls schlage in der Dokumentation deines Geräts nach.
Wenn du wissen willst, ob deine Kamera mit Final Cut Pro kompatibel ist, lies den Apple Support-Artikel Von Final Cut Pro unterstützte Kameras.
Dieses Handbuch laden: Apple Books