
Anpassen von Übergängen in iMovie auf dem iPhone
Mit dem Übergang wird festgelegt, wie ein Video in ein anderes übergeht. iMovie fügt standardmäßig zwischen jedem Videoclip und Foto in deinem Filmprojekt einen Übergang ein.
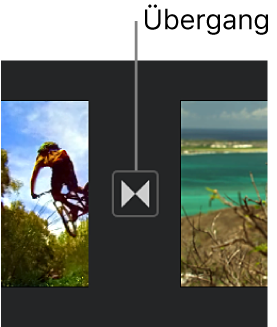
Ändere einzelne Übergänge so, dass sie verschiedene visuelle Effekte verwenden. Du kannst auch die Dauer des Übergangs auf maximal 2 Sekunden anpassen (wenn die Clips davor und danach länger als 2 Sekunden sind).
Übergang ändern
Du kannst in der App „iMovie“
 auf deinem iPhoneein Filmprojekt öffnen.
auf deinem iPhoneein Filmprojekt öffnen.Tippe in der Timeline auf das Symbol für den Übergang, den du ändern willst.
Tippe unten im Informationsfenster auf einen der folgenden Übergänge:
Ohne
 : Ein Clip wird ohne spezielle Effekte direkt nach dem anderen wiedergegeben.
: Ein Clip wird ohne spezielle Effekte direkt nach dem anderen wiedergegeben.Thema
 : Hier werden Effekte von einem anderen Filmthema verwendet.
: Hier werden Effekte von einem anderen Filmthema verwendet.Normale Überblendung
 : Ein Clip geht in einen anderen über. Ist die Option nicht verfügbar, bedeutet dies, dass die Clips auf beiden Seiten des Übergangs nicht lang genug für eine Überblendung sind.
: Ein Clip geht in einen anderen über. Ist die Option nicht verfügbar, bedeutet dies, dass die Clips auf beiden Seiten des Übergangs nicht lang genug für eine Überblendung sind.Folie
 : Ein Clip wird in die von dir gewählte Richtung in einen anderen verschoben. Wähle „von links nach rechts“, „von rechts nach links“, „von unten nach oben“ oder „von oben nach unten“.
: Ein Clip wird in die von dir gewählte Richtung in einen anderen verschoben. Wähle „von links nach rechts“, „von rechts nach links“, „von unten nach oben“ oder „von oben nach unten“.Wischen
 : Ein Clip wird in die von dir gewählte Richtung in einen anderen gewischt. Wähle „von links nach rechts“, „von rechts nach links“, „von unten nach oben“ oder „von oben nach unten“.
: Ein Clip wird in die von dir gewählte Richtung in einen anderen gewischt. Wähle „von links nach rechts“, „von rechts nach links“, „von unten nach oben“ oder „von oben nach unten“.Ausblenden (schwarz) oder Ausblenden (weiß)
 : Wähle eine der beiden Optionen aus.
: Wähle eine der beiden Optionen aus.
Das Symbol ändert sich analog zum gewählten Übergang.
Tippe auf die angezeigte Dauer, um festzulegen, wie lange der Übergang dauern soll. Tippe dann auf eine andere Dauer.
Die verfügbare Dauer ist abhängig von der Länge der Clips vor und nach dem Übergang. Sie kann bis zu 2 Sekunden betragen. Der Schnittübergang (
 ) hat keine Dauer.
) hat keine Dauer.Tippe auf eine freie Stelle außerhalb des Informationsfensters, um es zu schließen.
Hinzufügen eines Toneffekts zu einem Übergang
Jeder Übergang beinhaltet einen Toneffekt im Hollywood-Stil, um den Effekt noch eindrucksvoller zu gestalten. Du kannst diesen Toneffekt für jeden einzelnen Übergang ein- oder ausschalten.
Du kannst in der App „iMovie“
 auf deinem iPhoneein Filmprojekt öffnen.
auf deinem iPhoneein Filmprojekt öffnen.Tippe in der Timeline auf das Symbol für den Übergang, den du ändern willst.
Tippe im Informationsfenster unten im Bildschirm auf „Stumm“
 , um Soundeffekte ein- oder auszuschalten (standardmäßig sind sie ausgeschaltet).
, um Soundeffekte ein- oder auszuschalten (standardmäßig sind sie ausgeschaltet).Zum Anzeigen einer Vorschau des Toneffekts platziere die Abspielposition in der Timeline vor dem Übergang und tippe auf die Wiedergabetaste
 im Vorschaubereich.
im Vorschaubereich.Tippe auf eine freie Stelle außerhalb des Informationsfensters, um es zu schließen.
Entfernen eines Übergangs
Um einen Übergang aus einem Filmprojekt zu entfernen, ändere ihn einfach zu „Ohne“, damit ein Clip direkt nach dem anderen wiedergegeben wird, ohne dass visuelle Effekte hinzugefügt werden.
Du kannst in der App „iMovie“
 auf deinem iPhoneein Filmprojekt öffnen.
auf deinem iPhoneein Filmprojekt öffnen.Tippe in der Timeline auf das Symbol für den Übergang, den du entfernen willst.
Tippe im Informationsfenster unten im Bildschirm auf „Ohne“
 .
.Tippe auf eine freie Stelle außerhalb des Informationsfensters, um es zu schließen.
Hinzufügen eines Ein- oder Ausblendeffekts
Du kannst deinem Filmprojekt eine professionelle Note geben, indem du es von einem schwarzen Bildschirm einblendest bzw. in einen schwarzen Bildschirm ausblendest.
Du kannst in der App „iMovie“
 auf deinem iPhoneein Filmprojekt öffnen.
auf deinem iPhoneein Filmprojekt öffnen.Tippe auf die Taste „Projekteinstellungen“
 .
.Tippe auf „Einblenden (schwarz)“ bzw. „Ausblenden (schwarz)“.
Wenn du einen Ein- oder Ausblendeffekt hinzufügst, wird in der Timeline im ersten bzw. letzten Clip deines Projekts ein Einblendsymbol (siehe unten links) oder ein Ausblendsymbol (siehe unten rechts) angezeigt.
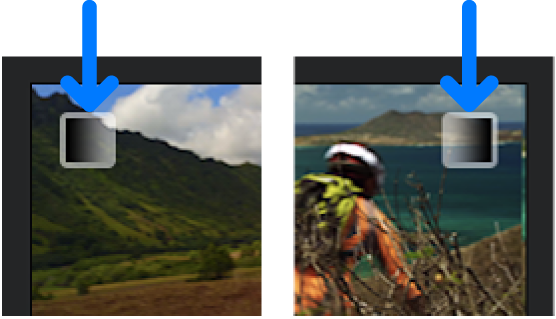
Tippe auf „Fertig“.