
Hinzufügen einer Bildergalerie in Keynote auf dem iPad
Mit einer Bildergalerie kannst du eine Sammlung von Fotos und SVG-Bildern auf einer Folie sehen, sodass jeweils nur ein Foto angezeigt wird. Bei der Wiedergabe deiner Präsentation kannst du zwischen den Bildern wechseln, bevor du mit der nächsten Folie fortfährst. Während des Übergangs von einem Bild zum nächsten wird ein visueller Effekt wiedergegeben.
Hinweis: SVG-Bilder, die in Bildergalerien angezeigt werden, können nicht zusammengeführt oder auseinandergebrochen werden.
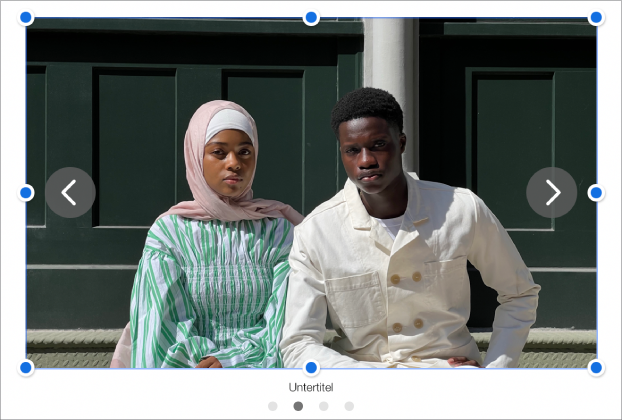
Öffne die App „Keynote“
 auf deinem iPad.
auf deinem iPad.Öffne eine Präsentation, tippe in der Symbolleiste auf
 und dann auf „Bildergalerie“.
und dann auf „Bildergalerie“.Ziehe die Bildergalerie, um sie auf der Folie neu zu positionieren. Ziehe einen der blauen Punkte, um ihre Größe zu ändern.
Tippe auf
 in der unteren rechten Ecke der Bildergalerie, wähle durch Tippen mehrere Bilder aus und tippe abschließend auf „Hinzufügen“.
in der unteren rechten Ecke der Bildergalerie, wähle durch Tippen mehrere Bilder aus und tippe abschließend auf „Hinzufügen“.Wenn du die Bildergalerie anpassen willst, musst du zuerst sicherstellen, dass sie weiterhin ausgewählt ist. Führe dann beliebige der folgenden Schritte aus:
Position oder Zoomstufe eines Bilds festlegen: Wähle das Bild auf der Folie durch Doppeltippen aus und ziehe es, um es im Rahmen zu bewegen. Ziehe den Schieberegler, um zu zoomen.
Bilder neu anordnen: Tippe auf
 und dann auf „Galerie“. Tippe auf „Bilder verwalten“ (auf den meisten iPad-Modellen) und dann auf „Bearbeiten“. Lege den Finger auf
und dann auf „Galerie“. Tippe auf „Bilder verwalten“ (auf den meisten iPad-Modellen) und dann auf „Bearbeiten“. Lege den Finger auf  und ziehe ihn, um Bilder neu anzuordnen.
und ziehe ihn, um Bilder neu anzuordnen.Übergang zwischen Bildern ändern: Tippe zum Ändern des visuellen Effekts zwischen den Bildern in deiner Präsentation auf
 . Tippe auf „Galerie“, auf „Animationseffekt“ und dann auf einen Effekt.
. Tippe auf „Galerie“, auf „Animationseffekt“ und dann auf einen Effekt.Bildbeschreibung hinzufügen, die von einer Unterstützungstechnologie (etwa VoiceOver) verwendet werden kann: Tippe auf
 , auf „Galerie“ und dann auf „Beschreibung“. Gib deinen Text in das Textfeld ein. Die Bildbeschreibung ist in der Präsentation nicht sichtbar.
, auf „Galerie“ und dann auf „Beschreibung“. Gib deinen Text in das Textfeld ein. Die Bildbeschreibung ist in der Präsentation nicht sichtbar.Wenn du Beschreibungen zu anderen Bildern in der Galerie hinzufügen willst, tippe auf den Links- oder Rechtspfeil unter dem Textfeld.
Du kannst auch einen Titel zu einer Bildergalerie hinzufügen sowie Untertitel zu einzelnen Bildern oder allen Bildern hinzufügen. Weitere Informationen findest du unter Hinzufügen eines Untertitels oder Titels zu Objekten.
Tippe auf
 oder
oder  , um in der Bildergalerie zu navigieren.
, um in der Bildergalerie zu navigieren.
Zum Hinzufügen mehrerer Bilder tippe auf die Bildergalerie und dann auf „Bilder hinzufügen“.
Tippe zum Entfernen eines Bilds auf ![]() und dann auf „Galerie“. Tippe auf „Bilder verwalten“ (auf den meisten iPad-Modellen), streiche auf einem Bild nach links und tippe auf „Löschen“.
und dann auf „Galerie“. Tippe auf „Bilder verwalten“ (auf den meisten iPad-Modellen), streiche auf einem Bild nach links und tippe auf „Löschen“.