Konfigurieren des Mac mini
Wenn du den Mac mini zum ersten Mal einschaltest, führt dich der Systemassistent durch die ersten einfachen Schritte zur Inbetriebnahme deines neuen Mac. Du kannst alle Fragen beantworten oder einige Schritte überspringen und später vervollständigen. Beispielsweise kann es sinnvoll sein, die Option „Bildschirmzeit“ (die für verschiedene Benutzer konfiguriert werden kann), nach der Erstkonfiguration einzurichten.
Der Systemassistent führt dich durch folgende Schritte:
Einrichten von Land oder Region: Hiermit werden die Sprache und die Zeitzone für deinen Mac festgelegt.
Optionen für Bedienungshilfen: Zeige Bedienungshilfenoptionen für „Sehen“, „Motorik“, „Hören“ oder „Kognitive Fähigkeiten“ an oder klicke auf „Später“. Weitere Informationen hierzu findest du unter Bedienungshilfen auf deinem Mac.
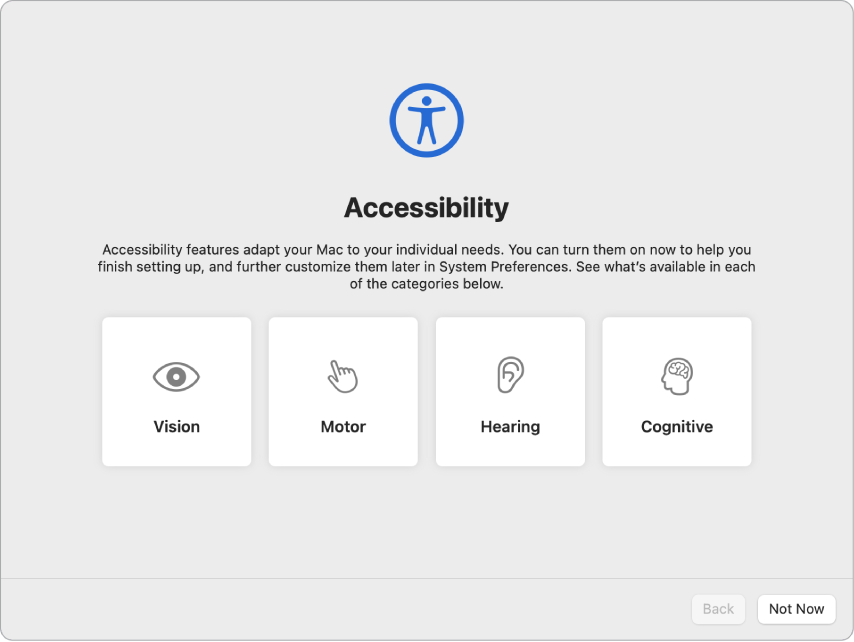
Verbindung mit einem WLAN herstellen: Wähle das Netzwerk und gib ein Passwort ein, falls erforderlich. (Wenn du Ethernet verwendest, kannst du auch „Andere Netzwerkoptionen“ auswählen.) Um das Netzwerk später zu ändern, klicke auf das WLAN-Symbol
 in der Menüleiste oder klicke in der Systemeinstellungen auf „WLAN“ in der Seitenleiste. Wähle dann ein Netzwerk aus und gib das Passwort ein. Hier kannst du auch die Option „WLAN aktivieren“ oder „WLAN deaktivieren“ auswählen.
in der Menüleiste oder klicke in der Systemeinstellungen auf „WLAN“ in der Seitenleiste. Wähle dann ein Netzwerk aus und gib das Passwort ein. Hier kannst du auch die Option „WLAN aktivieren“ oder „WLAN deaktivieren“ auswählen.Tipp: Wenn das WLAN-Symbol
 in der Menüleiste nicht angezeigt wird, kannst du es nach der Konfiguration hinzufügen. Öffne „Systemeinstellungen“, klicke in der Seitenleiste auf „Kontrollzentrum“ und wähle dann für WLAN die Option „In Menüleiste anzeigen“ aus.
in der Menüleiste nicht angezeigt wird, kannst du es nach der Konfiguration hinzufügen. Öffne „Systemeinstellungen“, klicke in der Seitenleiste auf „Kontrollzentrum“ und wähle dann für WLAN die Option „In Menüleiste anzeigen“ aus. Informationen übertragen: Wenn du jetzt oder zu einem späteren Zeitpunkt Daten von einem anderen Computer übertragen willst, findest du weitere Informationen unter Übertragen deiner Daten auf deinen neuen Mac mini. Wenn du einen neuen Computer einrichtest und zuvor noch keinen Mac konfiguriert hast, klicke auf „Später“.
Mit deiner Apple-ID anmelden: Deine Apple-ID besteht aus einer E-Mail-Adresse und einem Passwort. Deine Apple-ID ist der Account, den du für alle Apple-Inhalte verwendest – einschließlich Inhalten aus App Store, Apple TV App, Apple Books, iCloud, App „Nachrichten“ und mehr. Es empfiehlt sich, eine eigene Apple-ID zu haben und diese nicht zu teilen. Hast du noch keine Apple-ID, kannst du eine ID während der Konfiguration erstellen (dies ist kostenlos). Melde dich auf allen Geräten mit derselben Apple-ID für jeden Apple-Dienst am – egal, ob es sich um deinen Computer, dein iOS-Gerät, dein iPadOS-Gerät oder die Apple Watch handelt. Weitere Informationen enthält der Abschnitt Apple-ID auf dem Mac.
Tipp: Wenn du bereits ein anderes Gerät mit macOS 12 (oder neuer), iOS 15 (oder neuer), iPadOS 15 (oder neuer) konfiguriert hast, wird dir der Bereich „Mache dies zu deinem neuen Mac“ für eine Expresskonfiguration angezeigt. Die Expresskonfiguration überspring zahlreiche Schritte und verwendet die in deinem iCloud-Account gespeicherten Einstellungen.
Dateien in iCloud speichern: Mit iCloud kannst du deine Inhalte – Dokumente, Fotos und mehr – in der Cloud speichern und von überall darauf zugreifen. Stelle sicher, dass du dich auf all deinen Geräten mit derselben Apple-ID anmeldest. Um diese Option später einzurichten, öffne die Systemeinstellungen und klicke in der Seitenleiste auf „Mit deiner Apple-ID anmelden“, sofern nicht bereits geschehen. Klicke nach dem Anmelden in der Seitenleiste auf „Apple-ID“, klicke auf „iCloud“ und wähle dann die gewünschten Optionen aus. Du kannst auch den iCloud-Schlüsselbund verwenden, um deine Passwörter während der Konfiguration zu sichern. Weitere Informationen findest du unter Zugreifen auf deine iCloud-Inhalte auf deinem Mac mini.
Bildschirmzeit: Beobachte die Nutzung deines Computers und lass entsprechende Berichte erstellen. Weitere Optionen und Details findest du unter Bildschirmzeit auf dem Mac.
Touch ID einrichten: Wenn du einen Mac mini mit M1-Chip hast, kannst du während der Konfiguration deines Mac mini einen Fingerabdruck für Touch ID hinzufügen, sofern deine Tastatur dies unterstützt. Um Touch ID zu einem späteren Zeitpunkt zu konfigurieren oder weitere Fingerabdrücke hinzuzufügen, öffne die Systemeinstellungen und klicke dann auf „Touch ID & Passwort“. Um einen Fingerabdruck hinzuzufügen, klicke auf
 und folge den angezeigten Anleitungen.
und folge den angezeigten Anleitungen.Tipp: Wenn zwei oder mehr Benutzer denselben Mac mini mit M1-Chip verwenden, kann jeder seinen Fingerabdruck zu Touch ID hinzufügen, um den Mac mini schnell zu entsperren, sich zu authentifizieren und anzumelden. Pro Benutzeraccount kannst du bis zu drei Fingerabdrücke hinzufügen; für alle Mac mini-Benutzeraccounts können insgesamt fünf Fingerabdrücke verwendet werden.
Weitere Informationen findest du unter Verwenden der Touch Bar auf dem Mac im macOS-Benutzerhandbuch.
Apple Pay konfigurieren: Du kannst während der Konfiguration Apple Pay für einen Benutzeraccount auf dem Mac mini einrichten. Andere Benutzer können weiterhin mit Apple Pay bezahlen, allerdings muss der Kauf auf dem iPhone bzw. der Apple Watch abgeschlossen werden, das bzw. die für Apple Pay konfiguriert wurde (weitere Informationen findest du unter Verwenden von Apple Pay auf dem Mac). Befolge die angezeigten Anweisungen, um deine Karte hinzuzufügen und zu verifizieren. Wenn du bereits eine Karte für Medienkäufe verwendest, wirst du möglicherweise dazu aufgefordert, zunächst diese Karte zu verifizieren.
Öffne die Systemeinstellungen und klicke auf „Wallet & Apple Pay“, um zu einem späteren Zeitpunkt Apple Pay zu konfigurieren oder weitere Karten hinzuzufügen. Befolge die Anleitungen auf dem Bildschirm, um Apple Pay zu konfigurieren.
Hinweis: Viele Kredit- und Debitkarten können mit Apple Pay verwendet werden. Der Kartenaussteller entscheidet, ob deine Karte für Apple Pay verwendet werden kann, und du wirst möglicherweise dazu aufgefordert, weitere Informationen bereitzustellen, um den Verifizierungsprozess abzuschließen. Informationen über aktuelle Kartenanbieter findest du im Apple Support-Artikel Apple Pay: Teilnehmende Banken in Europa.
Darstellung auswählen: Wähle „Hell“, „Dunkel“ oder „Automatisch“ für das Erscheinungsbild des Schreibtischs aus. Wenn du deine Auswahl während der Konfiguration ändern willst, öffne die Systemeinstellungen, klicke auf „Erscheinungsbild“ und wähle eine Option aus. Du kannst auch weitere Einstellungen „Erscheinungsbild“ anpassen, unter anderem die Auswahlfarbe oder die Größe von Symbolen in der Seitenleiste.
Tipp: Wenn du noch nicht mit dem Mac vertraut bist, beachte die Informationen unter Neu beim Mac?, Komponenten und Optionen auf meinem Mac und im Apple Support-Artikel Tips für Mac-Neulinge.