
Markieren von E-Mail-Anhängen in Mail auf dem Mac
Wenn du eine E-Mail schreibst und ein Bild oder PDF-Dokument hinzufügst, kannst du die Funktion „Anmerken“ verwenden, um im Anhang zu schreiben oder zu zeichnen oder Formen zu drehen oder zu beschneiden oder eine Signatur hinzuzufügen.
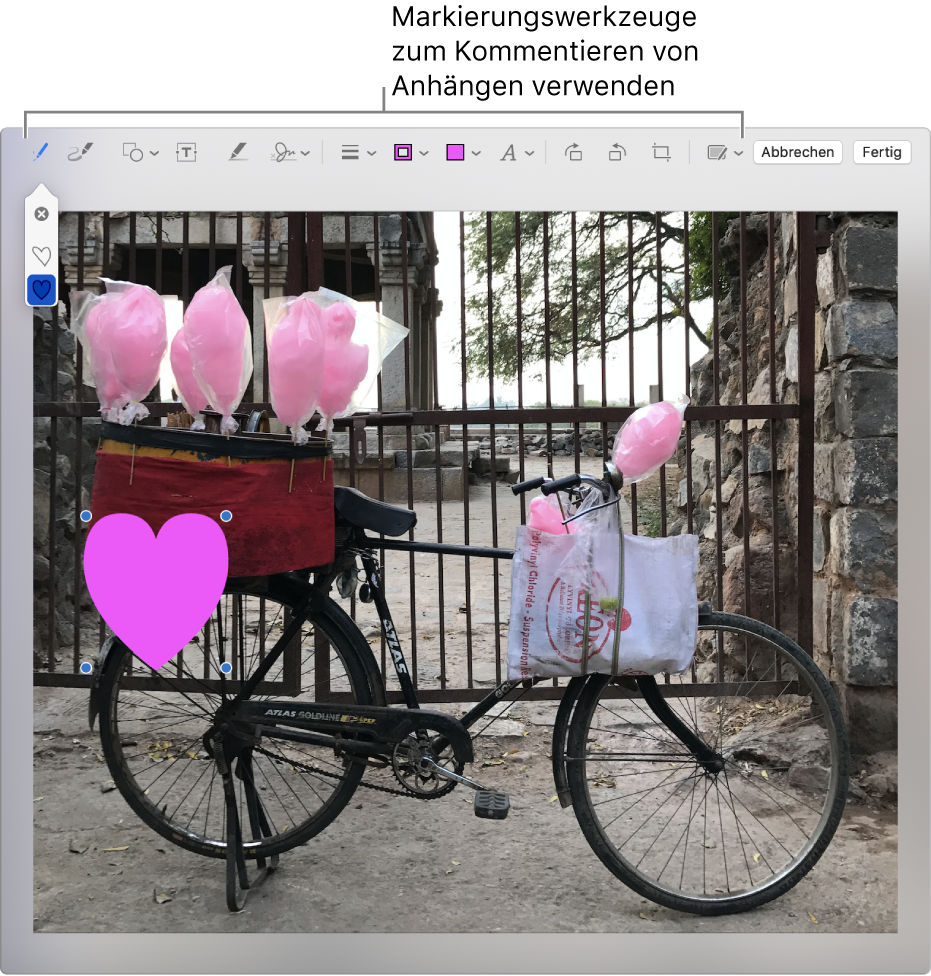
Bewege in der App „Mail“
 auf deinem Mac den Zeiger über ein Bild oder eine PDF-Datei, das/die du zu deiner E-Mail hinzugefügt hast.
auf deinem Mac den Zeiger über ein Bild oder eine PDF-Datei, das/die du zu deiner E-Mail hinzugefügt hast. Klicke oben rechts im Anhang auf das Aktionsmenü
 und wähle „Markierungen“. Oder führe einen kräftigen Klick auf das Bild aus.
und wähle „Markierungen“. Oder führe einen kräftigen Klick auf das Bild aus.Wenn du das Aktionsmenü nicht siehst, musst du die Funktion „Markieren“ möglicherweise aktivieren. Wähle „Apple“
 > „Systemeinstellungen“, klicke auf „Erweiterungen“ und danach auf „Aktionen“ und wähle das Feld „Markierungen“ aus.
> „Systemeinstellungen“, klicke auf „Erweiterungen“ und danach auf „Aktionen“ und wähle das Feld „Markierungen“ aus.Verwende die Werkzeuge, um das Bild oder die PDF-Datei mit Anmerkungen zu versehen.
Du kannst anpassen, wie viel des Anhangs jeweils angezeigt wird. Bewege den Zeiger auf die Ränder und bewege die blauen Aktivpunkte.
Zum Duplizieren einer Form, eines Texts oder einer Signatur halte die Wahltaste beim Bewegen des Objekts gedrückt. Verwende die gelben Hilfslinien, um die Objekte auszurichten.
Werkzeug
Beschreibung
Skizze

Skizziere eine Form mithilfe einer einzelnen Linie.
Wenn deine Zeichnung als Standardform erkannt wird, wird sie durch diese Form ersetzt. Wähle deine Zeichnung aus der angezeigten Palette aus, um sie zu verwenden.
Zeichnen

Zeichne eine Form mithilfe einer einzelnen Linie. Drücke deinen Finger fester auf das Trackpad, um mit einer stärkeren, dunkleren Linie zu zeichnen.
Dieses Werkzeug wird nur auf Computern mit einem Force Touch-Trackpad angezeigt.
Formen

Klicke auf eine Form und bewege sie dann an die gewünschte Stelle. Bewege die blauen Aktivpunkte, um die Größe einer Form zu ändern. Sind grüne Aktivpunkte vorhanden, bewege sie, um die Form zu verändern.
Du kannst Formen mit den folgenden Werkzeugen zoomen und hervorheben:
Lupe
 : Bewege die Lupe auf den Bereich, der vergrößert werden soll. Möchtest du die Vergrößerung erhöhen oder verringern, bewege den grünen Aktivpunkt. Bewege den blauen Aktivpunkt, um die Lupengröße zu ändern.
: Bewege die Lupe auf den Bereich, der vergrößert werden soll. Möchtest du die Vergrößerung erhöhen oder verringern, bewege den grünen Aktivpunkt. Bewege den blauen Aktivpunkt, um die Lupengröße zu ändern. Um einen Bereich weiter zu vergrößern, kannst du zusätzliche Lupen erstellen und diese stapeln. Verwende die gelben Hilfslinien, um sie auszurichten.
Hervorheben
 : Bewege die Hervorhebung an die gewünschte Stelle. Verwende die blauen Aktivpunkte, um ihre Größe zu ändern.
: Bewege die Hervorhebung an die gewünschte Stelle. Verwende die blauen Aktivpunkte, um ihre Größe zu ändern.
Text

Gib deinen Text ein und bewege das Textfeld an die gewünschte Stelle.
Signatur

Wenn Signaturen aufgelistet werden, klicke auf eine und bewege sie an die gewünschte Position. Verwende die blauen Aktivpunkte, um ihre Größe zu ändern.
Klicke zum Erstellen einer neuen Signatur auf das Werkzeug „Unterschreiben“ und danach auf „Unterschrift erstellen“ (sofern sichtbar) und gib durch Klicken an, wie du deine Signatur erstellen möchtest:
Trackpad verwenden: Klicke nach Aufforderung auf den Text, schreibe deinen Name mit dem Finger auf dem Trackpad und klicke auf „Fertig“. Wenn du die Ergebnisse nicht magst, klicke auf „Löschen“ und versuche es noch einmal.
Wenn dein Trackpad dies unterstützt, kannst du deinen Finger fester auf das Trackpad drücken, um für die Signatur eine breitere, dunklere Linie zu verwenden.
Eingebaute Kamera deines Mac verwenden: Halte deine Signatur (auf weißem Papier) vor die Kamera, sodass sich die Signatur auf Höhe der blauen Linie im Fenster befindet. Wenn deine Signatur im Fenster angezeigt wird, klicke auf „Fertig“. Wenn du die Ergebnisse nicht magst, klicke auf „Löschen“ und versuche es noch einmal.
Dein iPhone oder iPad verwenden: Klicke auf „Gerät auswählen“ und wähle das gewünschte Gerät aus (sofern mehrere Geräte verfügbar sind). Verwende deinen Finger oder den Apple Pencil (auf einem iPad), um auf dem Gerät deine Unterschrift zu erfassen; klicke danach auf „Fertig“. Wenn du die Ergebnisse nicht magst, klicke auf „Löschen“ und versuche es noch einmal.
Formstil

Ändere die Stärke und den Typ von Linien in einer Form und füge einen Schatten hinzu.
Rahmenfarbe

Ändere die Farbe der Linien in einer Form.
Füllfarbe

Ändere die Farbe innerhalb einer Form.
Textformat

Ändere die Schrift oder den Schriftstil und die -farbe.
Links drehen
 oder rechts drehen
oder rechts drehen 
Klicke auf
 , um das Objekt nach links zu drehen. Fahre mit dem Klicken fort, um weiter zu drehen.
, um das Objekt nach links zu drehen. Fahre mit dem Klicken fort, um weiter zu drehen.Soll das Objekt nach rechts gedreht werden, halte die Wahltaste gedrückt und klicke auf
 , bis das Objekt wunschgemäß gedreht ist.
, bis das Objekt wunschgemäß gedreht ist.Beschneiden

Teil des Objekts ausblenden. Bewege den Aktivpunkt einer Ecke, bis nur noch der Teil, den du behalten willst, in einem Rahmen sichtbar ist. Du kannst den Rahmen auch bewegen, um ihn neu zu positionieren. Klicke am Ende auf „Beschneiden“.
Anmerken

Füge eine Anmerkung in Form einer Zeichnung oder Skizze hinzu, die du auf einem in der Nähe befindlichen iPhone oder iPad erstellst und von dort übernimmst. Das Werkzeug „Anmerken“ wird blau
 angezeigt, solange die Verbindung zu deinem Gerät besteht. Klicke erneut auf das Werkzeug, um die Verbindung zu deinem Gerät zu trennen.
angezeigt, solange die Verbindung zu deinem Gerät besteht. Klicke erneut auf das Werkzeug, um die Verbindung zu deinem Gerät zu trennen.Hinweis: Damit du dein in der Nähe befindliches iPhone oder iPad zum Erfassen deiner Unterschrift und zum Erstellen von Anmerkungen verwenden kannst, müssen deine Geräte die Systemvoraussetzungen für die Integration (Continuity) erfüllen. Weitere Informationen findest du im Apple Support-Artikel Systemvoraussetzungen für Integration auf dem Mac, iPhone, iPad, iPod touch und der Apple Watch.
Klicke am Ende auf „Fertig“.
Du kannst Anmerkungen ändern oder hinzufügen, bis du die E-Mail sendest. Nach dem Senden werden deine Anmerkungen Teil des Bilds oder der PDF-Datei. Du und deine Empfänger können sie nicht ändern.