
Anordnen von Fotos auf einer Karte
Wenn du eine Karte erstellst, weist „Fotos“ automatisch ein Layout zu und platziert die Fotos auf den Seiten der Karte. Du kannst das Layout einer Kartenseite jederzeit ändern. Du kannst auch die Hintergrundfarbe für die Seite wählen.
Layout einer Karte ändern
Klicke im Bereich „Projekte“ der Seitenleiste auf eine Karte.
Klicke auf „Vorderseite“, „Innen“ oder „Rückseite“, um die Kartenseite auszuwählen, die du ändern willst.
Klicke auf die Taste „Optionen“
 in der Symbolleiste.
in der Symbolleiste.Führe einen der folgenden Schritte aus:
Doppelkarte oder einfache Karte ändern: Klicke auf ein Seitenlayout.
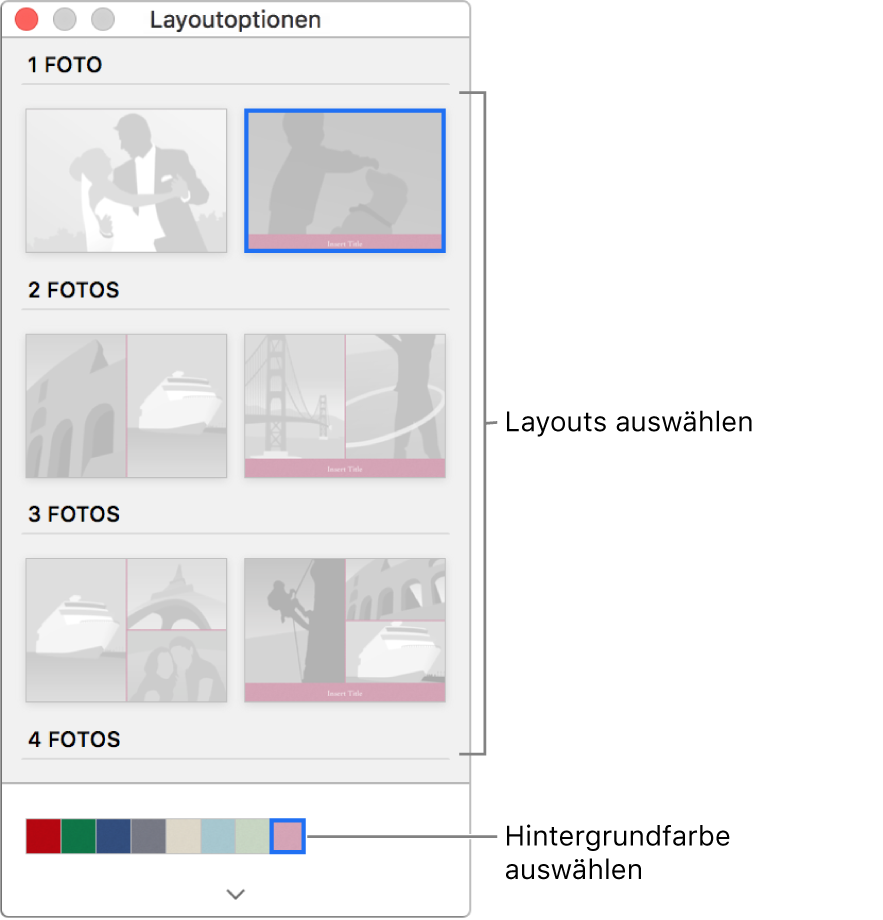
Hintergrundfarbe einer Karte ändern: Klicke auf eine Hintergrundfarbe.
Größe eines Fotos ändern oder Filter hinzufügen
Du kannst die Größe eines Fotos ändern und ebenfalls ändern, wie das Foto in einem Rahmen angezeigt wird. Du kannst auch einen Filter auf ein Foto anwenden, etwa um ein Farbfoto in ein Schwarzweißfoto zu ändern.
Klicke im Bereich „Projekte“ der Seitenleiste auf eine Karte.
Klicke auf „Vorderseite“, „Innen“ oder „Rückseite“, um eine Kartenseite auszuwählen (die Seitenoptionen hängen vom Typ der Karte ab, die du erstellst).
Durch Doppelklicken auf das Foto, das geändert werden soll, wird das Fenster „Fotooptionen“ geöffnet.
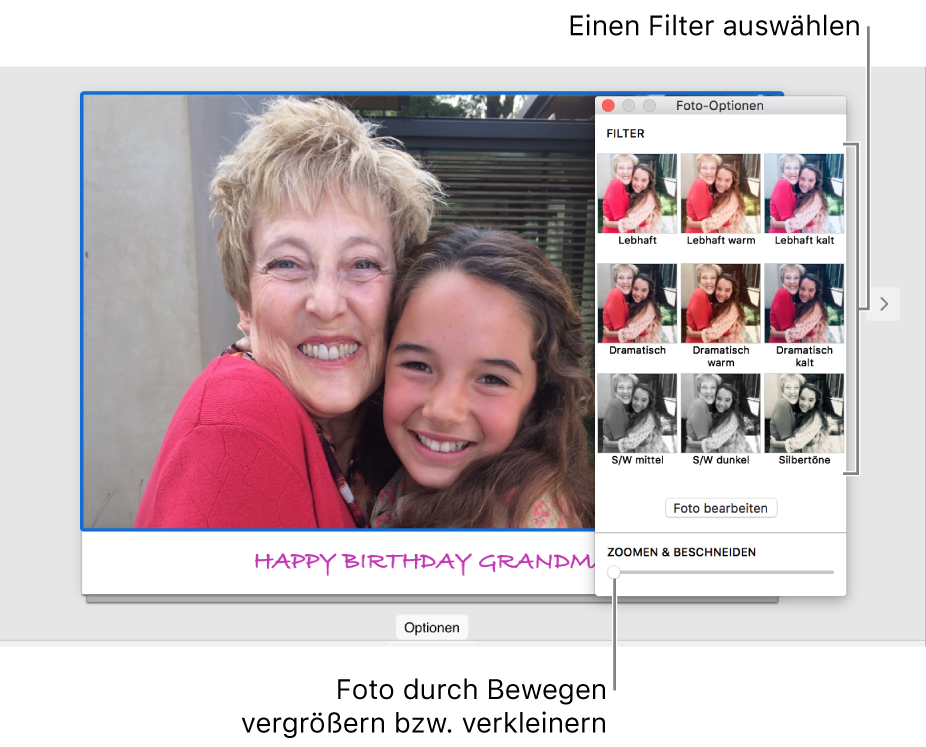
Führe beliebige der folgenden Schritte aus:
Filter anwenden: Klicke auf einen Filter.
Größe eines Fotos ändern: Bewege den Schieberegler „Zoomen & Beschneiden“, um das Foto zu vergrößern oder zu verkleinern, und bewege das Foto, um es im Rahmen neu zu positionieren.
Foto innerhalb eines Rahmens spiegeln: Klicke bei gedrückter Taste „ctrl“ auf das Foto und wähle „Foto spiegeln“.
Wenn du Fotos spiegelst, beachte, dass Text oder Logos im Foto als seitenverkehrtes Spiegelbild dargestellt werden können.
Ganzes Foto in einen Rahmen einpassen: Klicke bei gedrückter Taste „ctrl“ auf das Foto und wähle „Foto an Rahmengröße anpassen“. (Dieser Befehl ist nicht für alle Themen verfügbar.)
Wenn du ein Foto in einen Rahmen einfügst, können an der Längsseite Ränder zu sehen sein, damit die Breitseite des Fotos in den Rahmen passt.
Foto auf einer Seite in den Vorder- oder Hintergrund bewegen
Einige Layouts für Kartenseiten verwenden einander überlappende Fotorahmen. Du kannst einander überlappende Fotos anordnen, indem du sie in den Vorder- oder Hintergrund bewegst.
Klicke im Bereich „Projekte“ der Seitenleiste auf eine Karte.
Klicke auf „Vorderseite“, „Innen“ oder „Rückseite“, um eine Kartenseite auszuwählen (die Seitenoptionen hängen vom Typ der Karte ab, die du erstellst).
Klicke bei gedrückter Taste „ctrl“ auf ein Foto und wähle „Nach vorne bringen“ oder „Nach hinten stellen“ aus.