
Hinzufügen von Markern mit Compressor
Ein Marker kennzeichnet eine bestimmte Zeitposition in einer Ausgangsdatei. Du kannst Compressor verwenden, um einen Marker mit Schnittanmerkungen und anderen beschreibenden Informationen zu versehen. Darüber hinaus erfordert jeder Marker zwingend die Erstellung eines I-Frame (I-Bilds), wenn die Ausgangsdatei in einem H.264-, MPEG-2- oder MPEG-4-Videoformat ausgegeben wird. Hinzugefügte I-Bilder verbessern die Komprimierungsqualität, können jedoch auch dazu führen, dass die Datei größer wird. Compressor kann Marker der folgenden Typen importieren und erstellen:
Kapitelmarker: Kapitelmarker generieren benannte Indexpunkte und Miniaturbilder für DVDs, QuickTime-Filme oder Videopodcasts und Miniaturbilder für QuickTime-Filme. Du kannst einem Kapitelmarker auch eine URL-Adresse zuweisen, damit die URL-Adresse während der Wiedergabe eines Podcasts angezeigt wird. Bei der Übermittlung von Inhalten für den iTunes Store werden Kapitelmarker als Teil eines iTunes Store-Pakets integriert. Kapitelmarker werden im Vorschaubereich von Compressor orange angezeigt.
Kompressionsmarker: Kompressionsmarker generieren ein I-Bild (I-Frame), jedoch keine Miniaturen, Einträge für Kapitelspuren oder andere Metadaten. Diese Marker können zu einem Video hinzugefügt werden, wenn ein Abschnitt eine niedrigere Bildqualität aufweist als die umgebenden Videobilder. Kompressionsmarker werden im Vorschaubereich von Compressor blau angezeigt.
Bearbeitungsmarker: Die Funktion dieser Marker entspricht der Funktion von Kompressionsmarkern. Sie werden meist verwendet, um ein I-Bild an einer Schnittmarke zu erzwingen, um an dieser Stelle im Video eine höhere Bildqualität sicherzustellen. Bearbeitungsmarker werden im Vorschaubereich von Compressor rot angezeigt.
Podcast-Marker: Wie den Kapitelmarkern können auch den Podcast-Markern Bilder und eine URL-Adresse zugewiesen werden. Podcast-Marker dienen gewöhnlich zum Bereitstellen einer Präsentation (mit URL-Adressen), die sich Benutzer beim Abspielen von Audio-Podcasts ansehen können. Allerdings werden Podcast-Markernamen in der Präsentation nicht angezeigt und Benutzer können nicht zu einem Podcast-Marker in der umcodierten Datei navigieren. Podcast-Marker werden im Vorschaubereich von Compressor violett angezeigt.
Marker können ausgegeben werden, wenn Voreinstellungen auf Basis der folgenden Formate verwendet werden:
H.264 für Apple Geräte (Näheres unter Voreinstellungen für Apple-Geräte in Compressor)
MPEG-2 (Näheres unter Voreinstellungen für MPEG-2 in Compressor)
MPEG-4, falls für Audio-Podcasting konfiguriert (Näheres Voreinstellungen für MPEG-4 in Compressor).
QuickTime-Film (Näheres unter Voreinstellungen für QuickTime-Film in Compressor)
Wichtig: Zwar kannst du Marker für alle Aufträge festlegen und konfigurieren, aber nur Aufträge, die die oben aufgelisteten Ausgabedateiformate verwenden, geben eine Datei aus, die Marker enthält.
Marker zu einer Mediendatei hinzufügen
Wähle im Compressor-Stapelbereich den Auftrag aus, der die Ausgangsdatei enthält, zu der du Marker hinzufügen willst.
Tipp: Zum Auswählen des Auftrags (und nicht einer der zugehörigen Ausgabezeilen unter dem Auftrag) klickst du auf den Ausgangsdateinamen oben im Auftragsbereich.
Gib im Vorschaubereich an, wo der Marker platziert werden soll, indem du einen der folgenden Schritte ausführst:
Bewege die Abspielposition
 an die Stelle, an der du einen Marker hinzufügen willst.
an die Stelle, an der du einen Marker hinzufügen willst.Gib einen bestimmten Timecode-Wert in das Timecode-Feld der Abspielposition ein.
Klicke auf die Taste „Marker hinzufügen“
 (oder drücke die Taste „M“), um einen Marker hinzuzufügen.
(oder drücke die Taste „M“), um einen Marker hinzuzufügen.Ein orangefarbener Kapitelmarker wird in der Timeline der Ausgangsdatei im Vorschaubereich angezeigt.
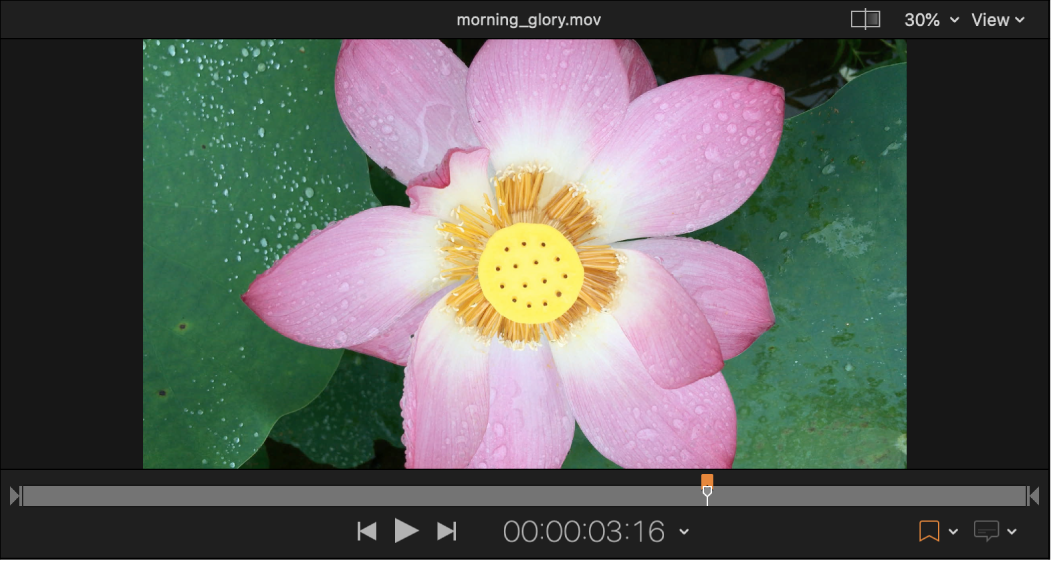
Klicke zum Ändern des Marker-Typs auf das Einblendmenü „Art“ im Informationsfenster „Marker“ und wähle einen anderen Marker-Typ aus.
Hinweis: Wenn das Informationsfenster „Marker“ nicht sichtbar ist, solltest du dich vergewissern, dass der Marker im Vorschaubereich ausgewählt ist und die Taste „Informationsfenster“
 in der oberen rechten Ecke des Compressor-Fensters hervorgehoben wird.
in der oberen rechten Ecke des Compressor-Fensters hervorgehoben wird.
Ändern des standardmäßigen Marker-Typs
Wenn du einen neuen Marker hinzufügst, wird dieser automatisch als Kapitel-Marker festgelegt. Du kannst diesen Standard ändern, sodass neue Marker immer als einer der anderen Marker-Typen hinzugefügt werden.
Klicke im Vorschaubereich von Compressor auf den Pfeil neben der Taste „Marker“
 und wähle eine Option aus dem Untermenü „Standardmarker festlegen“ aus.
und wähle eine Option aus dem Untermenü „Standardmarker festlegen“ aus.
Eigenschaften für Kapitel- und Podcast-Marker angeben
Du kannst die Eigenschaften eines Kapitel- oder Podcast-Markers im Informationsfenster „Marker“ angeben.
Hinweis: Ein Podcast kann sowohl Kapitelmarker als auch Podcast-Marker enthalten. Der einzige Unterschied besteht darin, dass der Betrachter direkt zu einem Kapitelmarker navigieren kann, nicht aber zu einem Podcast-Marker.
Wähle einen Auftrag im Compressor-Stapelbereich und danach einen Marker im Vorschaubereich aus.
Klicke im Informationsfenster „Marker“ auf das Einblendmenü „Art“ und wähle „Kapitel“ oder „Podcast“.
Gib einen Namen für den Marker in das Feld „Name“ ein.
Während der Wiedergabe einer umcodierten Datei werden die Namen von Kapitelmarkern auf Apple-Wiedergabegeräten, in QuickTime Player und in DVD-Menüs angezeigt. Die Namen von Podcast-Markern werden nicht angezeigt.
Gib eine Webadresse in das Feld „URL“ ein.
Beim Ansehen der umcodierten Datei kannst du durch Klicken auf die URL-Adresse einen Webbrowser öffnen und darin eine Website anzeigen.
Wähle ein Bild aus, das am Markerpunkt angezeigt werden soll, indem du eine Option aus dem Einblendmenü „Bild“ auswählst:
Bild: Das Bild, auf dem der Marker platziert ist, wird als anzuzeigendes Bild verwendet. Gib einen anderen Timecode-Wert im Viewer ein, der unten im Informationsfenster „Marker“ angezeigt wird, wenn du ein anderes Bild in der Ausgangsdatei verwenden willst.
Datei: Es wird die Bilddatei verwendet, die du über das eingeblendete Fenster auswählst. Wenn du die Bilddatei ändern willst, nachdem du sie bereits zum Informationsfenster „Marker“ hinzugefügt hast, kannst du auf „Auswählen“ klicken und eine andere Bilddatei auswählen.
Marker mithilfe einer Kapitelmarkerliste hinzufügen
Du kannst Compressor verwenden, um eine Liste von Timecode-Punkten zu erstellen (mithilfe von Werten, die dem Timecode auf dem Videoclip der Spur entsprechen) und dann diese Liste importieren, um Kapitelmarker zu erstellen.
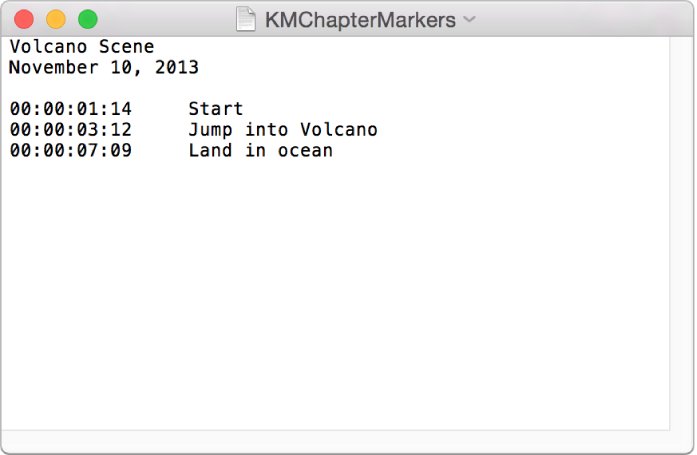
Für die Datei, die die Liste von Timecode-Punkten enthält, gelten folgende Regeln:
Die Liste mit Timecode-Werten muss eine Textdatei sein. Erstelle die Liste idealerweise mit TextEdit und sichere die Dateien mit der Erweiterung „.chp“ oder „.txt“.
Jeder Marker muss in einer eigenen Zeile stehen, die mit einem Timecode-Wert im Format „00:00:00:00“ beginnt.
Nach dem Timecode-Wert kannst du einen Namen für den Marker angeben. Als Trennzeichen zwischen Timecode-Wert und dem Namen des Markers kannst du ein Leerzeichen oder ein Tabulatorzeichen verwenden
Zeilen, die nicht mit einem Timecode-Wert beginnen, werden ignoriert. Dies erleichtert dir das Einfügen von Kommentaren in die Liste.
Die Timecode-Werte müssen nicht chronologisch geordnet sein.
Nach dem Erstellen der Liste importierst du diese in Compressor:
Wähle im Stapelbereich von Compressor den Auftrag aus, zu dem du Marker hinzufügen willst.
Klicke im Vorschaubereich auf den Pfeil neben der Taste „Marker“
 und wähle dann „Kapitelliste importieren“.
und wähle dann „Kapitelliste importieren“.Wähle im eingeblendeten Fenster die Kapitelmarkerdatei aus und klicke auf „Öffnen“.
Die Marker werden der Ausgangsdatei als Kapitelmarker hinzugefügt. Du kannst sie im Vorschaubereich anzeigen.
Du kannst die Marker manuell in Podcast- oder Kompressionsmarker ändern. Darüber hinaus kannst du diesen Markern bei Bedarf URL-Adressen und Bilder hinzufügen. Weitere Informationen findest du in den vorherigen Abschnitten.
Marker ausblenden
Du kannst Compressor so einrichten, dass die Marker der verschiedenen Typen ein- oder ausgeblendet werden.
Klicke auf den Pfeil neben der Taste „Marker“
 und wähle dann „Kapitel-/Podcast-Marker“,„Kompressionsmarker“ oder „Marker bearbeiten“ in der Kategorie „Anzeigen“ aus, um das Markierungsfeld zu entfernen.
und wähle dann „Kapitel-/Podcast-Marker“,„Kompressionsmarker“ oder „Marker bearbeiten“ in der Kategorie „Anzeigen“ aus, um das Markierungsfeld zu entfernen.Wähle die jeweilige Option erneut aus dem Einblendmenü aus, um die Marker des betreffenden Typs wieder einzublenden.
Marker entfernen
Wähle einen Auftrag im Compressor-Stapelbereich und danach einen Marker im Vorschaubereich aus.
Du kannst Marker auch auswählen, indem du im Vorschaubereich auf die Taste „Weiter“
 oder „Zurück“
oder „Zurück“  klickst.
klickst.Führe einen der folgenden Schritte aus:
Alle Marker aus einer Ausgangsdatei entfernen: Klicke auf den Pfeil neben der Taste „Marker“
 und wähle dann „Alle Marker entfernen“.
und wähle dann „Alle Marker entfernen“.Einzelnen Marker entfernen: Wähle den Marker aus, indem du direkt auf ihn klickst oder indem du im Vorschaubereich auf die Taste „Weiter“
 oder „Zurück“
oder „Zurück“  klickst. Klicke danach auf die Taste „Marker“
klickst. Klicke danach auf die Taste „Marker“  .
.
Dieses Handbuch laden: PDF