
Compressor-Benutzeroberfläche
Das Compressor-Fenster umfasst drei Darstellungen: „Aktuell“, „Aktiv“ und „Abgeschlossen“. Du kannst zwischen diesen Darstellungen umschalten, indem du auf eine Darstellungstaste oben im Fenster klickst.
Darstellung „Aktuell“
Die Darstellung „Aktuell“ ist die Standarddarstellung in Compressor. Sie umfasst zwei Abschnitte: Im Abschnitt „Stapel“ kannst du Umcodierungsaufträge vorbereiten und in Stapeln senden. Im Abschnitt „Überwachte Ordner“ kannst du überwachte Ordner konfigurieren und Compressor so einrichten, dass Dateien automatisch umcodiert werden, wenn sie zu diesen Ordnern hinzugefügt werden.
Abschnitt „Stapel“: Der Abschnitt „Stapel“ umfasst zwei wichtige Bereiche: einen Bereich für die Vorschau deiner Mediendateien und einen zweiten Bereich zum Anzeigen der Umcodierungsstapel, die innerhalb einer bestimmten Sitzung verarbeitet werden.

Vorschaubereich: Dieser Vorschaubereich mit den Steuerelementen für die Wiedergabe veranschaulicht, wie die Mediendatei nach dem Umcodieren aussieht und klingt. In diesem Bereich kannst du auch Metadaten und Marker in die umcodierte Datei einfügen.
Stapelbereich: Diese Liste unter dem Vorschaubereich umfasst die Stapel für die Umcodierung, die du zu Compressor hinzugefügt hast. Ein Stapel umfasst einen oder mehrere Aufträge für die Umcodierung. Ein Auftrag ist eine Ausgangsdatei, auf die du Umcodierungsanweisungen anwendest. Für jeden Auftrag im Stapelbereich werden folgende Informationen angezeigt: Angaben zur Ausgangsdatei, die für den Auftrag festgelegten Anweisungen für die Umcodierung (Einstellung, Speicherort für die Ausgabe, Name der Ausgabedatei sowie Daten für Untertitel, die du hinzugefügt hast) und nach der Umcodierung auszuführende Aktionen (zum Beispiel für das Hochladen der finalen Datei auf ein Videoportal).
Abschnitt „Überwachte Ordner“: Im Abschnitt „Überwachte Ordner“ wird eine Liste der überwachten Ordner angezeigt, die du zu Compressor hinzugefügt hast. Außerdem werden die Umcodierungsaufträge angezeigt, die von jedem Ordner auf die zu ihm hinzugefügten Dateien angewendet werden.
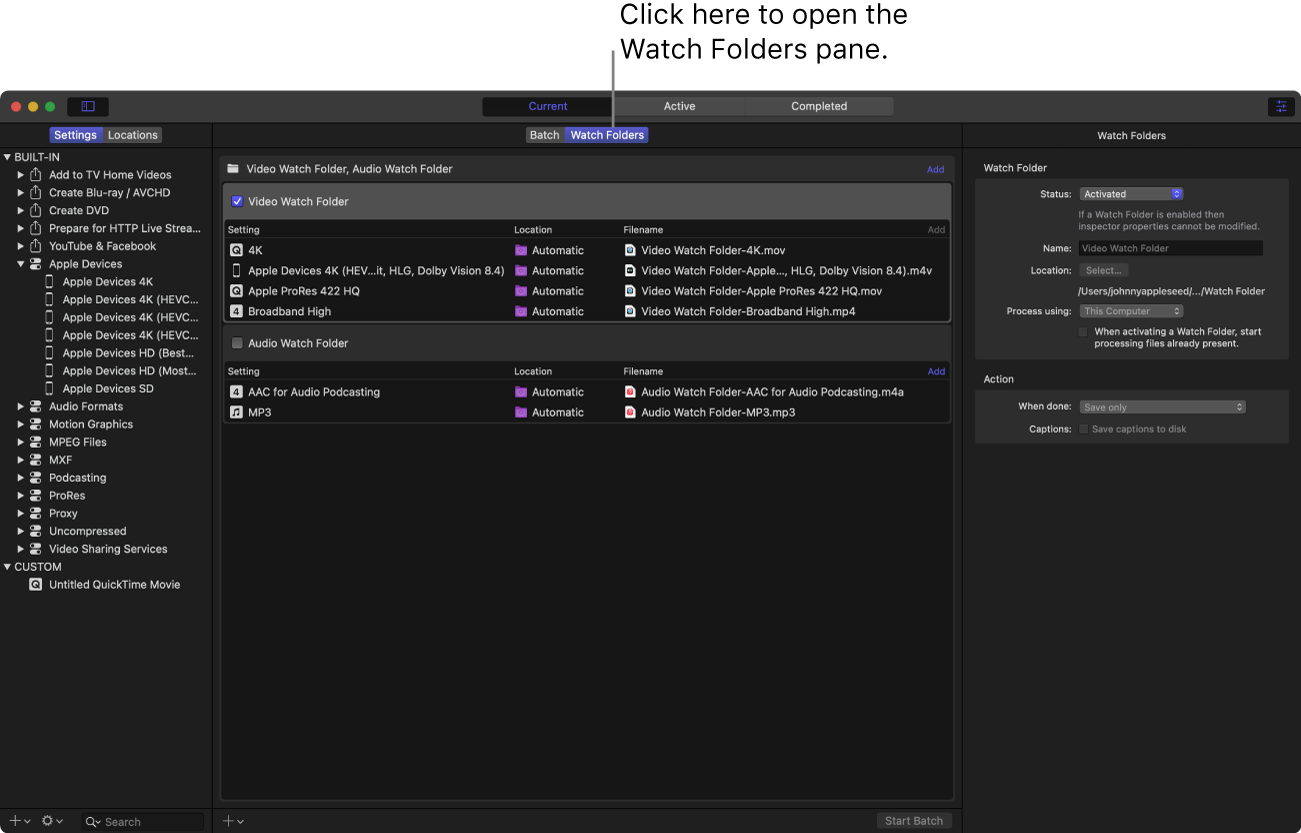
Wichtig: Wenn du Compressor 4.5.4 (oder eine frühere Version) verwendest und Compressor 4.6 öffnest, wird der Vorschaubereich unter Umständen nicht im Abschnitt „Stapel“ angezeigt. Dies liegt daran, dass frühere Versionen von Compressor die Funktion „Überwachte Ordner“ nicht unterstützen. Wähle „Fenster“ > „Auf Standard-Layout zurücksetzen“, um den Vorschaubereich wieder anzuzeigen.
Du kannst die Darstellung „Aktuell“ erweitern, um zusätzliche Bereiche einzublenden:
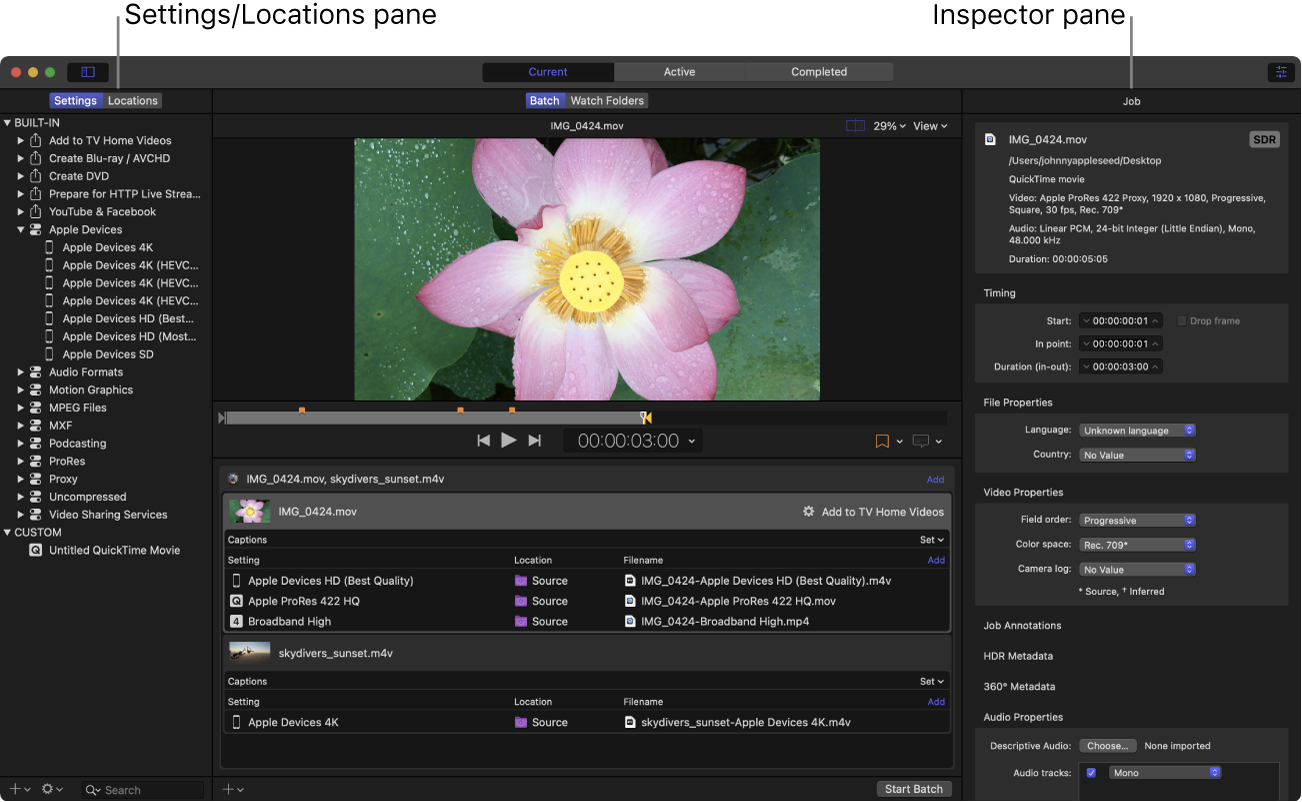
Bereiche „Einstellungen“ und „Umgebungen“: Klicke auf die Taste „Einstellungen & Orte“
 in der linken oberen Ecke des Compressor-Fensters, um diesen Bereich einzublenden. Klicke danach auf „Einstellungen“ oder „Umgebungen“, um die jeweiligen Bereiche anzuzeigen. Der Bereich „Einstellungen“ bietet schnellen Zugriff auf alle integrierten Ziele und Einstellungen sowie auf eigene Ziele oder Einstellungen, die du erstellt hast. Der Bereich „Umgebungen“ bietet schnellen Zugriff auf alle integrierten Speicherorte und auf alle eigenen Speicherorte, die du erstellt hast. Du kannst Einstellungen, Ziele und Speicherorte auf einen Auftrag anwenden, indem du ein Element aus diesen Bereichen in den Auftrag im Stapelbereich bewegst.
in der linken oberen Ecke des Compressor-Fensters, um diesen Bereich einzublenden. Klicke danach auf „Einstellungen“ oder „Umgebungen“, um die jeweiligen Bereiche anzuzeigen. Der Bereich „Einstellungen“ bietet schnellen Zugriff auf alle integrierten Ziele und Einstellungen sowie auf eigene Ziele oder Einstellungen, die du erstellt hast. Der Bereich „Umgebungen“ bietet schnellen Zugriff auf alle integrierten Speicherorte und auf alle eigenen Speicherorte, die du erstellt hast. Du kannst Einstellungen, Ziele und Speicherorte auf einen Auftrag anwenden, indem du ein Element aus diesen Bereichen in den Auftrag im Stapelbereich bewegst.Informationsfensterbereich: Klicke ggf. auf die Taste „Informationsfenster“
 oben rechts im Compressor-Fenster, um diesen Bereich einzublenden. Der Informationsfensterbereich umfasst mehrere Darstellungen, die sich abhängig von dem ausgewählten Element ändern. Wenn du einen Stapel auswählst (indem du auf den Hintergrund des Stapelbereichs klickst), wird das Informationsfenster „Stapel“ mit allgemeinen Informationen zum aktuellen Stapel angezeigt. Bei Auswahl eines Auftrags im Stapelbereich, werden eine Zusammenfassung des Umcodierungsformats der Datei, ein SDR- oder HDR-Badge, der angibt, ob die Ausgangsdatei ein SDR- (Standard-Dynamic-Range) oder HDR- (High-Dynamic-Range)-Video ist, und Steuerelemente zum Hinzufügen von Metadaten und Ändern von Auftragsaktionen angezeigt. Wenn du eine bestimmte Umcodierungsanweisung im Stapelbereich (eine der Zeilen unter dem Auftrag) auswählst, werden die Informationsfenster „Allgemein“, „Video“ und „Audio“ angezeigt. Diese drei Bereiche enthalten modifizierbare Eigenschaften zum Anpassen der jeweiligen Einstellung bzw. des jeweiligen Ziels. Wenn du zu einem Auftrag Untertitel hinzufügst, wird das Informationsfenster „Erweiterte Untertitel“ bzw. das Informationsfenster „Untertitel“ angezeigt, wenn du Untertiteldatei im Stapelbereich auswählst.
oben rechts im Compressor-Fenster, um diesen Bereich einzublenden. Der Informationsfensterbereich umfasst mehrere Darstellungen, die sich abhängig von dem ausgewählten Element ändern. Wenn du einen Stapel auswählst (indem du auf den Hintergrund des Stapelbereichs klickst), wird das Informationsfenster „Stapel“ mit allgemeinen Informationen zum aktuellen Stapel angezeigt. Bei Auswahl eines Auftrags im Stapelbereich, werden eine Zusammenfassung des Umcodierungsformats der Datei, ein SDR- oder HDR-Badge, der angibt, ob die Ausgangsdatei ein SDR- (Standard-Dynamic-Range) oder HDR- (High-Dynamic-Range)-Video ist, und Steuerelemente zum Hinzufügen von Metadaten und Ändern von Auftragsaktionen angezeigt. Wenn du eine bestimmte Umcodierungsanweisung im Stapelbereich (eine der Zeilen unter dem Auftrag) auswählst, werden die Informationsfenster „Allgemein“, „Video“ und „Audio“ angezeigt. Diese drei Bereiche enthalten modifizierbare Eigenschaften zum Anpassen der jeweiligen Einstellung bzw. des jeweiligen Ziels. Wenn du zu einem Auftrag Untertitel hinzufügst, wird das Informationsfenster „Erweiterte Untertitel“ bzw. das Informationsfenster „Untertitel“ angezeigt, wenn du Untertiteldatei im Stapelbereich auswählst.
Darstellung „Aktiv“
In der Darstellung „Aktiv“ zeigt das Compressor-Fenster Statusinformationen zu den Stapeln (und den zugehörigen Aufträgen) an, die derzeit umcodiert werden. In dieser Darstellung findest du Statusbalken und du kannst hier den Umcodierungsvorgang anhalten oder abbrechen.
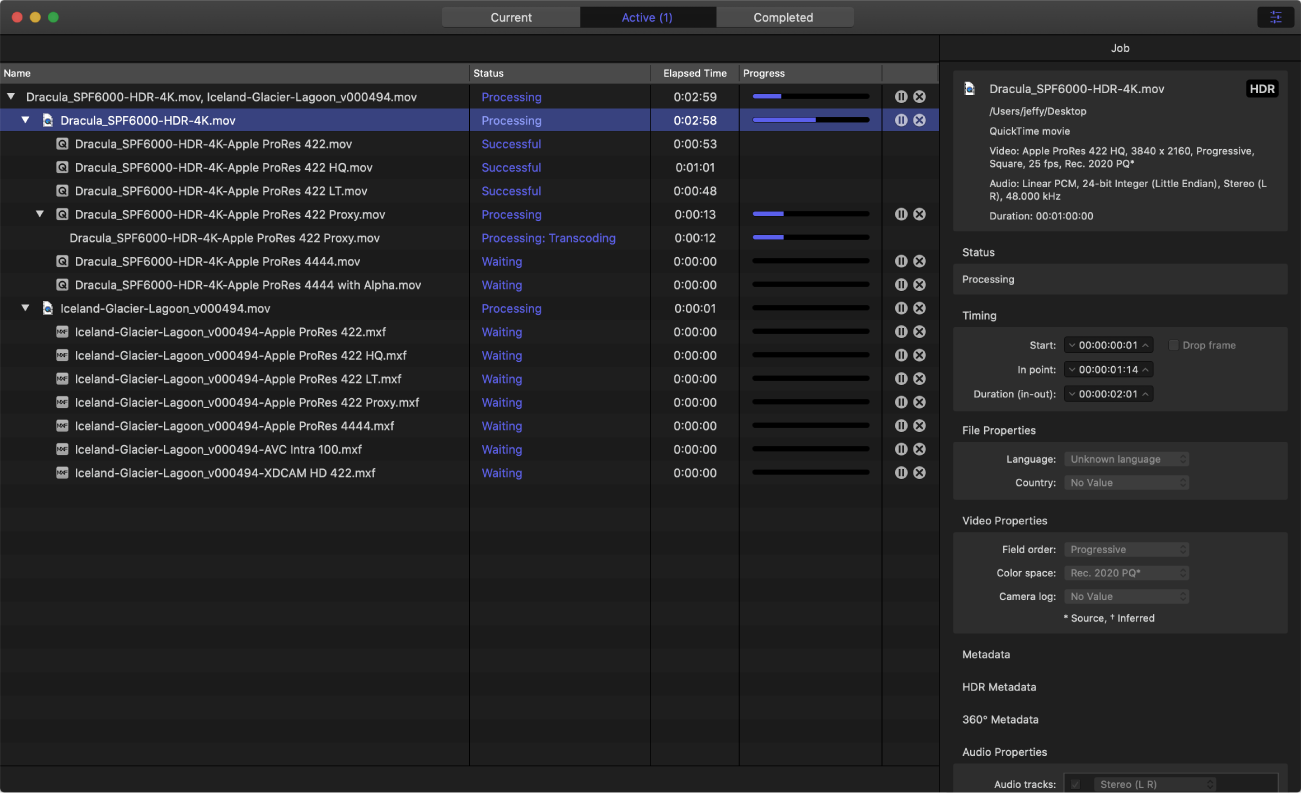
Darstellung „Abgeschlossen“
In der Compressor-Darstellung „Abgeschlossen“ siehst du Informationen zu den Stapeln und Aufträgen, die erfolgreich umcodiert wurden, sowie Informationen zu Elementen, deren Umcodierung scheiterte.
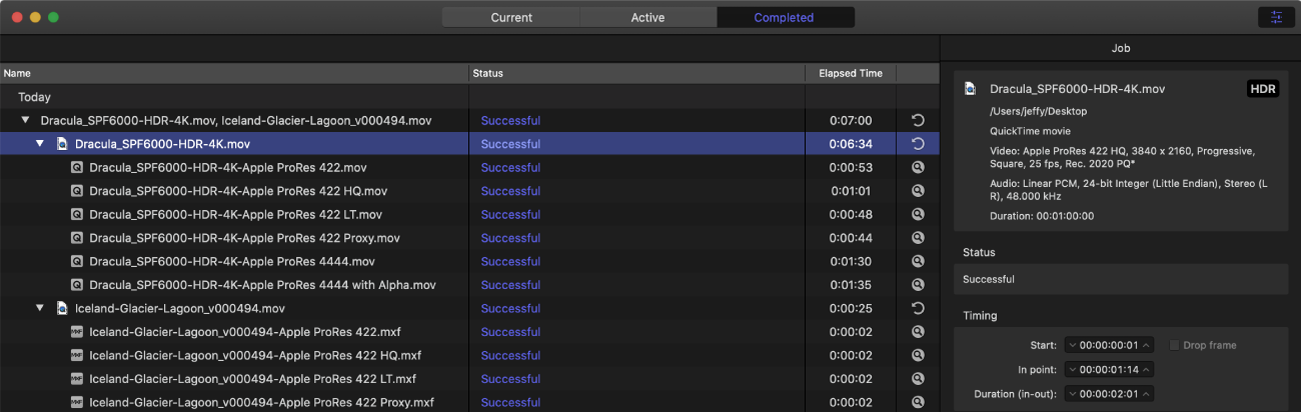
Eine Liste der Stapel wird links im Fenster angezeigt. Klicke auf das Dreiecksymbol neben einem Stapel, um die zugehörigen Aufträge und Ausgabedateien anzuzeigen. Wähle einen Stapel, einen Auftrag oder eine Ausgabedatei in der Liste aus, um zusätzliche Informationen im Informationsfensterbereich (rechts) einzublenden.
Fenster „Fehler & Hinweise“
Im Compressor-Fenster „Fehler & Warnungen“ werden Fehler oder Hinweise aufgelistet, die verhindern können, dass ein Stapel ordnungsgemäß verarbeitet wird. Wenn du im Stapelbereich ein Hinweissymbol (![]() oder
oder ![]() ) siehst, sind mit dem Stapel ein oder mehrere Probleme aufgetreten. Klicke auf das Hinweissymbol (oder drücke „Befehl-E“), um das Fenster „Fehler & Hinweise“ zu öffnen.
) siehst, sind mit dem Stapel ein oder mehrere Probleme aufgetreten. Klicke auf das Hinweissymbol (oder drücke „Befehl-E“), um das Fenster „Fehler & Hinweise“ zu öffnen.
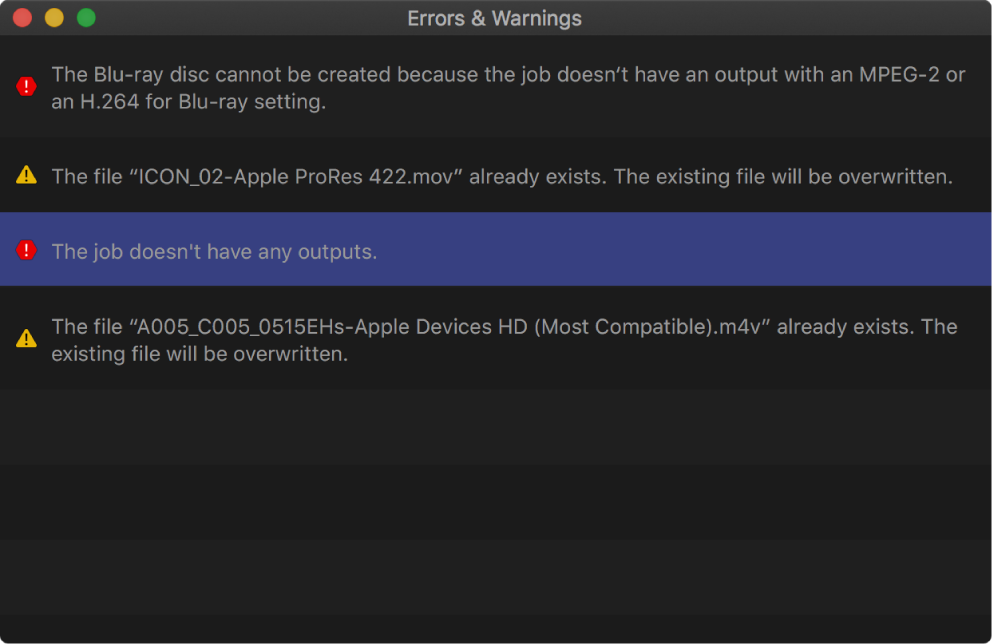
Klicke im Fenster „Fehler & Hinweise“ auf eine Hinweisnachricht, um den zugehörigen Auftrag im Stapelbereich hervorzuheben. Bei Hinweisen mit einem gelben Hinweissymbol ![]() handelt es sich um Hinweise, die die Ausführung eines Stapels zwar nicht verhindern, aber zu Fehlern oder unerwarteten Ergebnissen führen können. Bei Hinweisen mit einem roten Stoppsymbol
handelt es sich um Hinweise, die die Ausführung eines Stapels zwar nicht verhindern, aber zu Fehlern oder unerwarteten Ergebnissen führen können. Bei Hinweisen mit einem roten Stoppsymbol ![]() handelt es sich um Fehler, die korrigiert werden müssen, damit der Stapel gestartet werden kann.
handelt es sich um Fehler, die korrigiert werden müssen, damit der Stapel gestartet werden kann.
Hinweis: Für einige der im Fenster „Fehler & Hinweise“ anzeigten Fehler gibt es im Stapelbereich kein zugehöriges Hinweissymbol.