
Verwenden des Greenscreen-Keyer-Effekts in Final Cut Pro für den Mac
Mit dem Greenscreen-Keyer-Effekt kannst du einen Chroma-Key erstellen, um eine bestimmte Farbe in einem Clip durch ein Bild aus einem anderen Clip zu ersetzen. Du kannst beispielsweise einen grünen Hintergrund durch ein Bild ersetzen.
Die Herausforderung beim Erstellen eines guten Chroma-Key liegt in der Aufnahme des zu bearbeitenden Videomaterials und dabei besonders in der Verwendung eines geeigneten und gut ausgeleuchteten Hintergrundes, dessen gleichmäßige Farbe leicht entfernt werden kann. Für die Gestaltung dieses Hintergrunds kannst du unter zahlreichen Optionen für den Chroma-Key auswählen, von Spezialfarben mit stark reflektierenden Additiven bis hin zu speziellen Stoff- oder Papier-Strukturen. Zudem solltest du darauf achten, mit einer möglichst guten Kamera zu arbeiten, und auf stark komprimierte Videoformate verzichten. In den folgenden Beispielen wurde das Bild einer Person mit der Keying-Methode in eine Szene mit einer leeren U-Bahnstation versetzt. Die Beleuchtungsständer werden bei der Endbearbeitung des Keys in Final Cut Pro für den Mac entfernt.
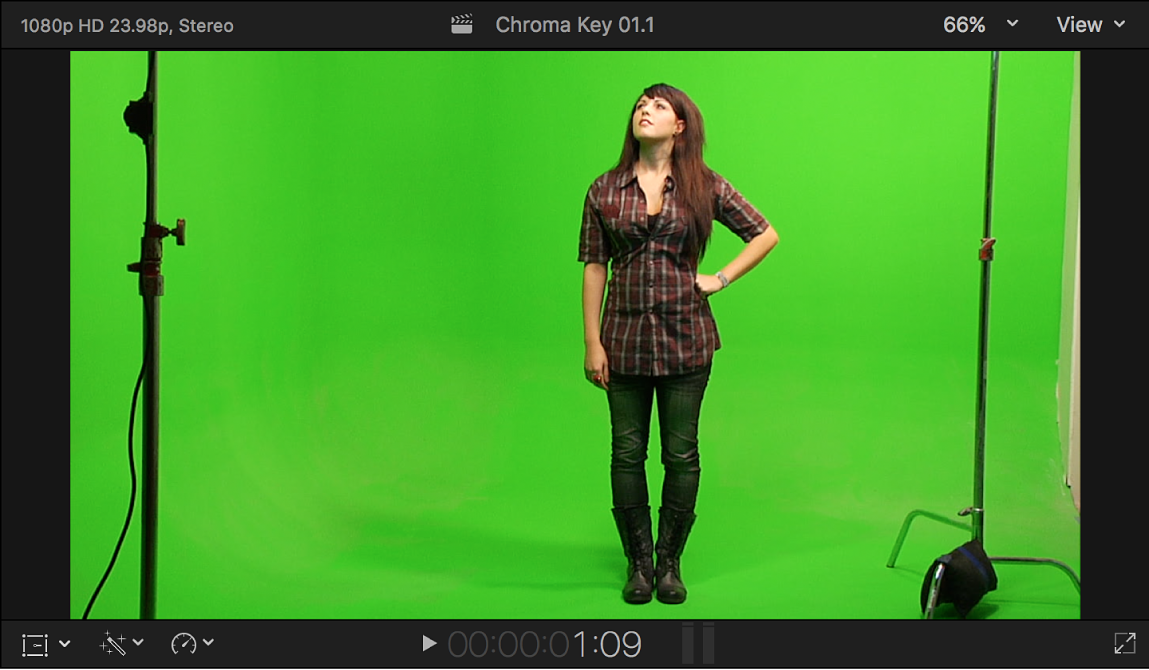
Verwenden des Greenscreen-Keyer-Effekts
Füge in der Final Cut Pro-Timeline den Vordergrundclip (den Chroma-Key-Clip mit der Farbe, die du entfernen möchtest) zur primären Handlung hinzu.
Bewege den Hintergrundclip (den Clip, der den Chroma-Key-Clip überlagern soll) so, dass er unter dem Vordergrundclip in der primären Handlung verbunden wird.
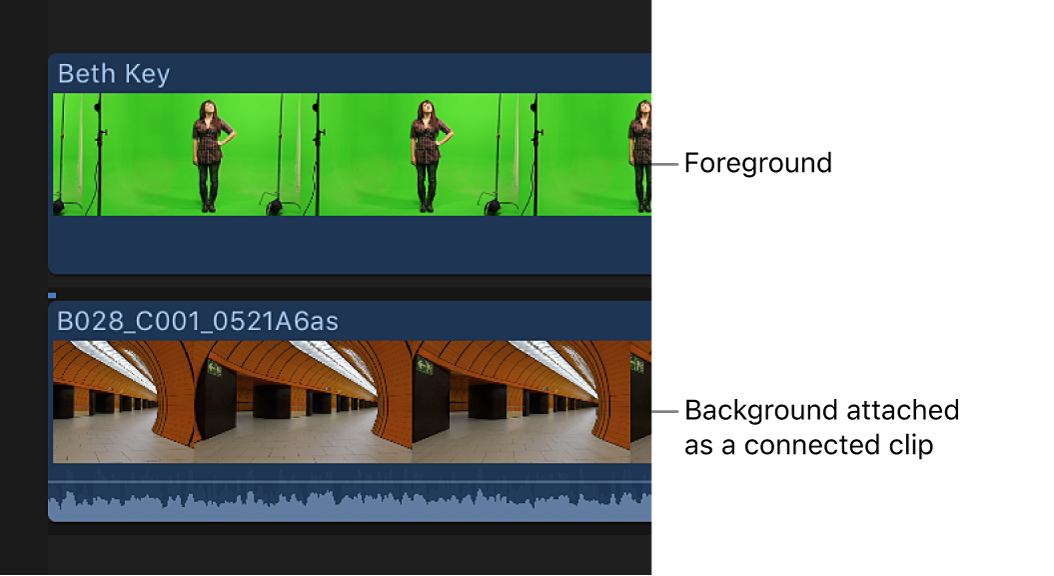
Weitere Informationen zu verbundenen Clips findest du unter Verbinden von Clips in Final Cut Pro für den Mac.
Wähle in der Timeline den Vordergrundclip aus und klicke oben rechts in der Timeline auf die Taste „Effekte“ (oder drücke die Tastenkombination „Command-5“).
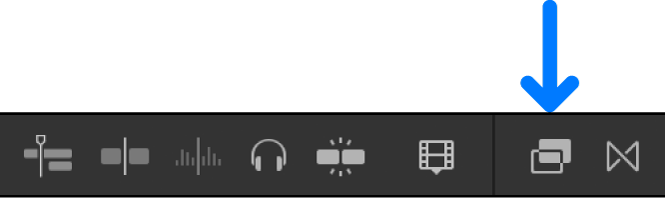
Tipp: Du kannst die Ergebnisse weiter optimieren, indem du die Abspielposition an einer Stelle innerhalb des Vordergrundclips platzierst, die den maximalen Farbanteil der per Keying zu entfernenden Farbe enthält.
Wähle in der Effektübersicht den Effekt „Greenscreen-Keyer“.
Tipp: Gib in das Suchfeld der Effektübersicht den Begriff „Greenscreen“ ein, um den Greenscreen-Keyer-Effekt rasch zu finden.
Führe einen der folgenden Schritte aus:
Bewege den Effekt auf den Vordergrundclip der Timeline, auf den er angewendet werden soll.
Wende den Effekt durch Doppelklicken auf seine Miniatur auf den ausgewählten Clip an.
Der Greenscreen-Keyer-Effekt analysiert das Videomaterial, sucht nach einer dominanten Farbe (Grün oder Blau) und entfernt dann diese Farbe. Wenn du mit dem resultierenden Keying-Effekt nicht zufrieden bist, kannst du ihn anpassen.
Anpassen des Greenscreen-Keyer-Effekts
Wähle in der Final Cut Pro-Timeline den Vordergrundclip aus, auf den der Greenscreen-Keyer-Effekt angewendet wurde, und öffne das Informationsfenster „Video“.
Es werden Steuerelemente zur Bearbeitung und Optimierung des Greenscreen-Keyer-Effekts eingeblendet.
Wenn das Auswahlwerkzeug nicht das aktive Werkzeug ist, wähle es aus dem Einblendmenü „Werkzeuge“ über der Timeline aus (oder drücke die Taste „A“).
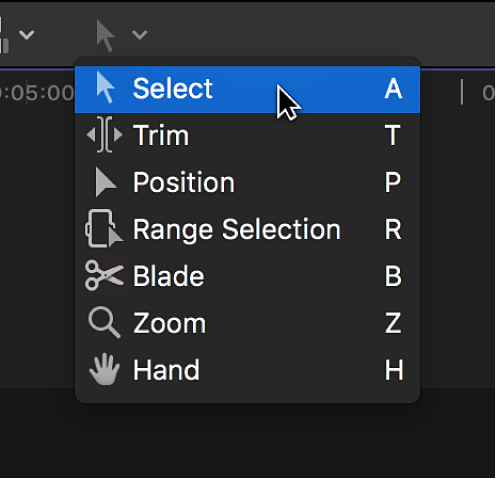
Du kannst den Keying-Effekt im Viewer optimieren, indem du mit den Steuerelementen „Keys verfeinern“ und „Stärke“ nach Bedarf die folgenden Aktionen durchführst:
Bereiche des Vordergrundclips markieren, die immer noch Spuren der Chroma-Key-Farbe enthalten: Klicke im Informationsfenster „Video“ auf die Miniatur „Sample-Farbe“ und zeichne im Viewer ein Rechteck über dem Bereich, in dem noch Chroma-Key-Farbe entfernt werden muss.
Hinweis: Standardmäßig sorgt der Greenscreen-Keyer-Effekt für die Entfernung des Überschusses, wodurch eine eventuell noch vorhandene Umrandung der von dir transparent entfernten Bluescreen- oder Greenscreen-Hintergrundfarbe grau erscheint. Setze zum Anzeigen der Originalfarbe den Parameter „Überlauf-Ebene“ auf 0 %.
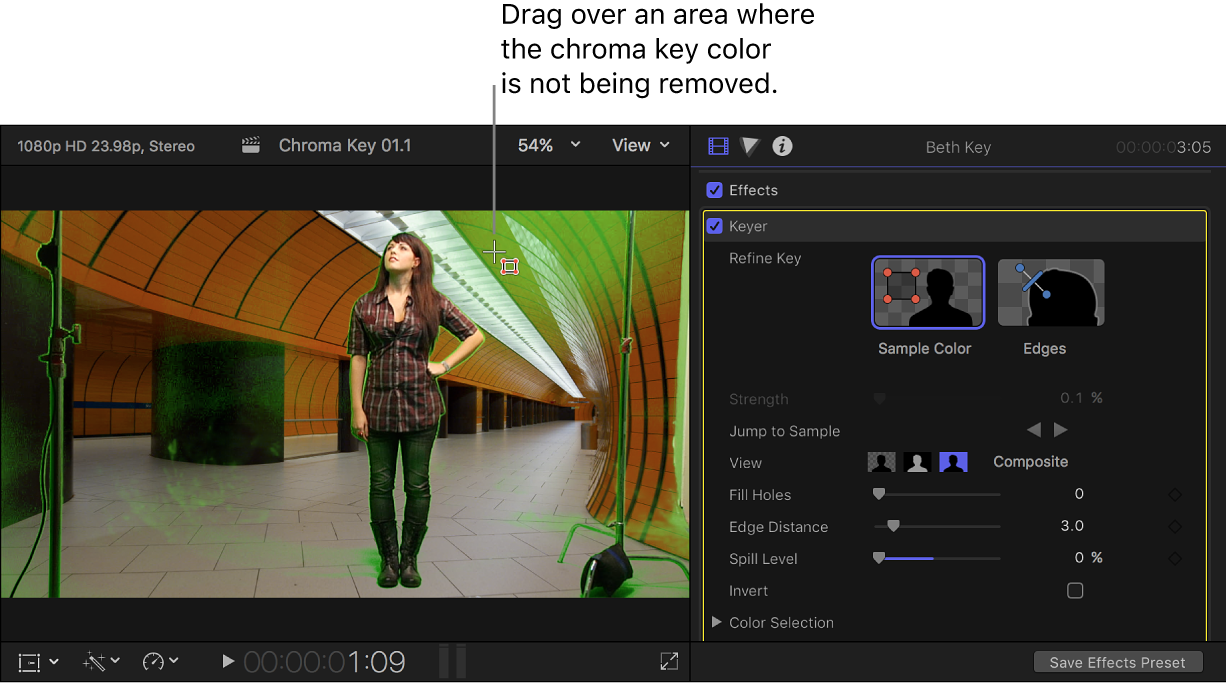
Du kannst das Keying optimieren, indem du die Position des Rechtecks anpasst oder seine Ecken bewegst, um seine Größe zu ändern. Außerdem kannst du weitere Rechtecke über alle Bereiche zeichnen, die noch Chroma-Key-Farbe enthalten.
Tipp: Wähle im Informationsfenster „Video“ im Abschnitt „Darstellung“ die mittlere Taste (Stanzmaske), um so die Stanzmaske anzuzeigen, die durch den Chroma-Keyer erzeugt wird. Dies kann den Überblick über die Bereiche erleichtern, die beim Keying nicht gut erfasst wurden.
Besonders schwierige Bereiche wie Haare oder Reflexionen optimieren: Klicke im Informationsfenster „Video“ auf die Miniatur „Konturen finden“. Zeichne im Viewer eine Linie über den problematischen Bereich. Diese Linie sollte im zu erhaltenden Material beginnen und im zu entfernenden Bereich enden. Passe die Weichheit der Konturen an, indem du die Steuerelemente der Linie bewegst.
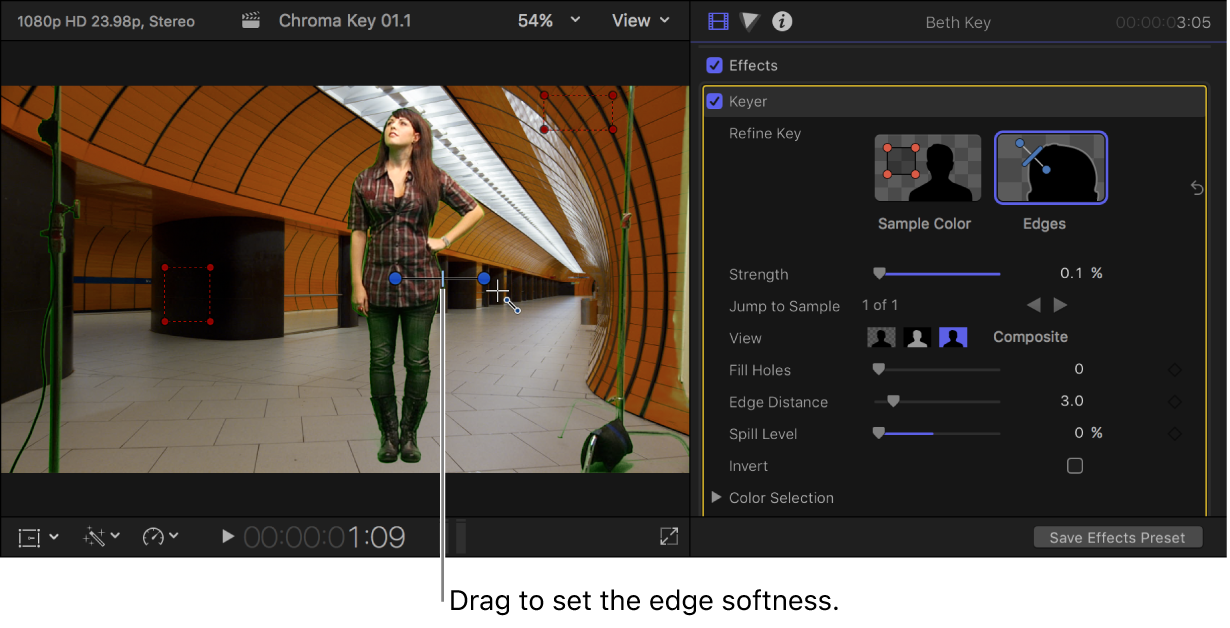
Verwende die folgenden Tastaturkurzbefehle, um direkt im Viewer zu arbeiten:
Sample-Farbe anpassen: Halte beim Zeichnen des Rechtecks die Umschalttaste gedrückt.
Konturen anpassen: Halte beim Zeichnen der Linie die Command-Taste gedrückt.
Anpassung der Sample-Farbe oder der Konturen entfernen: Klicke bei gedrückter Option-Taste auf ein Rechteck für die Sample-Farbe oder eine Linie für die Kontur oder wähle das Steuerelement aus und drücke die Rückschritttaste.
Andere Farbe auswählen, falls der Greenscreen-Keyer-Effekt die falsche Farbe verwendet hat: Setze den Parameter „Stärke“ auf 0 % (um das automatische Anfangs-Farb-Sampling zu überschreiben). Mit „Sample-Farbe“ kannst du anschließend die zu entfernende Farbe definieren. Wähle im Abschnitt „Darstellung“ die linke Taste (Composite) aus, um den Vordergrundclip in Kombination mit dem Hintergrundclip anzuzeigen.
Stärke des Abgleichs einer Farbe durch den Greenscreen-Keyer im Vordergrundbild an die standardmäßige Chroma-Key-Farbe anpassen: Verwende den Regler „Stärke“, um die Toleranz (oder Kerntransparenz) beim automatischen Sampling des Greenscreen-Keyer-Effekts anzupassen. Der Standardwert ist „100 %“. Durch Verringern dieses Werts wird der Bereich der Farbprobe verkleinert, wodurch das ausgestanzte Bild weniger transparent wird. Durch Erhöhen dieses Werts wird der Bereich der Farbprobe vergrößert, wodurch das ausgestanzte Bild transparenter wird. Der Parameter „Stärke“ ist hilfreich, um Bereiche mit halbtransparenten Details wie Haare, Rauch oder Reflexionen wieder sichtbar zu machen.
Für eine Feineinstellung des Keys kannst du mit den Optionen für „Darstellung“ arbeiten:
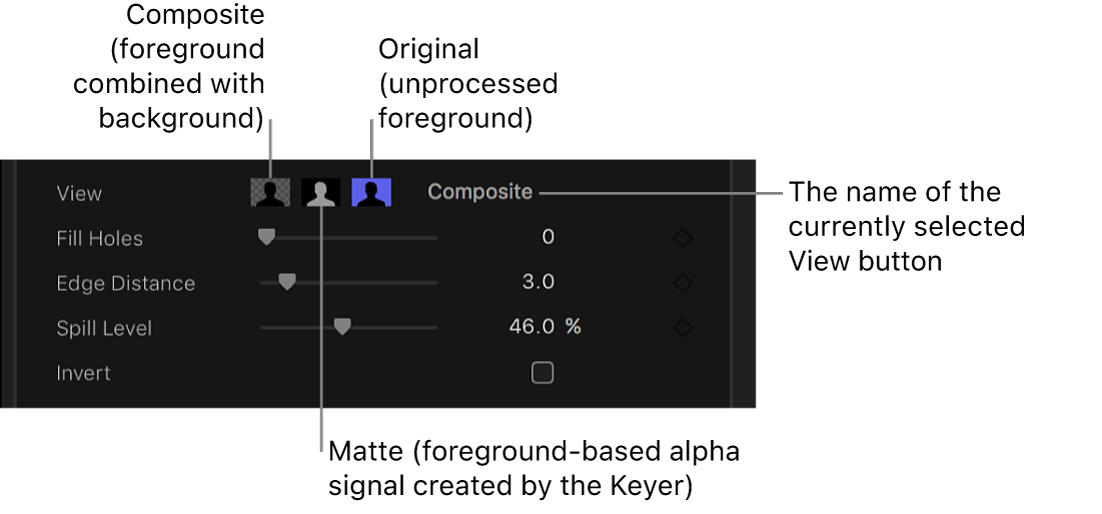
Composite: Anzeige des endgültigen kombinierten Bildes mit dem ausgestanzten Vordergrundbild über dem Hintergrundclip. Dies ist die Standarddarstellung.
Stanzmaske: Anzeige der Graustufen-Stanzmaske (auch Alpha-Kanal genannt), die durch das Keying-Verfahren erzeugt wird. Weiße Bereiche sind deckend (das Vordergrundvideo ist deckend), schwarze Bereiche sind transparent (der Vordergrund ist unsichtbar), und Graustufen zeigen variierende Transparenzgrade an (Hintergrund- und Vordergrundvideo sind kombiniert). Durch das Anzeigen der Stanzmaske kannst du unerwünschte Löcher im Key oder Bereiche ermitteln, deren Transparenz nicht ausreicht.
Original: Anzeige des ursprünglichen, unbearbeiteten Vordergrundbildes.
Die Maske kannst du mit den folgenden Steuerelementen weiter verfeinern:
Löcher füllen: Erhöhe diesen Parameterwert, wenn du leicht transparenten Bereichen innerhalb eines Keys mehr Deckkraft geben möchtest. Diese Option kommt dann zum Einsatz, wenn die Konturen des Keys gut gelungen sind, du aber im Inneren unerwünschte Löcher feststellst, die du ohne Beeinträchtigung der Konturen nicht mit dem Parameter „Stärke“ entfernen kannst.
Eckenentfernung: Hier kannst du definieren, wie nahe der mit dem Parameter „Löcher füllen“ erzeugte Effekt an die Kontur des ausgestanzten Objekts heranreichen soll. Wenn du diesen Parameterwert verringerst, wird der ausgefüllte Bereich der Stanzmaske auf Kosten der Konturtransparenz näher an die Objektkontur gebracht. Wird dieser Parameterwert erhöht, wird der ausgefüllte Bereich der Maske weiter von der Kontur entfernt. Eine zu große Entfernung von den Rändern kann zu einer unerwünschten Transparenz in Teilen des Objekts führen, die deckend sein sollen.
Wenn du Hintergrundfarbe unterdrücken möchtest, die an den Konturen deines Vordergrundobjekts sichtbar ist, kannst du das Steuerelement „Überlauf-Ebene“ zur Anpassung verwenden.
Wähle „Invertieren“, wenn du das Keying umkehren, also die Hintergrundfarbe beibehalten und das Vordergrundbild entfernen möchtest.
Mit dem Steuerelement „Mix“ kannst du mit Keying bearbeitetes Material mit unbearbeitetem Material mischen.
Beachte die folgenden Anleitungen, wenn du weiterhin Probleme hast, einen sauberen Keying-Effekt zu erzielen.
Erweiterte Greenscreen-Keyer-Anpassungen vornehmen
Die folgenden Steuerelemente können bei problematischen Keying-Anpassungen bzw. zur Feinanpassung bei spezifischen Problemen verwendet werden:
Farbauswahl: Diese Steuerelemente kommen zum Einsatz, nachdem du mit dem Erstellen einer Stanzmaske mit automatischem Sampling oder den Werkzeugen „Sample-Farbe“ und „Konturen finden“ begonnen hast. (Du kannst zur Erstellung eines Keys jedoch auch das unten beschriebene manuelle Verfahren verwenden, ohne diese Werkzeuge einzusetzen.) Mit den grafischen Steuerelementen „Chroma“ und „Luma“ lassen sich Farbton, Sättigung und Helligkeit des Bildelements genauer anpassen, die die Stanzmaske definieren.
Werkzeuge für Stanzmaske: Mit diesen Steuerelementen kannst du die Transparenzmaske genauer anpassen, die mit den zuvor beschriebenen Parametergruppen generiert wurde. Diese Parameter lassen den Bereich der Sample-Werte für die Stanzmaske unverändert. Stattdessen wirken sie sich auf die Maske aus, die durch die allgemeinen und erweiterten Steuerelemente des Greenscreen-Keyer-Effekts generiert wurde. Du kannst die Maske damit verkleinern, vergrößern, weichzeichnen oder invertieren, um dein Composite zu optimieren.
Lichtbrechung: Diese Steuerelemente dienen zum Überblenden von Farb- und Helligkeitswerten in der Hintergrundebene deines Composites mit der ausgestanzten Vordergrundebene. Mit diesen Steuerelementen kannst du die Interaktion von Umgebungslicht mit dem ausgestanzten Bildelement simulieren, wodurch der Eindruck entsteht, die Kanten eines Bildelements seien von Hintergrundlicht umgeben.
Wähle in der Final Cut Pro-Timeline den Vordergrundclip aus, auf den der Greenscreen-Keyer-Effekt angewendet wurde, und öffne das Informationsfenster „Video“.
Es werden Steuerelemente zur Bearbeitung und Optimierung des Greenscreen-Keyer-Effekts eingeblendet.
Klicke auf „Farbauswahl“, um die folgenden Steuerelemente einzublenden:
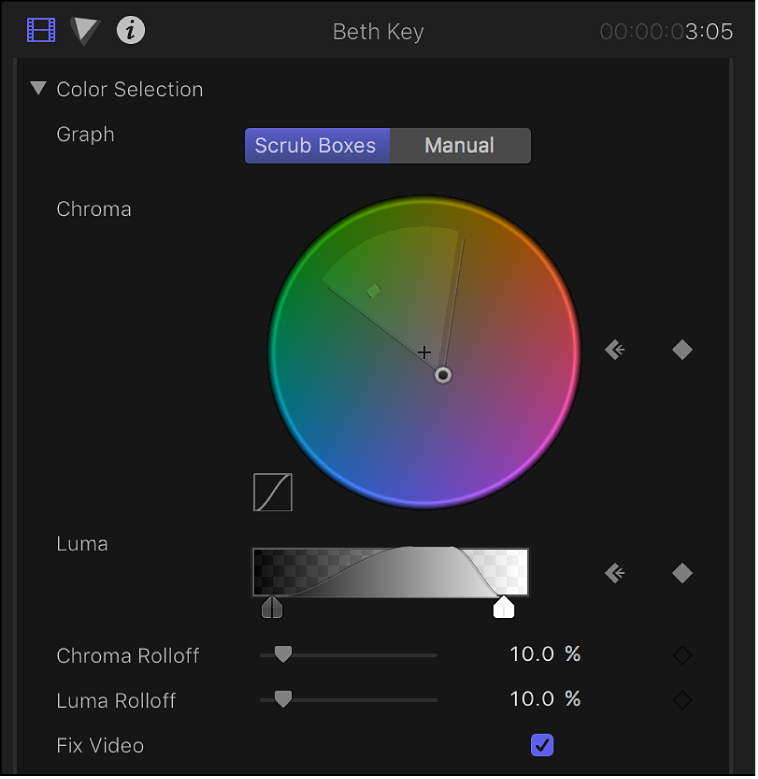
Kurve: Es stehen zwei Optionen zur Verfügung, mit denen festgelegt werden kann, wie die anpassbaren Kurven in den Steuerelementen „Chroma“ und „Luma“ für die Feinabstimmung einer Stanzmaske verwendet werden:
Scrubbing-Box: Dieses Steuerelement dient zum Beschränken der Steuerelemente „Chroma“ und „Luma“ auf die Anpassung der Weichheit (Randtransparenz) in der Maske, die du erstellst. In diesem Modus kannst du die Toleranz (Kerntransparenz), die durch das automatische Sampling des Greenscreen-Keyer-Effekts bestimmt wird, sowie ggf. Rechtecke für die Sample-Farbe, die du im Viewer hinzugefügt hast, nicht manuell anpassen. Füge weitere Rechtecke für die Sample-Farbe hinzu oder passe den Regler „Stärke“ an, wenn du die Toleranz der Maske erhöhen willst.
Manuell: Diese Option dient dazu, die Weichheit (Randtransparenz) und die Toleranz (Kerntransparenz) mit den Steuerelementen „Chroma“ und „Luma“ in der zu erstellenden Maske anzupassen. Achte darauf, dass der Regler „Stärke“ auf einen Wert größer als 0 % eingestellt ist, bevor du in den Modus „Manuell“ wechselst. Andernfalls sind die Steuerelemente „Chroma“ und „Luma“ deaktiviert. Wenn du in den Modus „Manuell“ wechselst, werden das Werkzeug „Keys verfeinern“ und der Regler „Stärke“ deaktiviert; die mit diesen Steuerelementen erstellten Farbmuster werden aber weiterhin für die Maske verwendet.
Wichtig: Nachdem du in den Modus „Manuell“ gewechselt hast, empfiehlt es sich nicht, wieder zum Modus „Scrubbing-Box“ zurückkehren. Für optimale Ergebnisse solltest du den Keying-Vorgang mit den Werkzeugen „Sample-Farbe“ und „Konturen finden“ im Modus „Scrubbing-Box“ beginnen. Wechsle danach in den Modus „Manuell“, wenn du deine Maske mit den Steuerelementen „Chroma“ und „Luma“ verfeinern willst. Wenn du jedoch wieder in den Modus „Scrubbing-Box“ wechselst, kann es zu unerwarteten Kombinationen zusätzlicher Sample- und Keyframe-Werte kommen, die nur schwer steuerbar sind.
Chroma: Bewege die zwei Kurven in diesem Farbrad, um den Farbton und die Sättigung im isolierten Bereich anzupassen. Beide Werte wirken sich auf die Stanzmaske aus. Der ausgewählte Modus legt fest, welche Kurven im Farbrad anpassbar sind. Die äußere Kurve steuert die Weichheit (Randtransparenz) der Maske, die du erstellst, und kann im Modus „Scrubbing-Box“ oder „Manuell“ angepasst werden. Die innere Kurve steuert die Toleranz (Kerntransparenz) und ist nur im Modus „Manuell“ anpassbar. Bewege ein Ende einer der Kurven, um die Begrenzung der Kurve nach links bzw. rechts zu verschieben, wodurch sich der für das Stanzsignal verwendete Farbton- und Sättigungsbereich vergrößert bzw. verkleinert. Im manuellen Modus kannst du auch den Zeiger bei gedrückter Maustaste in der Toleranz-Kurve bewegen, um ihre generelle Position im Farbrad anzupassen. Links neben dem Farbrad zeigt eine kleine Grafik die Kurve des Chroma-Rolloffs, d. h. die relative Weichheit von Maskenkonturen in den Bereichen, auf die sich das Steuerelement „Chroma“ am stärksten auswirkt. Durch Bewegen des Reglers „Chroma-Rolloff“ (unten beschrieben) verändert sich die Form dieser Kurve.
Tipp: Du kannst das Steuerelement „Chroma“ durch Zoomen vergrößern oder verkleinern und schwenken, um die Kurven genauer anzupassen. Bewege den Zeiger über das Farbrad und bewege ihn bei gedrückter Taste „Z“ nach links, um das Steuerelement „Chroma“ einzuzoomen, oder nach rechts, um auszuzoomen. Halte die Taste „H“ gedrückt und bewege den Zeiger im Farbrad in die gewünschte Richtung, um das Steuerelement „Chroma“ zu schwenken. Durch Bewegen des Zeigers über das Steuerelement „Chroma“ und Drücken der Tastenkombination „Umschalt-Z“ setzt du den Zoom zurück und zentrierst das Steuerelement „Chroma“ wieder.
Luma: Bewege die anpassbaren Aktivpunkte in diesem Graustufenverlauf, um den Luma-Kanal im isolierten Bereich (den Bereich an Helligkeit und Dunkelheit) anzupassen, der sich auch auf die Stanzmaske auswirkt. Die oberen Aktivpunkte (nur im Modus „Manuell“ verfügbar) passen die Toleranz (Kerntransparenz) an, die der Luma-Kanal zur Stanzmaske beiträgt. Mit den unteren Aktivpunkten wird die Weichheit (Randtransparenz) angepasst, die der Luma-Kanal zur Stanzmaske beiträgt. Der Modus „Kurve“ legt fest, welche Aktivpunkte anpassbar sind. Im Modus „Scrubbing-Box“ kannst du nur die unteren Aktivpunkte für die Weichheit anpassen, die den Bereich an Helligkeit und Dunkelheit ändern, der sich auf die Randtransparenz der Maske auswirkt. Im Modus „Manuell“ kannst du auch die oberen Aktivpunkte für die Toleranz anpassen, die die Kerntransparenz innerhalb des Luma-Kanals der Maske ändern. Standardmäßig hat die Kurve links und rechts der Luma-Grafik eine leichte „S“-Form. Durch Anpassen des Schiebereglers „Luma-Rolloff“ (siehe unten) kannst du die Form der Kurve ändern.
Hinweis: Die Aktivpunkte für die Luma-Weichheit können über die äußeren Grenzen des Steuerelements „Luma“ hinausreichen. Grund hierfür ist die Fließkommapräzision des Greenscreen-Keyer-Effekts. Dieses Verhalten ist also erwartet. Bewege die Kurvenlinie des Luma-Graphen, um die außerhalb der Grenzen liegenden Aktivpunkte einzublenden und zu verschieben.
Chroma-Rolloff: Verwende diesen Schieberegler, um die Linearität der Chroma-Rolloff-Kurve anzupassen (in der kleinen Grafik links neben dem Steuerelement „Chroma“ angezeigt). Der Chroma-Rolloff-Wert ändert die Weichheit der Maske an den Rändern von Bereichen, auf die sich das Steuerelement „Chroma“ am stärksten auswirkt. Durch Verringern dieses Werts verläuft die Kurve flacher und die Ränder der Maske werden weicher. Durch Erhöhen dieses Werts verläuft die Kurve steiler und die Ränder der Maske werden schärfer.
Luma-Rolloff: Verwende diesen Schieberegler zum Anpassen der Linearität der Luma-Rolloff-Kurve (die Enden der glockenförmigen Luma-Kurve, die im Steuerelement „Luma“ angezeigt wird). Der Luma-Rolloff-Wert ändert die Weichheit der Maske an den Rändern von Bereichen, auf die sich das Steuerelement „Luma“ am stärksten auswirkt. Durch Verringern des Werts verläuft die Kurve zwischen den oberen und unteren Aktivpunkten im Steuerelement „Luma“ flacher und die Ränder der Maske werden deutlich weicher. Durch Erhöhen dieses Werts verläuft die Kurve steiler und die Ränder der Maske werden schärfer und wirken abrupter.
Video beheben: Markiere dieses Feld, um die Subpixel in den Chroma-Komponenten des Bilds zu glätten und so die ausgefransten Ränder zu reduzieren, die beim Keying komprimierter Medien mit 4:2:0-, 4:1:1- oder 4:2:2-Chroma-Subsampling entstehen. Dieses Feld ist standardmäßig aktiviert, kann aber deaktiviert werden, wenn die Subpixel-Glättung die Qualität deiner Stanzmasken beeinträchtigt.
Klicke auf „Werkzeuge für Stanzmaske“, um die folgenden Steuerelemente einzublenden:
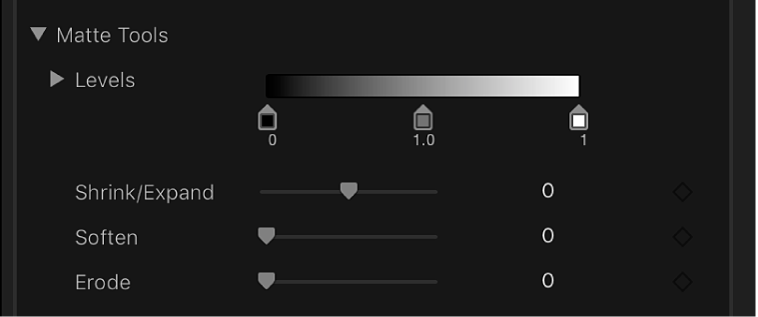
Pegel: Verwende diesen Graustufenverlauf, um den Kontrast der Stanzmaske zu ändern. Dazu stehen dir drei Aktivpunkte zum Steuern von Schwarzpunkt, Weißpunkt und Ausrichtung (Verteilung der Grauwerte zwischen Schwarz- und Weißpunkt) zur Verfügung. Das Anpassen des Kontrasts einer Maske ist ggf. nützlich, um durchscheinende Bereiche des Stanzsignals undurchsichtiger zu machen (durch Verringern des Weißpunkts) oder durchsichtiger (durch Erhöhen des Schwarzpunkts). Durch Bewegen des Aktivpunkts für die Ausrichtung nach rechts werden durchscheinende Bereiche des Stanzsignals noch durchsichtiger und durch Bewegen nach links undurchsichtiger.
Schwarz, Weiß, Ausrichtung: Klicke auf das Dreiecksymbol neben „Pegel“, um die Schieberegler für die Parameter „Schwarz“, „Weiß“ und „Ausrichtung“ anzuzeigen. Diese Schieberegler spiegeln die Einstellungen der oben beschriebenen Aktivpunkte „Pegel“ wider. Du kannst damit die drei Parameter „Pegel“ mit Keyframes versehen (mit der Taste „Keyframe hinzufügen“ rechts neben jedem Schieberegler). Durch Hinzufügen von Keyframes zu den Parametern „Schwarz“, „Weiß“ und „Ausrichtung“ kannst du ein besseres Stanzsignal erzielen, das sich an wechselnde Bluescreen- oder Greenscreen-Bedingungen anpasst.
Verkleinern/Erweitern: Verwende diesen Schieberegler zum Bearbeiten des Kontrasts der Maske, um gleichzeitig Durchsichtigkeit und Größe der Maske zu ändern. Bewege den Schieberegler nach links, um durchscheinende Regionen durchsichtiger zu machen und die Maske gleichzeitig zu verkleinern. Bewege den Schieberegler nach rechts, um durchscheinende Regionen deckender zu machen und die Maske gleichzeitig zu vergrößern.
Weichzeichnen: Verwende diesen Schieberegler, um die Stanzmaske weichzuzeichnen und die Ränder um einen einheitlichen Wert auslaufen zu lassen.
Auswaschen: Bewege diesen Schieberegler nach rechts, um die Transparenz vom Rand des deckenden Bereichs des Stanzsignals langsam nach innen zu erhöhen.
Klicke auf „Überschuss unterdrücken“, um die folgenden Steuerelemente einzublenden:
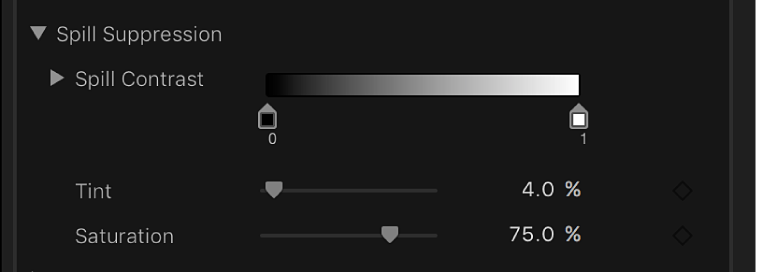
Überlaufkontrast (Überschusskontrast): Verwende diesen Graustufenverlauf, um den Kontrast der unterdrückten Farbe mithilfe der Aktivpunkte für Schwarz- und Weißpunkt (und den entsprechenden Schiebereglern) anzupassen. Durch Ändern des Überschusskontrasts (Regler „Überlaufkontrast“) kann die graue Umrandung um ein Bildelement im Vordergrund reduziert werden. Mit dem Aktivpunkt „Schwarzpunkt“ (auf der linken Seite der Verlaufslinie) werden Umrandungen heller, die für ein erfolgreiches Composite zu dunkel sind. Mit dem Aktivpunkt „Weißpunkt“ (auf der rechten Seite der Verlaufslinie) werden zu helle Umrandungen dunkler. Je nachdem, wie viel Überschuss mit dem Regler „Überlauf-Ebene“ (Überschusswert) unterdrückt wird, wirken sich diese Steuerelemente stärker oder weniger stark auf das Bildelement aus.
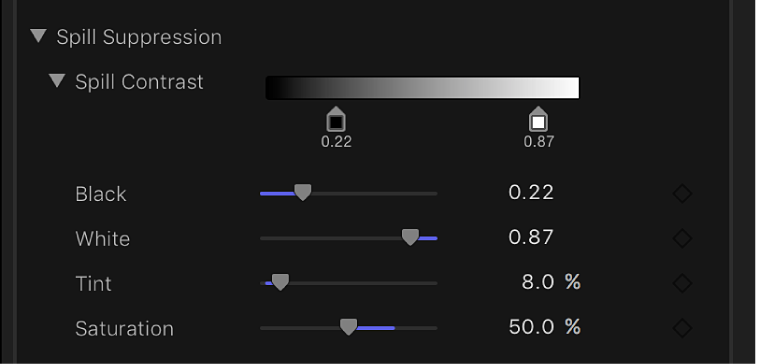
Schwarz, Weiß: Klicke auf das Dreiecksymbol für den Überlaufkontrast, um die Schieberegler für die Parameter „Schwarz“ und „Weiß“ anzuzeigen. Diese Schieberegler spiegeln die Einstellungen der oben beschriebenen Aktivpunkte „Überlaufkontrast“ (Überschusskontrast) wider. Du kannst damit die Parameter „Schwarzpunkt“ und „Weißpunkt“ mit Keyframes versehen (über die Taste „Keyframe hinzufügen“ rechts neben jedem Schieberegler).
Färbung: Verwende diesen Schieberegler, um die natürliche Farbe des ausgestanzten Bildelements im Vordergrund wiederherzustellen. Da die Steuerelemente „Überschuss unterdrücken“ den blauen und grünen Überschuss durch Entsättigen feiner blauer oder grüner Farbsäume und Reflexionen auf dem Bildelemente eliminieren, kannst du mit dem Schieberegler „Färbung“ Farbtöne hinzufügen, um die natürliche Farbe des Bildelements wiederherzustellen. Wenn du diesen Parameter zu hoch einstellst, wird das Bildelement mit der Komplementärfarbe des unterdrückten Farbtons übermäßig gefärbt, also in Magenta bei unterdrücktem Grün und in Orange bei unterdrücktem Blau.
Sättigung: Mit diesem Schieberegler kannst du den Bereich der Farbtöne ändern, die vom Regler „Färbung“ hinzugefügt wurden (wenn mit dem Regler keine zu extremen Werte eingestellt wurden).
Klicke auf „Lichtbrechung“, um die folgenden Steuerelemente einzublenden:
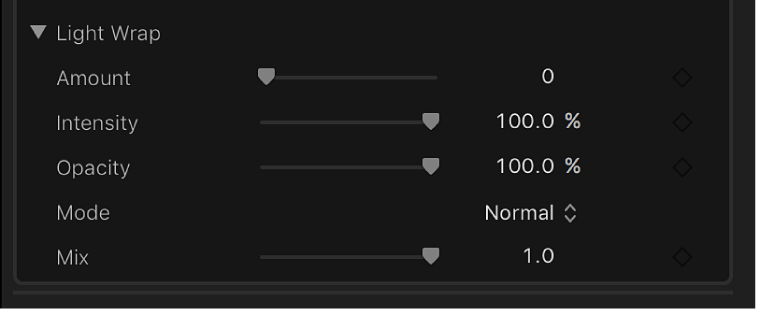
Stärke: Mit diesem Schieberegler steuerst du den Lichtbrechungseffekt insgesamt und bestimmst, wie weit die Lichtbrechung in den Vordergrund reicht.
Intensität: Mit diesem Schieberegler passt du die Gammapegel an, um die Interaktion von Randwerten mit Lichtbrechung mit dem ausgestanzten Bildelement im Vordergrund aufzuhellen oder abzudunkeln.
Deckkraft: Verwende diesen Schieberegler, um den Effekt der Lichtbrechung deckender oder durchsichtiger machen.
Modus: In diesem Einblendmenü wählst du die Compositing-Methode aus, mit der die ermittelten Hintergrundwerte mit den Rändern des ausgestanzten Bildelements überblendet werden sollen. Es gibt folgende fünf Modi:
Normal: Dieser Modus überblendet helle und dunkle Werte aus der Hintergrundebene gleichmäßig mit den Rändern des ausgestanzten Bildelements in der Vordergrundebene.
Aufhellen: Dieser Modus vergleicht überlappende Pixel aus der Vordergrund- und Hintergrundebene und behält die helleren Pixel bei. Diese Methode eignet sich für einen selektiven Lichtbrechungseffekt.
Überblenden: Dieser Modus legt hellere Bereiche der Hintergrundebene über Bereiche mit Lichtbrechung des ausgestanzten Bildelements in der Vordergrundebene. Diese Methode eignet sich für einen starken Lichtbrechungseffekt.
Überlagern: Dieser Modus kombiniert die Hintergrundebene mit den Bereichen mit Lichtbrechung der ausgestanzten Vordergrundebene, sodass sich überlappende dunkle Bereiche dunkler werden und helle Bereiche heller und Farben intensiver.
Hartes Licht: Diese Modus ähnelt dem Composite-Modus „Überlagern“, Farben werden aber abgeschwächt.
Animieren des Greenscreen-Keyer-Effekts
Du kannst geänderte Bedingungen im Vordergrund ausgleichen, indem du Sample-Farbe und Konturen an mehreren Punkten im Clip anpasst.
Platziere in der Final Cut Pro-Timeline die Abspielposition am Anfang des Vordergrundclips mit dem Greenscreen-Keyer-Effekt.
Erzeuge mit den Parametern „Sample-Farbe“ und „Konturen finden“ wie oben beschrieben einen guten Chroma-Key.
Bewege die Abspielposition an eine Position im Verlauf des Clips, an der sich die Licht- oder Hintergrundbedingungen ändern, sodass dort der Chroma-Key nicht mehr optimal geeignet ist.
Erzeuge mit den Parametern „Sample-Farbe“ und „Konturen finden“ erneut einen guten Chroma-Key.
Wenn du an weiteren Stellen Anpassungen vornehmen möchtest, wiederhole bei Bedarf die Schritte 3 und 4.
Du kannst die Abspielposition mit den Pfeilen „Sample anzeigen“ zwischen Anpassungspunkten bewegen.
Bei der Wiedergabe des Clips werden sanfte Übergänge zwischen den wechselnden Einstellungen für Sample-Farbe und Konturen erzeugt. Du kannst dieses Verfahren für die meisten anderen Einstellungen des Abschnitts „Keyer“ im Informationsfenster „Video“ weiter verfeinern, indem du Keyframes hinzufügst. Weitere Informationen zum Arbeiten mit Keyframes findest du unter Einführung zum Videokeyframing in Final Cut Pro für den Mac.
Hinweis: Keyframes für die Chroma- und Luma-Graphen in den Steuerelementen „Farbauswahl“ werden nur im Informationsfenster „Video“ und nicht im Videoanimationseditor in der Timeline angezeigt.