Final Cut Pro X – Benutzerhandbuch
- Willkommen
-
- Neue Funktionen in Final Cut Pro 10.4.7
- Neue Funktionen in Final Cut Pro 10.4.6
- Neue Funktionen in Final Cut Pro 10.4.4
- Neue Funktionen in Final Cut Pro 10.4.1
- Neue Funktionen in Final Cut Pro 10.4
- Neue Funktionen in Final Cut Pro 10.3
- Neue Funktionen in Final Cut Pro 10.2
- Neue Funktionen in Final Cut Pro 10.1.2
- Neue Funktionen in Final Cut Pro 10.1
- Neue Funktionen in Final Cut Pro 10.0.6
- Neue Funktionen in Final Cut Pro 10.0.3
- Neue Funktionen in Final Cut Pro 10.0.1
-
- Schneiden – Einführung
-
- Hinzufügen von Clips – Einführung
- Bewegen von Clips in die Timeline
- Anhängen von Clips an das Projekt
- Einfügen von Clips
- Verbinden von Clips
- Überschreiben von Clips
- Ersetzen von Clips
- Hinzufügen von Standbildern
- Erstellen von Standbildern
- Ausschließliches Hinzufügen der Video- oder Audioteile eines Clips
- Entfernen von Clips aus Projekten
- Auf „Solo“ setzen oder Deaktivieren von Clips
- Suchen des Quellenclips eines Projektclips
- Anordnen von Clips in der Timeline
- Korrigieren von verwackeltem Videomaterial
-
- Effekte – Einführung
-
- Übergänge – Einführung
- Erstellen von Übergängen
- Standardübergang festlegen
- Hinzufügen von Übergängen
- Entfernen von Übergängen
- Anpassen von Übergängen in der Timeline
- Anpassen von Übergängen im Informationsfenster und im Viewer
- Jump Cuts mit dem Übergang „Fließen“ zusammenführen
- Anpassen von Übergängen mit mehreren Bildern
- Bearbeiten von Übergängen in Motion
-
- Clipeffekte – Einführung
- Hinzufügen von Videoeffekten
- Hinzufügen von Standardvideoeffekten
- Anpassen von Effekten
- Ändern der Reihenfolge von Clipeffekten
- Kopieren von Effekten zwischen Clips
- Sichern von Voreinstellungen für Videoeffekte
- Kopieren und Einsetzen von Keyframes
- Reduzieren des Videorauschens
- Entfernen oder Deaktivieren von Effekten
- Ändern von Effekten in Motion
-
-
- Untertitel – Einführung
- Ablauf für Untertitel
- Erstellen von Untertiteln
- Importieren von Untertiteln
- Ein- oder Ausblenden von Untertiteln
- Bearbeiten des Untertiteltexts
- Anpassen und Anordnen von Untertiteln
- Formatieren von Untertiteltext
- Erstellen von Untertiteln in mehreren Sprachen
- Konvertieren von Untertiteln in ein anderes Format
- Exportieren von Untertiteln
-
- Multicam-Bearbeitung – Einführung
- Multicam-Bearbeitung – Arbeitsablauf
- Importieren von Medien für Multicam-Schnitte
- Hinzufügen von Kameranamen und -winkeln
- Erstellen von Multicam-Clips
- Schneiden und Wechseln von Kamerawinkeln
- Synchronisieren und Anpassen von Kamerawinkeln
- Bearbeiten von Multicam-Clips
- Multicam-Bearbeitung – Tipps
- Hinzufügen von Handlungen
- Verwenden des Präzisionseditors
-
- Zeitliches Ändern von Clips – Einführung
- Ändern des Abspieltempos von Clips
- Erstellen von variablen Tempoeffekten
- Hinzufügen von Tempoübergängen
- Umkehren oder Zurückspulen von Clips
- Erstellen sofortiger Wiederholungen (Instant Replays)
- Beschleunigen der Clipwiedergabe mit Jump Cuts
- Erstellen von Haltesegmenten
- Zurücksetzen von Tempowechseln
- Anpassen von Bildgrößen und Bildraten
- Verwenden von XML zum Übertragen von Projekten
-
- 360-Grad-Video – Einführung
- Importieren von 360-Grad-Video
- Einstellungen für 360-Grad-Video
- Erstellen von 360°-Projekten
- Anzeigen von und Navigieren in 360-Grad-Video
- Hinzufügen von 360-Grad-Clips zu Standardprojekten
- Hinzufügen des Effekts „360-Grad-Patch“
- Hinzufügen des Effekts „Tiny Planet“
- Bereitstellen von 360-Grad-Clips und -Projekten
- 360-Grad-Video – Tipps
-
- Bereitstellen von Projekten – Einführung
- Bereitstellen im Internet
- Bereitstellen für Apple-Geräte
- Erstellen von optischen Medien und Image-Dateien
- Bereitstellen per E-Mail
- Stapelfreigabe
- Bereitstellen mit Compressor
- Erstellen von Bereitstellungszielen
- Ändern von Metadaten für bereitgestellte Objekte
- Anzeigen des Status von bereitgestellten Objekten
-
- Medienverwaltung – Einführung
-
- Anzeigen von Clipinformationen
- Überschreiben der Metadaten eines Clips
- Suchen von Ausgangsmediendateien
- Erneutes Verknüpfen von Clips mit Mediendateien
- Zusammenlegen von Projekten und Mediatheken
- Erstellen von Sicherungskopien von Projekten und Mediatheken
- Erstellen von optimierten Medien und Proxy-Dateien
- Verwalten von Renderdateien
- Anzeigen von Hintergrundaktionen
- Konvertieren von nicht kompatiblen Medien
- Erstellen von Kamera-Archiven
- Glossar
- Copyright

Möglichkeiten der optischen Darstellung von Audioclips in Final Cut Pro
Wenn du mit Audiowellenformen in der Timeline arbeitest, kannst du ein- oder auszoomen oder die Clip-Darstellung ändern, um eine kürzere oder längere Wellenformabbildung zu erhalten.
Final Cut Pro bietet auch mehrere Möglichkeiten, Audio und Video innerhalb von Clips darzustellen und zu bearbeiten. Du hast folgende Möglichkeiten:
Erweitere den Clip, um die Audiokomponenten anzuzeigen und in einzelne Kanäle zu schneiden
Erweitere einen Clip, um die Audio- und Videokomponenten separat anzuzeigen
Trenne das Audiomaterial von einem Videoclip, um das Audio- und Videomaterial in Form separater, unabhängiger Clips zu bearbeiten
Ändere die Hintergrunddarstellung eines Clips, um Referenz-Wellenformen einzublenden, die es einfacher machen, Audio-Wellenformen zu sehen, wenn die Lautstärke besonders gering ist
Erweiterte Audiokomponenten anzeigen
Du kannst den Audioteil von Clips in Final Cut Pro erweitern, um Audiokomponenten anzuzeigen und zu schneiden.
Führe in Final Cut Pro einen der folgenden Schritte aus:
Wähle den Clip in der Timeline aus und wähle dann „Clip“ > „Audiokomponenten erweitern“ (oder drücke die Tastenkombination „ctrl-Wahl-S“).
Wähle den Audioteil des Clips bei gedrückter Wahltaste durch Doppelklicken in der Timeline aus.
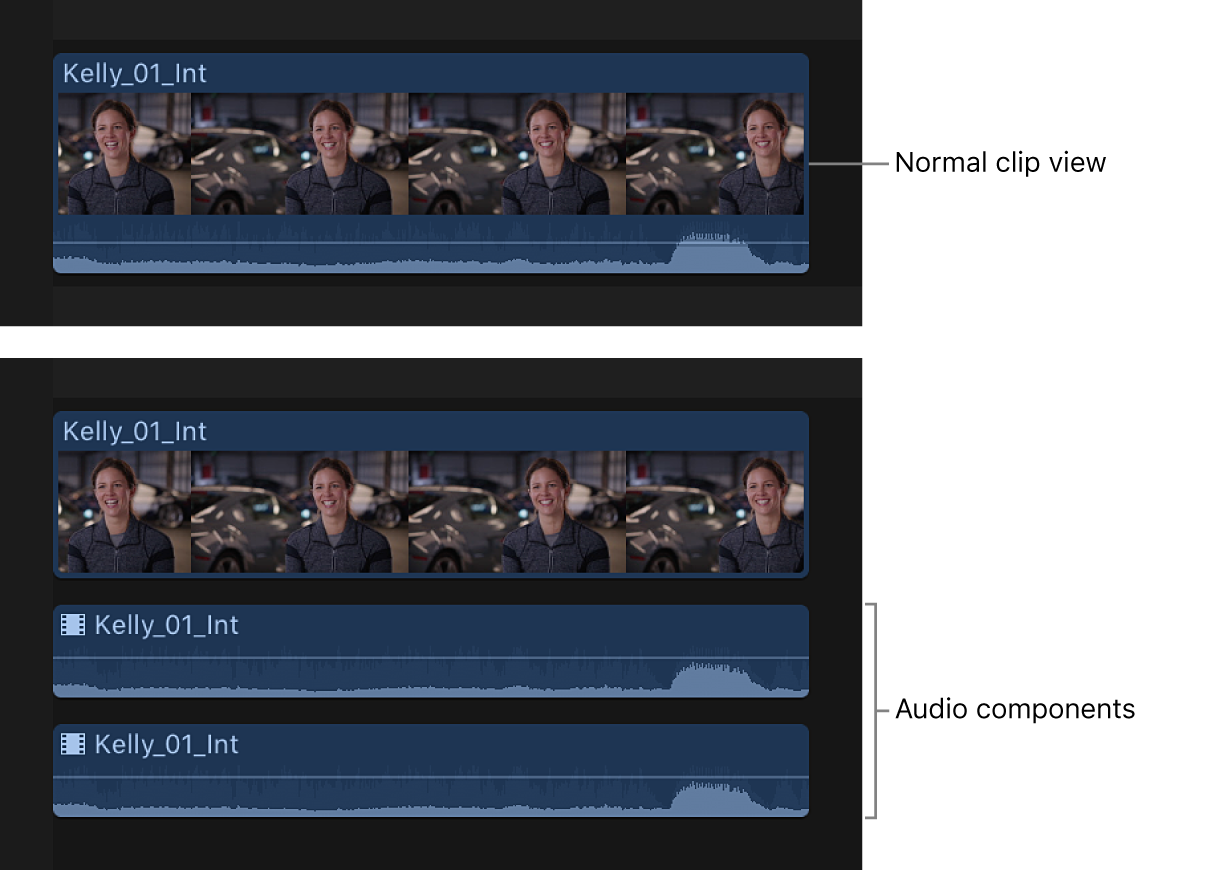
Hinweis: Du kannst die Audiokomponenten für alle Clips in einer oder mehreren Rollen anzeigen. Weitere Informationen findest du unter Verwalten der Final Cut Pro-Timeline mithilfe von Audiobahnen.
Audiokomponenten reduzieren
Führe in Final Cut Pro einen der folgenden Schritte aus:
Wähle entweder den Clip oder eine seiner Audiokomponenten in der Timeline aus und wähle „Clip“ > „Audiokomponenten reduzieren“ (oder drücke die Tastenkombination „ctrl-Wahl-S“).
Wähle eine der Audiokomponenten bei gedrückter Wahltaste durch Doppelklicken in der Timeline aus.
Erweiterte Anzeige von Audio und Video verwenden
Du kannst Audio und Video separat in demselben Clip in der Timeline anzeigen. Dazu erweiterst du Clips, die sowohl Audio- als auch Videomaterial enthalten. Dies kann hilfreich sein, wenn du in den Audioteil einzoomen möchtest, um Änderungen oder getrennte Schnitte vorzunehmen.
Wenn du eine Teilbearbeitung vornimmst, sodass sich Audioabschnitte überlappen, siehst du die überlappenden Wellenformen nur dann, wenn du für die aufgeteilten Clips die erweiterte Audioanzeige auswählst. Weitere Informationen über geteilte Clips und getrennte Schnitte findest du unter Erstellen von getrennten Schnitten in Final Cut Pro.
Führe in Final Cut Pro einen der folgenden Schritte aus:
Einzelnen Clip erweitern: Öffne die Audio-Anzeige des Clips durch Doppelklicken auf die Audiowellenform.
In der Timeline ausgewählte(n) Clip(s) erweitern: Wähle „Clip“ > „Audio erweitern“ (oder drücke die Tastenkombination „ctrl-S“).
Wenn du den Audioteil erweitert anzeigst, bleiben Audio- und Videoteil des Clips miteinander verbunden. Wenn du einen separaten verbundenen Audioclip erstellen möchtest, trenne den Audioteil ab. Du kannst auch den Präzisionseditor verwenden, um eine getrennte Ansicht der Video- und Audioteile des Clips zu erhalten.
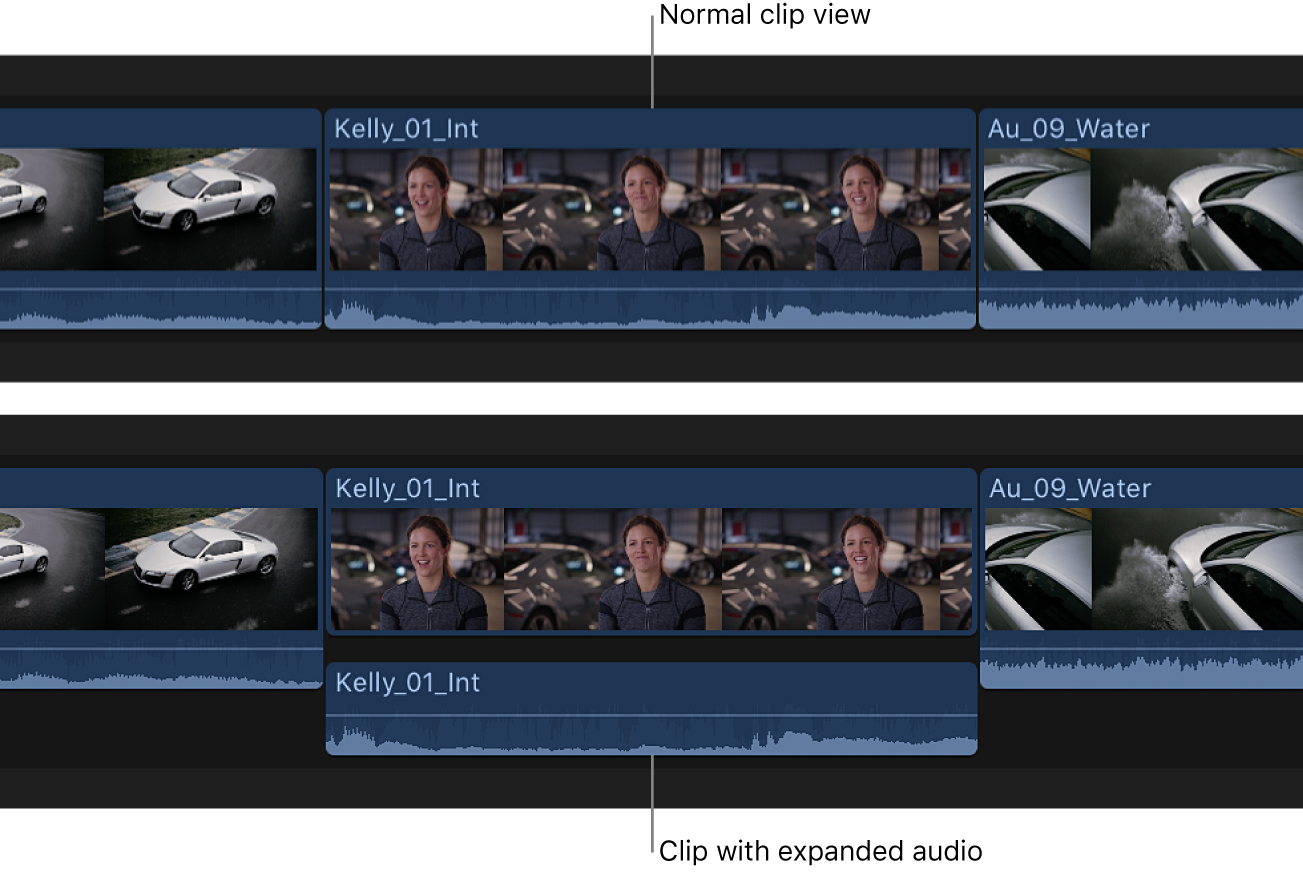
Hinweis: Du kannst Audioerweiterungen anzeigen, indem du die Rollen mit dem Audiomaterial in separaten Bahnen darstellst. Weitere Informationen findest du unter Verwalten der Final Cut Pro-Timeline mithilfe von Audiobahnen.
Audio und Video reduzieren
Du kannst die erweiterte Audio-/Videodarstellung für einen einzelnen Clip oder mehrere Clips reduzieren.
Führe in Final Cut Pro einen der folgenden Schritte aus:
Einzelnen Clip reduzieren: Öffne die Audio-Anzeige des Clips durch Doppelklicken auf die Audiowellenform.
In der Timeline ausgewählte(n) Clip(s) reduzieren: Wähle „Clip“ > „Audio reduzieren“ (oder drücke die Tastenkombination „ctrl-S“).
Audioteil vom Videoteil trennen
Standardmäßig importiert Final Cut Pro Audio und Video aus der gleichen Quelle in einen einzigen Clip. Du kannst auf einfache Weise den Audioteil von einem Videoclip trennen, sodass du den Audioclip separat in der Timeline bearbeiten kannst.
Wähle den Clip in der Final Cut Pro-Timeline aus und wähle dann „Clip“ > „Audio trennen“.
Ein neuer Audioclip erscheint als verbundener Clip unterhalb des Videoclips.
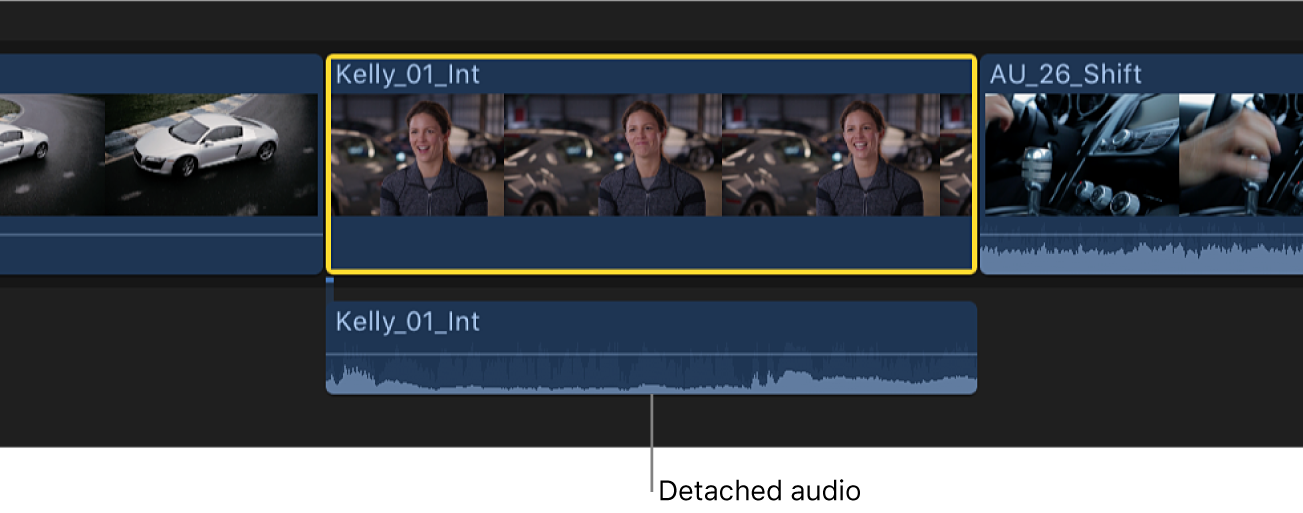
Wenn du einen Audioclip wieder mit seinem ursprünglichen Videoclip verbinden möchtest, musst du einen zusammengesetzten Clip erstellen.
Referenz-Wellenformen ein- oder ausblenden
Eine Referenz-Wellenform zeigt die tatsächliche Audiowellenform in der maximal möglichen optischen Auflösung. Durch Ausklammern der Loudness-Änderungen ermöglichen Referenz-Wellenformen eine wesentlich deutlichere Darstellung der Klangdetails.
Wähle „Final Cut Pro“ > „Einstellungen“ und klicke auf „Bearbeitung“.
Wähle das Markierungsfeld „Referenz-Wellenformen einblenden“ aus.
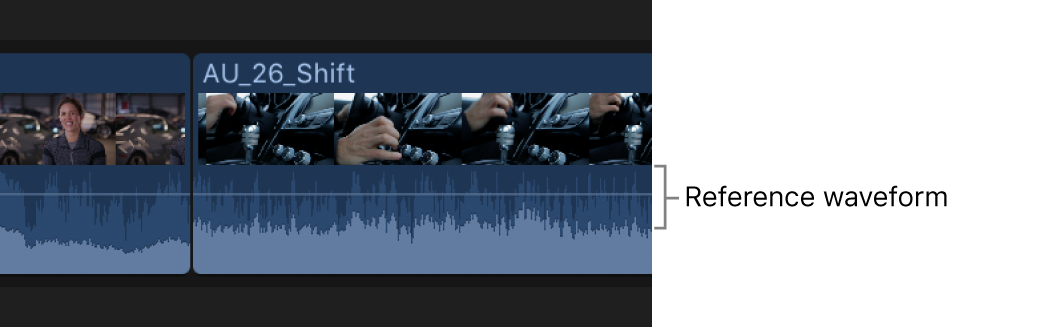
Wenn die tatsächliche Wellenform ihre Form ändert (z. B. durch Reduzierung bei besonders geringer Lautstärke des Clips), ist ihre vollständige Referenz-Wellenform als Hilfsinformation zur Bearbeitung nach wie vor sichtbar.