Final Cut Pro – Benutzerhandbuch
- Willkommen
- Neue Funktionen
-
- Importieren von Medien – Einführung
- Der erste Import
- Verwalten von Dateien beim Import
-
- Importieren aus iMovie für macOS
- Importieren aus iMovie für iOS oder iPadOS
- Importieren aus Final Cut Pro für iPad
- Importieren aus „Fotos“
- Importieren aus „Musik“
- Aus Apple TV importieren
- Importieren aus Motion
- Importieren aus GarageBand und Logic Pro
- Importieren mithilfe von Arbeitsablauferweiterungen
- Aufnehmen in Final Cut Pro
- Speicherkarten und Kabel
- Unterstützte Medienformate
- Anpassen der Kamera-Einstellungen von ProRes RAW
- Importieren von REDCODE RAW-Dateien
- Importieren von Canon Cinema RAW Light-Dateien
-
-
- Wiedergabe – Einführung
- Wiedergeben von Medien
- Überfliegen von Medien
- Wiedergeben von Medien im Ereignis-Viewer
- Vergleichen von zwei Videobildern
- Wiedergeben von Medien auf einem externen Display
- Steuern der Wiedergabequalität
- Verwenden von Überlagerungen im Viewer
- Rendern im Hintergrund
- Wiedergeben von Slow-Motion-Clips
-
-
- Schneiden – Einführung
-
- Erstellen eines neuen Projekts
- Öffnen und Schließen von Projekten
- Ändern der Einstellungen eines Projekts
- Erstellen von quadratischen oder vertikalen Versionen eines Projekts
- Final Cut Pro-Projekteinstellungen
- Sichern und Erstellen von Backups der Projekte
- Kopieren eines Projekts auf einen anderen Mac
-
- Hinzufügen von Clips – Einführung
- Bewegen von Clips in die Timeline
- Anhängen von Clips an das Projekt
- Einfügen von Clips
- Verbinden von Clips
- Überschreiben von Clips
- Ersetzen von Clips
- Hinzufügen von Standbildern
- Erstellen von Standbildern
- Ausschließliches Hinzufügen der Video- oder Audioteile eines Clips
- Entfernen von Clips aus Projekten
- Auf „Solo“ setzen oder Deaktivieren von Clips
- Suchen des Quellenclips eines Projektclips
- Anordnen von Clips in der Timeline
- Korrigieren von verwackeltem Videomaterial
-
- Effekte – Einführung
-
- Übergänge – Einführung
- Erstellen von Übergängen
- Hinzufügen von Übergängen und Überblendungen
- Schnelles hinzufügen eines Übergangs mit einem Kurzbefehl
- Festlegen der Standarddauer für Übergänge
- Entfernen von Übergängen
- Anpassen von Übergängen in der Timeline
- Anpassen von Übergängen im Informationsfenster und im Viewer
- Jump Cuts mit dem Übergang „Fließen“ zusammenführen
- Anpassen von Übergängen mit mehreren Bildern
- Anpassen von Übergängen in Motion
-
- Integrierte Effekte – Einführung
- Vergrößern, Verkleinern, Bewegen und Drehen von Clips
- Automatisches Anpassen von Bildinhalten mit „Intelligent Anpassen“
- Trimmen der Ränder eines Videobilds
- Beschneiden von Clips
- Schwenken und Zoomen in Clips
- Ändern der Clipperspektive
- Arbeiten mit integrierten Effekten
- Entfernen von integrierten Effekten
-
- Clipeffekte – Einführung
- Hinzufügen von Videoeffekten
- Hinzufügen von Standardvideoeffekten
- Anpassen von Effekten
- Ändern der Reihenfolge von Clipeffekten
- Kopieren von Effekten zwischen Clips
- Sichern von Voreinstellungen für Videoeffekte
- Kopieren und Einsetzen von Keyframes
- Reduzieren des Videorauschens
- Entfernen oder Deaktivieren von Effekten
- Ändern von Effekten in Motion
-
-
- Untertitel – Einführung
- Ablauf für Untertitel
- Erstellen von Untertiteln
- Importieren von Untertiteln
- Ein- oder Ausblenden von Untertiteln
- Bearbeiten des Untertiteltexts
- Anpassen und Anordnen von Untertiteln
- Formatieren von Untertiteltext
- Erstellen von Untertiteln in mehreren Sprachen
- Konvertieren von Untertiteln in ein anderes Format in Final Cut Pro für Mac
- Exportieren von Untertiteln
-
- Multicam-Bearbeitung – Einführung
- Multicam-Bearbeitung – Arbeitsablauf
- Importieren von Medien für Multicam-Schnitte
- Hinzufügen von Kameranamen und -winkeln
- Erstellen von Multicam-Clips
- Schneiden und Wechseln von Kamerawinkeln
- Synchronisieren und Anpassen von Kamerawinkeln
- Bearbeiten von Multicam-Clips
- Multicam-Bearbeitung – Tipps
- Hinzufügen von Handlungen
- Verwenden des Präzisionseditors
-
- Zeitliches Ändern von Clips – Einführung
- Ändern des Abspieltempos von Clips
- Erstellen von variablen Tempoeffekten
- Hinzufügen von Tempoübergängen
- Umkehren oder Zurückspulen von Clips
- Erstellen sofortiger Wiederholungen (Instant Replays)
- Beschleunigen der Clipwiedergabe mit Jump Cuts
- Erstellen von Haltesegmenten
- Zurücksetzen von Tempowechseln
- Anpassen von Bildgrößen und Bildraten
- Verwenden von XML zum Übertragen von Projekten
-
- 360-Grad-Video – Einführung
- Importieren von 360-Grad-Video
- Einstellungen für 360-Grad-Video
- Erstellen von 360°-Projekten
- Anzeigen von und Navigieren in 360-Grad-Video
- Hinzufügen von 360-Grad-Clips zu Standardprojekten
- Hinzufügen des Effekts „360-Grad-Patch“
- Hinzufügen des Effekts „Tiny Planet“
- Teilen von 360-Grad-Clips und -Projekten
- 360-Grad-Video – Tipps
-
-
- Verfolgung von Objekten – Einführung
- Funktionsweise der Objektverfolgung
- Verknüpfen eines Effektes mit einem Objekt in Bewegung
- Verfolgen eines Bildes oder eines anderen Clips mit einem Objekt in Bewegung
- Versetzen der Position eines Tracking-Effektes
- Anpassen der Objektverfolgung
- Ändern der Analysemethode für das Tracking
- Manuelles Erstellen von Motion-Tracks
-
- Farbkorrektur – Einführung
-
- Farbkorrektureffekte – Einführung
- Manuelle Farbkorrektur – Arbeitsablauf
- Hinzufügen von Farbkorrektureffekten
- Entfernen von Farbkorrektureffekten
- Verwenden des Farbtafeleffekts
- Verwenden des Farbräder-Effekts
- Verwenden des Farbkurven-Effekts
- Verwenden des Effekts „Farbton-/Sättigungskurven“
- Verwenden des Effekts „Farbanpassungen“
- Verwenden von Farbvoreinstellungen
-
- Breiter Farbgamut und HDR – Einführung
- Verwenden der Farbverarbeitung „Breiter Gamut HDR“
- Verwenden von automatischem Farbmanagement und „Farbkonform“
- Farbkorrektur eines HDR-Videos mit Pro Display XDR
- Anzeigen von HDR-Video
- Exportieren von HDR-Dateien
- Breiter Gamut HDR – Tipps
- Farbe von ProRes RAW korrigieren
- Anwenden von LUTs
-
- Teilen von Projekten – Einführung
- Teilen für Apple-Geräte
- Teilen im Internet
- Erstellen von optischen Medien und Image-Dateien
- Teilen per E-Mail
- Stapelfreigabe
- Teilen mit Compressor
- Erstellen von Zielorten zum Teilen
- Ändern von Metadaten für geteilte Objekte
- Anzeigen des Status von geteilten Objekten
-
- Medienverwaltung – Einführung
-
- Anzeigen von Clipinformationen
- Überschreiben der Metadaten eines Clips
- Suchen von Ausgangsmediendateien
- Erneutes Verknüpfen von Clips mit Mediendateien
- Zusammenlegen von Projekten und Mediatheken
- Erstellen von Sicherungskopien von Projekten und Mediatheken
- Erstellen von optimierten Medien und Proxy-Dateien
- Erstellen eines reinen Proxy-Projekts
- Verwalten von Renderdateien
- Anzeigen von Hintergrundaktionen
- Erstellen von Kamera-Archiven
- Glossar
- Copyright

Hinzufügen von 360°-Titeln und -Generatoren in Final Cut Pro für Mac
Final Cut Pro enthält Titel und Generatoren, die speziell für 360°-Projekte entwickelt wurden.
360°-Titel werden in der Plattkartenprojektion immer korrekt projiziert, sodass Tiefe, Beleuchtung und Schatten von 3D-Text wie in einem Standardprojekt angezeigt werden. 360°-Titel werden mit den Steuerelementen für „Neu ausrichten“ angepasst (statt mit den Steuerelementen für 360°-Transformieren, die du für Standardtitel in einem 360°-Projekt verwenden würdest).
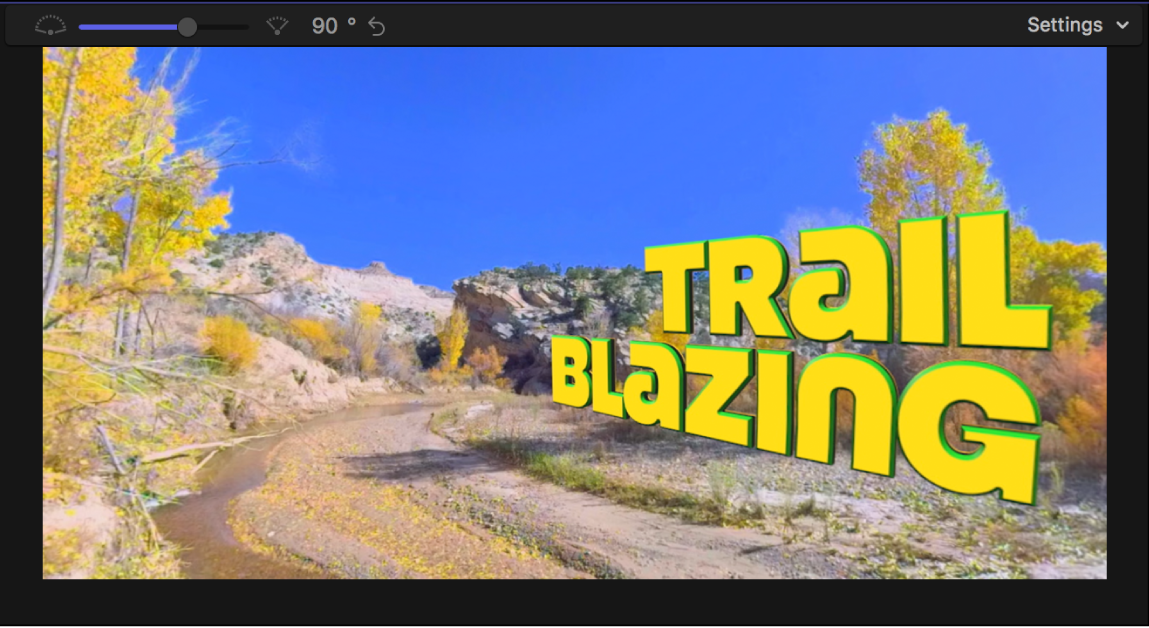
Final Cut Pro enthält auch spezielle 360°-Generatoren. Du kannst diese Generatoren zu 360°-Projekt hinzufügen, ohne dass es zu Nähten, unerwünschten Verzerrungen oder anderen Bildfehlern kommt.
Zum Öffnen der Seitenleiste „Titel und Generatoren“ in Final Cut Pro führe einen der folgenden Schritte aus:
Klicke auf die Taste „Titel und Generatoren“ links oben im Final Cut Pro-Fenster.
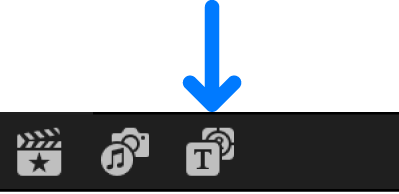
Wähle „Fenster“ > „Gehe zu“ > „Titel und Generatoren“ (oder drücke die Tastenkombination „Wahl-Befehl-1“).
Führe einen der folgenden Schritte aus:
Wähle die 360°-Kategorie unter „Titel“ in der Seitenleiste aus und füge einen 360°-Titel zu deinem Projekt hinzu.
Weitere Informationen findest du unter Hinzufügen von Titeln in Final Cut Pro für Mac.
Befolge zum Positionieren von 360°-Titeln die Anleitungen zum Verwenden der Werkzeuge für „Neu ausrichten“ unter Neuausrichten von 360°-Video in Final Cut Pro für Mac.
Wähle die 360°-Kategorie unter „Generatoren“ in der Seitenleiste aus und füge einen 360°-Generator zu deinem Projekt hinzu.
Weitere Informationen findest du unter Einführung zu Generatoren in Final Cut Pro für Mac.
Dieses Handbuch laden: Apple Books