Logic Pro – Benutzerhandbuch für iPad
- Neue Funktionen in Logic Pro 1.1
-
- Was ist Logic Pro?
- Arbeitsbereiche
- Arbeiten mit Funktionstasten
- Arbeiten mit numerischen Werten
-
- Spuren – Einführung
- Erstellen von Spuren
- Erstellen von Spuren per Drag & Drop
- Auswählen des Standardregionstyps für eine Software-Instrument-Spur
- Auswählen von Spuren
- Duplizieren von Spuren
- Spuren neu anordnen
- Umbenennen von Spuren
- Ändern von Spursymbolen
- Ändern der Farbe von Spuren
- Verwenden des Stimmgeräts in einer Audiospur
- Anzeigen der Ausgabespur im Bereich „Spuren“
- Löschen von Spuren
- Bearbeiten von Spurparametern
- Abschließen eines Logic Pro-Abonnements
- Hilfe und Unterstützung
-
- Spieloberflächen – Einführung
- Verwenden von Steuerelementen auf der Seite mit Spieloberflächen
- Verwenden der Spieloberfläche „Keyboard“
- Verwenden der Spieloberfläche „Drum-Pads“
- Verwenden der Spieloberfläche „Griffbrett“
- Verwenden der Spieloberfläche „Akkord-Strips“
- Verwenden der Spieloberfläche „Gitarren-Strips“
-
- Aufnehmen – Einführung
-
- Vorbereitungen vor dem Aufnehmen von Software-Instrumenten
- Aufnehmen von Software-Instrumenten
- Aufnehmen zusätzlicher Takes für Software-Instruments
- Aufnehmen mehrerer Software-Instrument-Spuren
- Mehrere MIDI-Geräte in mehreren Spuren aufnehmen
- Gleichzeitiges Aufnehmen von Software-Instrumenten und Audiomaterial
- Zusammenführen von Software-Instrument-Aufnahmen
- Punktuelles Löschen von Software-Instrument-Aufnahmen
- Ersetzen von Software-Instrument-Aufnahmen
- Behalten der letzten MIDI-Performance
- Verwenden des Metronoms
- Verwenden der Einzählfunktion
-
- Arrangieren – Einführung
-
- Regionen – Einführung
- Auswählen von Regionen
- Ausschneiden, Kopieren und Einsetzen von Regionen
- Bewegen von Regionen
- Entfernen von Lücken zwischen Regionen
- Verzögern der Wiedergabe einer Region
- Trimmen von Regionen
- Loopen von Regionen
- Wiederholen von Regionen
- Stummschalten von Regionen
- Teilen und verbinden von Regionen
- Dehnen von Regionen
- MIDI-Region nach Tonhöhe auftrennen
- An gleicher Stelle bouncen von Regionen
- Ändern des Pegels von Audioregionen
- Erstellen von Regionen im Bereich „Spuren“
- Konvertieren einer MIDI-Region in eine Drummer-Region oder Pattern-Region
- Umbenennen von Region
- Ändern der Farbe von Regionen
- Regionen löschen
- Erstellen von Fades auf Audioregionen
- Zugreifen auf Funktionen zum Mischen mit dem Fader
-
- Live Loops – Einführung
- Starten und Stoppen on Live Loops-Zellen
- Arbeiten mit Live Loops-Zellen
- Ändern der Loop-Einstellungen für Zellen
- Interaktion zwischen dem Live Loops-Raster und dem Bereich „Spuren“
- Bearbeiten von Zellen
- Bearbeiten von Szenen
- Arbeiten mit dem Zelleneditor
- Bouncen von Zellen
- Aufnahme einer Live Loops-Performance
-
- Einführung
-
-
- Pianorolleneditor – Übersicht
- Auswählen von Noten
- Hinzufügen von Noten
- Noten löschen
- Stummschalten von Noten
- Trimmen von Noten
- Noten bewegen
- Noten kopieren
- Überlappungen kürzen
- Erzwingen von Legato
- Sperren der Notenposition
- Transponieren von Noten
- Ändern der Velocity von Noten
- Ändern der Release-Velocity
- Ändern des MIDI-Kanals
- Festlegen von Artikulations-IDs
- Quantisieren von Zeitpositionen
- Quantisieren der Tonhöhe
- Bearbeiten von Live Loops im Zelleneditor
-
- Step Sequencer – Einführung
- Verwenden des Step Sequencers mit Drum Machine Designer
- Erstellen von Step Sequencer-Patterns-Live-Aufnahmen
- Step-Aufnahme von Step Sequencer-Patterns
- Laden und sichern von Patterns
- Modifizieren der Pattern-Wiedergabe
- Schritte bearbeiten
- Zeilen bearbeiten
- Bearbeiten von Pattern-, Zeilen- und Schritteinstellungen für den Step Sequencer im Informationsfenster
- Step Sequencer anpassen
-
- Mischen – Einführung
-
- Channel-Strip-Typen
- Channel-Strip-Steuerelemente
- Spitzenpegelanzeige und Signalübersteuerung
- Einstellen der Channel-Strip-Lautstärke
- Festlegen des Eingang-Formats für Channel-Strips
- Ausgang für einen Channel-Strip festlegen
- Festlegen der Pan-Position für Channel-Strips
- Channel-Strips stumm- oder soloschalten
- Arbeiten mit Plug-ins im Mixer
-
- Effekt-Plug-ins – Übersicht
-
- Instrument-Plug-ins – Übersicht
-
- ES2 – Übersicht
- Benutzeroberfläche – Übersicht
-
- Modulation – Übersicht
-
- Vector-Hüllkurve – Übersicht
- Verwenden der Vector-Hüllkurvenpunkte
- Solo- und Sustain-Punkte der Vector-Hüllkurve verwenden
- Festlegen von Zeiten für die Vector-Hüllkurve
- Steuerungen des Vector-Hüllkurven-XY-Pads
- Menü „Vector Envelope Actions“
- Loop-Steuerungen der Vector-Hüllkurve
- Verhalten der Release-Phase der Vector-Hüllkurve
- Kurvenformen für die Übergangspunkte der Vector-Hüllkurve
- Verwenden der Zeitskalierung für die Vector-Hüllkurve
- Verwenden des Mod Pads
- Referenz der Modulationsquellen
- Referenz der „Via“-Modulationsquellen
-
- Sample Alchemy – Übersicht
- Benutzeroberfläche – Übersicht
- Quellenmaterial hinzufügen
- Preset sichern
- Bearbeitungsmodus
- Wiedergabemodi
- Source-Übersicht
- Synthesemodi (Synthesis modes)
- Granular-Steuerungen
- Additiveffekte
- Additiveffekt-Steuerungen
- Spektraleffekt
- Spektraleffekt-Steuerungen
- Modul „Filter“
- Lowpass- und Highpass-Filter
- Filter „Comb PM“
- Filter „Downsampler“
- Filter „FM“
- Hüllkurvengeneratoren
- Mod Matrix
- Modulationsrouting
- Modus „Motion“
- Modus „Trim“
- Menü „More“
- Sampler
- Copyright
Studio Strings in Logic Pro for iPad
Studio Strings umfassen eine Sammlung ausdrucksstarker Einzel- oder Gruppensaiteninstrumente mit mehreren Artikulationen. Es stellt zusätzliche Steuerelementen bereit, mit denen du Studio Strings-Instrumente wunschgemäß anpassen und optimal mit deinen Controllern verwenden kannst. Weitere Informationen findest du unter Studio Strings Details – Parameter
Studio Strings-Instrumente verfügen über eine umfassende Sammlung an Samples für verschiedene Spielstile wie Sustain, Staccato oder Falls. Diese Spielstile, Artikulationen genannt, sind über das Einblendmenü „Articulation“ in der Plug-in-Menüleiste verfügbar. Mithilfe von Keyswitches kannst du Artikulationen auch entfernt wechseln.
Beschreibungen zu Standardabschnitten und einzelnen Instrument-Keyswitches findest du unter Studio Strings – Keyswitch-Mapping.
Wähle Studio Strings unter „Instrument“ > „Studio-Instrumente“ in einem Instrument-Channel-Strip oder im Plug-Ins-Bereich aus, wenn du Studio Strings zu deinem Projekt hinzufügen willst. Weitere Informationen findest du unter Einführung in Plug-ins. Weitere Informationen findest du außerdem unter Hinzufügen, Ersetzen, Neuanordnen und Entfernen von Plug-ins im Bereich „Plug-ins und Arbeiten mit Plug-ins im Mixer.
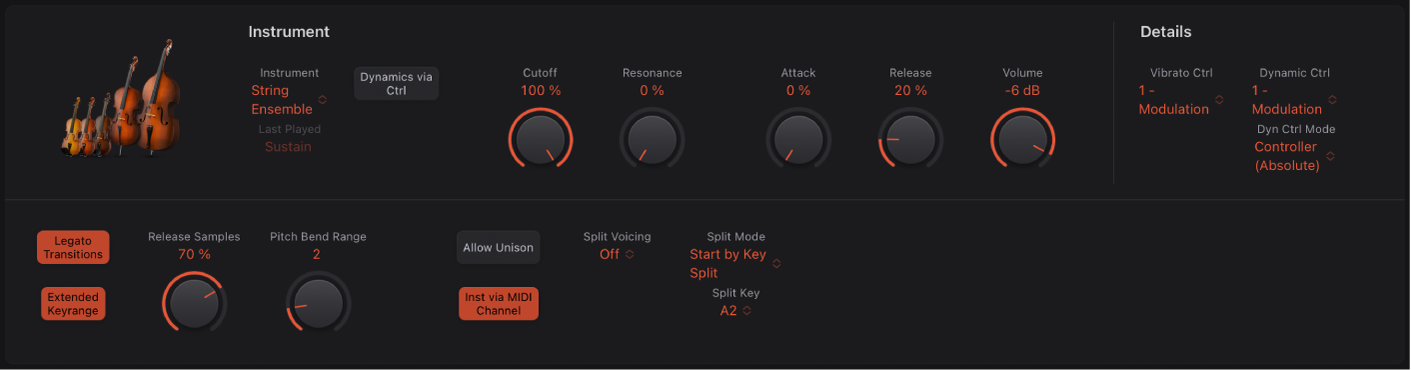
Studio Strings Instrument-Parameter
Die im Plug-in- gezeigten Parameter ändern sich, wenn ein Solo- oder Gruppeninstrument ausgewählt wird.
 Einblendmenü „Instrument“: Wähle ein Solo- oder Gruppeninstrument aus.
Einblendmenü „Instrument“: Wähle ein Solo- oder Gruppeninstrument aus.Du kannst MIDI-Kanal-Events zum Steuern von Gruppeninstrumenten verwenden. Wenn du bestimmte Instrumente in einer Gruppe spielen willst, kannst du MIDI-Befehle über deren jeweilige Kanal senden und anschließend eine Liste der Kanalzuweisungen hinzufügen. Weitere Informationen findest du unter Studio Instruments – Bereich „MIDI-Kanäle“.
Feld „Last Played“: Gibt die zuletzt verwendete Artikulation wieder.
Taste „Monophon“: Aktiviert den monophonen Modus für Soloinstrumente.
 Taste „Dynamics via Ctrl“: Aktiviere diese Taste, um die Dynamik (leicht-laut) und das Timbre eines Instruments in Echtzeit zu steuern. Weitere Dynamiksteuerelemente und Mapping-Funktionen sind in den Parametern für „Details“ verfügbar.
Taste „Dynamics via Ctrl“: Aktiviere diese Taste, um die Dynamik (leicht-laut) und das Timbre eines Instruments in Echtzeit zu steuern. Weitere Dynamiksteuerelemente und Mapping-Funktionen sind in den Parametern für „Details“ verfügbar.Drehregler und Feld „Cutoff“: Bestimmt die Cutoff-Frequenz des Sounds.
Drehregler und Feld „Resonance“: Legt den Wert für Cut oder Boost des Frequenzbereichs fest, der die definierte Cutoff-Frequenz umgibt.
Drehregler und Feld „Attack“: Legt die Zeit fest, die ein Instrument nach einem MIDI-Note-On-Befehl zum Einblenden benötigt.
Drehregler und Feld „Release“: Legt die Zeit fest, die ein Instrument nach einem MIDI-Note-OFF-Befehl zum Ausblenden benötigt.
Drehregler und Feld „Volume“: Legt den Ausgangspegel des Instruments fest.
Erweiterte Artikulationsfunktionen verwenden
Studio Strings bieten mehrere Artikulationen für Falls. Diese können auf deinem Keyboard wie jede andere Artikulation gespielt werden. String-Spieler hängen oft ein Fall direkt an ein Notenende an, sodass Fall ohne Unterbrechung auf die vorherige Note folgt. Ein spezieller Modus von Studio Strings ermöglicht es dir, eine Fall-Artikulation übergangslos an die vorherige Note an jeder Position anzuhängen, ganz so, wie ein echter Musiker sie spielen würde.
Füge in Logic Pro zum Erstellen eines sanften Fall eine zweite (Fall-Artikulation) Note derselben Tonhöhe direkt nach einer Note ein. Es sollte keine oder nur eine minimale Lücke zur vorherigen Note entstehen.
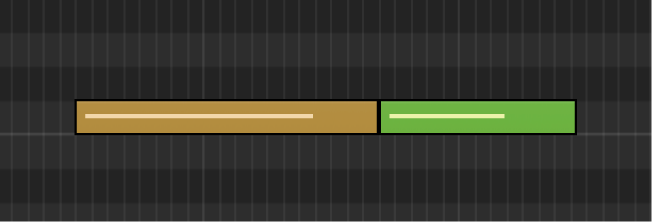
Hinweis: Die Velocity der Fall-Note kann sich von der vorherigen Note unterscheiden. Du kannst die Länge der Fall-Note variieren. Hierdurch kannst du sehr subtile Falls am Ende jeder Note erzeugen.
Um Falls live auf einem Keyboard auszuführen, kannst du die vordefinierten Keyswitches für Falls verwenden. Diese werden im Trigger-Modus ausgeführt, der automatisch den Fall-Event erstellt und ihn sofort nach der vorherigen Note platziert. Probiere es aus, indem du eine Note mit einer Sustain-Artikulation hältst. Drücke während der Wiedergabe der Note den Keyswitch für die Artikulation „Fall Long“. Die gehaltene Note wird mit einem langen Abfall gestoppt.