Logic Pro – Benutzerhandbuch für iPad
-
- Was ist Logic Pro?
- Arbeitsbereiche
- Arbeiten mit Funktionstasten
- Arbeiten mit numerischen Werten
- Widerrufen oder Wiederholen von Bearbeitungen in Logic Pro for iPad
-
- Spuren – Einführung
- Erstellen von Spuren
- Erstellen von Spuren per Drag & Drop
- Auswählen des Standardregionstyps für eine Software-Instrument-Spur
- Auswählen von Spuren
- Duplizieren von Spuren
- Spuren neu anordnen
- Umbenennen von Spuren
- Ändern von Spursymbolen
- Ändern der Farbe von Spuren
- Verwenden des Stimmgeräts in einer Audiospur
- Anzeigen der Ausgabespur im Bereich „Spuren“
- Löschen von Spuren
- Bearbeiten von Spurparametern
- Abschließen eines Logic Pro-Abonnements
- Hilfe und Unterstützung
-
- Spieloberflächen – Einführung
- Verwenden von Steuerelementen auf der Seite mit Spieloberflächen
- Verwenden der Spieloberfläche „Keyboard“
- Verwenden der Spieloberfläche „Drum-Pads“
- Verwenden der Spieloberfläche „Griffbrett“
- Verwenden der Spieloberfläche „Akkord-Strips“
- Verwenden der Spieloberfläche „Gitarren-Strips“
-
- Aufnehmen – Einführung
-
- Vorbereitungen vor dem Aufnehmen von Software-Instrumenten
- Aufnehmen von Software-Instrumenten
- Aufnehmen zusätzlicher Takes für Software-Instruments
- Aufnehmen mehrerer Software-Instrument-Spuren
- Mehrere MIDI-Geräte in mehreren Spuren aufnehmen
- Gleichzeitiges Aufnehmen von Software-Instrumenten und Audiomaterial
- Zusammenführen von Software-Instrument-Aufnahmen
- Punktuelles Löschen von Software-Instrument-Aufnahmen
- Ersetzen von Software-Instrument-Aufnahmen
- Behalten der letzten MIDI-Performance
- Internes Routen von MIDI auf Software-Instrument-Spuren
- Aufnehmen mit dem Modus „Low Latency Monitoring“
- Verwenden des Metronoms
- Verwenden der Einzählfunktion
-
- Arrangieren – Einführung
-
- Regionen – Einführung
- Auswählen von Regionen
- Ausschneiden, Kopieren und Einsetzen von Regionen
- Bewegen von Regionen
- Entfernen von Lücken zwischen Regionen
- Verzögern der Wiedergabe einer Region
- Trimmen von Regionen
- Loopen von Regionen
- Wiederholen von Regionen
- Stummschalten von Regionen
- Teilen und verbinden von Regionen
- Dehnen von Regionen
- MIDI-Region nach Tonhöhe auftrennen
- An gleicher Stelle bouncen von Regionen
- Ändern des Pegels von Audioregionen
- Erstellen von Regionen im Bereich „Spuren“
- Konvertieren einer MIDI-Region in eine Session Player-Region oder Pattern-Region
- Ersetzen einer MIDI-Region durch eine Session Player-Region in Logic Pro for iPad
- Umbenennen von Region
- Ändern der Farbe von Regionen
- Regionen löschen
-
- Akkorde – Einführung
- Hinzufügen und Löschen von Akkorden
- Akkorde auswählen
- Ausschneiden, Kopieren und Einsetzen von Akkorden
- Verschieben und Skalieren von Akkorden
- Loopen von Akkorden in der Akkordspur
- Einfärben von Akkorden in der Akkordspur
- Akkorde bearbeiten
- Arbeiten mit Akkordgruppen
- Verwenden von Akkordprogressionen
- Ändern des Akkordrhythmus
- Auswählen, welchen Akkorden eine Session Player-Region folgt
- Analysieren der Tonart eines Akkordbereichs
- Erstellen von Fades auf Audioregionen
- Extrahieren von Gesangs- und Instrumental-Stems mit der Stem-Aufteilung
- Zugreifen auf Funktionen zum Mischen mit dem Fader
-
- Live Loops – Einführung
- Starten und Stoppen on Live Loops-Zellen
- Arbeiten mit Live Loops-Zellen
- Ändern der Loop-Einstellungen für Zellen
- Interaktion zwischen dem Live Loops-Raster und dem Bereich „Spuren“
- Bearbeiten von Zellen
- Bearbeiten von Szenen
- Arbeiten mit dem Zelleneditor
- Bouncen von Zellen
- Aufnahme einer Live Loops-Performance
-
- Einführung
-
-
- Pianorolleneditor – Übersicht
- Auswählen von Noten
- Hinzufügen von Noten
- Noten löschen
- Stummschalten von Noten
- Trimmen von Noten
- Noten bewegen
- Noten kopieren
- Überlappungen kürzen
- Erzwingen von Legato
- Sperren der Notenposition
- Transponieren von Noten
- Ändern der Velocity von Noten
- Ändern der Release-Velocity
- Ändern des MIDI-Kanals
- Festlegen von Artikulations-IDs
- Quantisieren von Zeitpositionen
- Quantisieren der Tonhöhe
- Bearbeiten von Live Loops im Zelleneditor
-
- Session Players – Einführung
- Der Session Player-Editor
- Auswählen eines Session Player-Stils
- Akkorde und Session Player
- Auswählen von Session Player-Presets
- Erneutes Generieren einer Session Player-Performance
- Dem Rhythmus von Akkorden und anderen Spuren folgen
- Umwandeln von Session Player-Regionen in MIDI- oder Pattern-Regionen
-
- Step Sequencer – Einführung
- Verwenden des Step Sequencers mit Drum Machine Designer
- Erstellen von Step Sequencer-Patterns-Live-Aufnahmen
- Step-Aufnahme von Step Sequencer-Patterns
- Laden und sichern von Patterns
- Modifizieren der Pattern-Wiedergabe
- Schritte bearbeiten
- Zeilen bearbeiten
- Bearbeiten von Pattern-, Zeilen- und Schritteinstellungen für den Step Sequencer im Informationsfenster
- Step Sequencer anpassen
-
- Plug-ins – Einführung
-
- Der Bereich „Plug-ins“ – Einführung
- Spuransicht
- Sends-Ansicht
- Ausgangsansicht
- Hinzufügen, Ersetzen, Neuanordnen und Entfernen von Plug-ins im Bereich „Plug-ins“
- Neuanordnen von Plug-ins im Bereich „Plug-ins“
- Kopieren und Einsetzen von Plug-ins im Bereich „Plug-ins“
- Weitere Optionen im Bereich „Plug-ins“
- Arbeiten mit Audio Unit-Erweiterungen
-
- Mischen – Einführung
-
- Channel-Strip-Typen
- Channel-Strip-Steuerelemente
- Spitzenpegelanzeige und Signalübersteuerung
- Einstellen der Channel-Strip-Lautstärke
- Festlegen des Eingang-Formats für Channel-Strips
- Ausgang für einen Channel-Strip festlegen
- Festlegen der Pan-Position für Channel-Strips
- Channel-Strips stumm- oder soloschalten
- Anordnen von Channel-Strips im Mixer in Logic Pro for iPad
- Ersetzen eines Patch in einem Channel-Strip per Drag & Drop
- Arbeiten mit Plug-ins im Mixer
- Suchen nach Plug-ins im Mixer in Logic Pro for iPad
-
- Effekt-Plug-ins – Übersicht
-
- Instrument-Plug-ins – Übersicht
-
- ES2 – Übersicht
- Benutzeroberfläche – Übersicht
-
- Modulation – Übersicht
- Verwenden des Mod Pads
-
- Vector-Hüllkurve – Übersicht
- Verwenden der Vector-Hüllkurvenpunkte
- Solo- und Sustain-Punkte der Vector-Hüllkurve verwenden
- Festlegen von Zeiten für die Vector-Hüllkurve
- Steuerungen des Vector-Hüllkurven-XY-Pads
- Menü „Vector Envelope Actions“
- Loop-Steuerungen der Vector-Hüllkurve
- Kurvenformen für die Übergangspunkte der Vector-Hüllkurve
- Verhalten der Release-Phase der Vector-Hüllkurve
- Verwenden der Zeitskalierung für die Vector-Hüllkurve
- Referenz der Modulationsquellen
- Referenz der „Via“-Modulationsquellen
-
- Sample Alchemy – Übersicht
- Benutzeroberfläche – Übersicht
- Quellenmaterial hinzufügen
- Preset sichern
- Bearbeitungsmodus
- Wiedergabemodi
- Source-Übersicht
- Synthesemodi (Synthesis modes)
- Granular-Steuerungen
- Additiveffekte
- Additiveffekt-Steuerungen
- Spektraleffekt
- Spektraleffekt-Steuerungen
- Modul „Filter“
- Tiefpass-, Bandpass- und Hochpassfilter
- Filter „Comb PM“
- Filter „Downsampler“
- Filter „FM“
- Hüllkurvengeneratoren
- Mod Matrix
- Modulationsrouting
- Modus „Motion“
- Modus „Trim“
- Menü „More“
- Sampler
- Studio Piano
- Copyright
Verzerrungspedale in Logic Pro for iPad
Candy Fuzz
Candy Fuzz ist ein greller, aufdringlicher Verzerrereffekt.
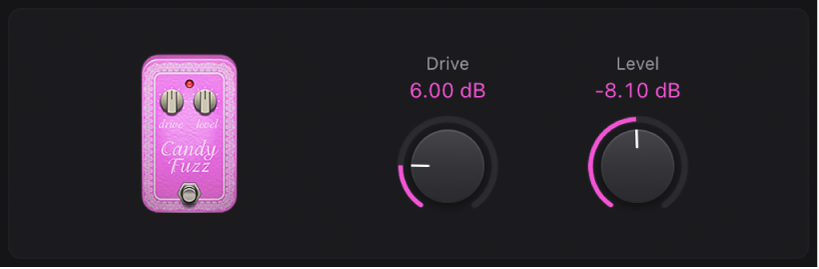
 Drehregler „Drive“: Legt den Input-Pegel fest.
Drehregler „Drive“: Legt den Input-Pegel fest. Drehregler „Level“: Legt den Output-Lautstärke des Effekts fest.
Drehregler „Level“: Legt den Output-Lautstärke des Effekts fest.
Double Dragon
Double Dragon ist eine Deluxe-Version eines Verzerreffekts.
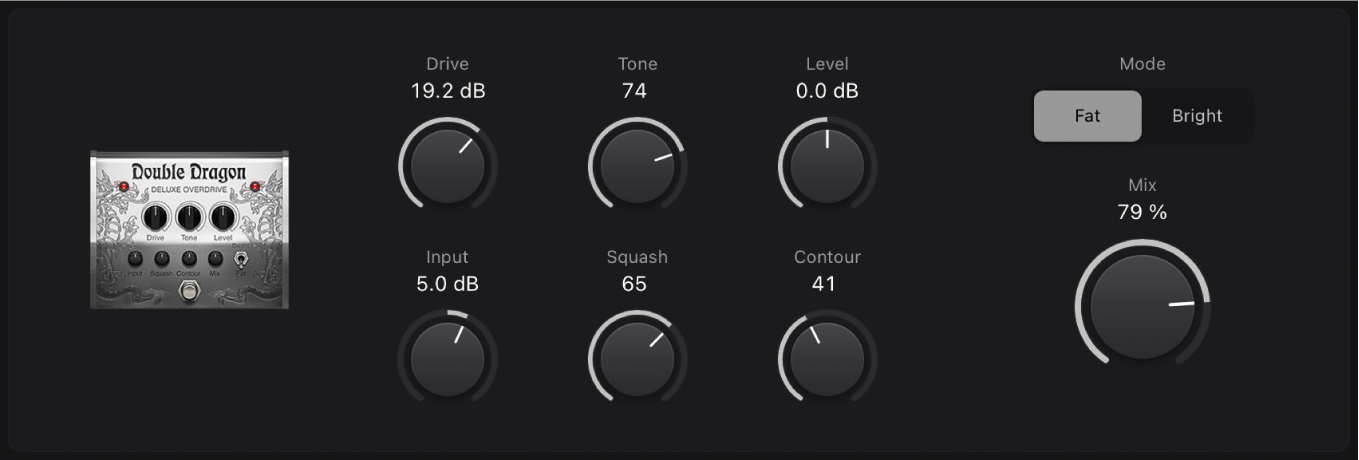
 Drehregler „Drive“: Legt den Grad der Sättigung fest, die auf das Eingangssignal angewendet wird.
Drehregler „Drive“: Legt den Grad der Sättigung fest, die auf das Eingangssignal angewendet wird. Drehregler „Tone“: Legen die Cutoff-Frequenz fest.
Drehregler „Tone“: Legen die Cutoff-Frequenz fest.Drehregler „Level“: Stellen den Ausgangspegel ein.
Drehregler „Input“: Legt den Eingang-Pegel fest.
Drehregler „Squash“: Bestimmt den Schwellenwert für die interne Kompression.
Drehregler „Contour“: Steuert den Anteil nicht-linearer Verzerrungen, die auf das Signal angewendet werden.
Modus-Tasten: Wählt zwischen zwei vorgegebenen Shelving-Filterfrequenzen aus.
Drehregler „Mix“: Steuert das Verhältnis zwischen dem Quellsignal und dem verzerrten Signal.
Fuzz Machine
Fuzz Machine emuliert einen amerikanischen Fuzz-Verzerrungseffekt.
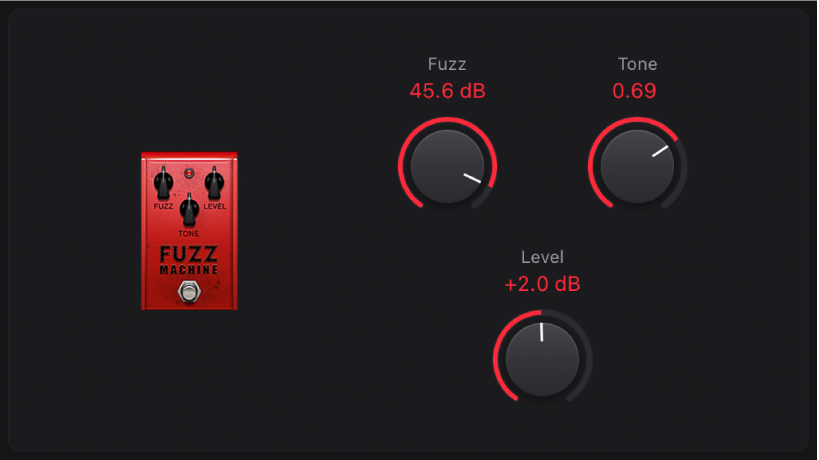
 Drehregler „Fuzz“: Legt den Input-Pegel fest.
Drehregler „Fuzz“: Legt den Input-Pegel fest. Drehregler „Tone“: Hebt die Höhen an und senkt gleichzeitig die Bässe ab, wenn er auf höhere Werte eingestellt wird.
Drehregler „Tone“: Hebt die Höhen an und senkt gleichzeitig die Bässe ab, wenn er auf höhere Werte eingestellt wird.Drehregler „Level“: Stellen den Ausgangspegel ein.
Grinder
Grinder ist ein richtig dreckiger Lo-Fi-Metal-Verzerrer.
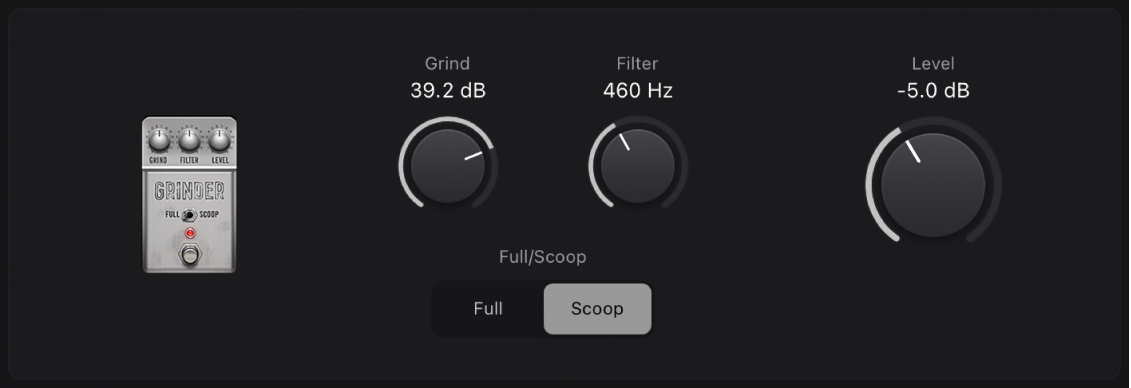
 Drehregler „Grind“: Steuert den Drive-Grad, der auf das Eingangssignal angewendet wird.
Drehregler „Grind“: Steuert den Drive-Grad, der auf das Eingangssignal angewendet wird. Drehregler „Filter“: Macht den Sound bei höheren Werten kratziger und crunchy.
Drehregler „Filter“: Macht den Sound bei höheren Werten kratziger und crunchy.Tasten „Full/Scoop“: Wählt zwischen zwei fixierten Einstellungen des Filters „Gain/Q“ aus. In Position „Full“ ist die Filterwirkung weniger ausgeprägt als in Position „Scoop“.
Drehregler „Level“: Stellen den Ausgangspegel ein.
Grit
Grit ist ein harter und extremer Verzerrereffekt, der auf Keyboards und Gitarren besonders gut zur Geltung kommt.
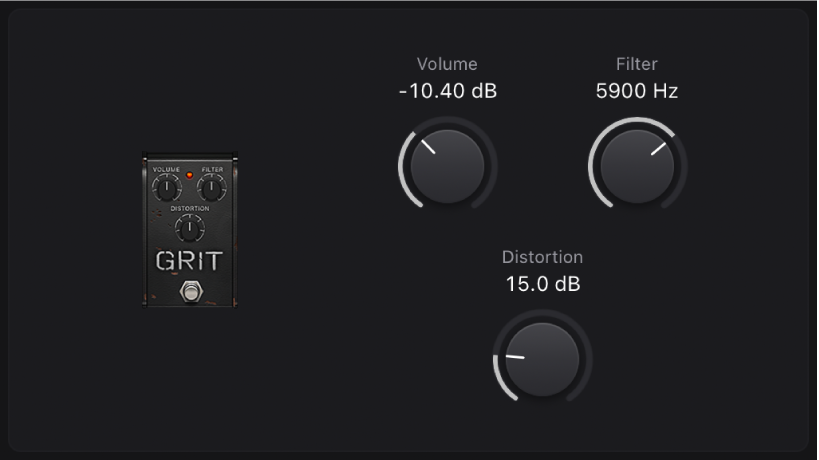
Drehregler „Volume“: Steuert den Drive-Grad, der auf das Eingangssignal angewendet wird.
 Drehregler „Filter“: Macht den Sound bei höheren Werten kratziger und crunchy.
Drehregler „Filter“: Macht den Sound bei höheren Werten kratziger und crunchy. Drehregler „Distortion“: Steuert den Drive-Grad, der auf das Ausgangssignal angewendet wird.
Drehregler „Distortion“: Steuert den Drive-Grad, der auf das Ausgangssignal angewendet wird.
Happy Face Fuzz
Happy Face Fuzz ist ein weiterer, voll klingender Verzerrungseffekt.
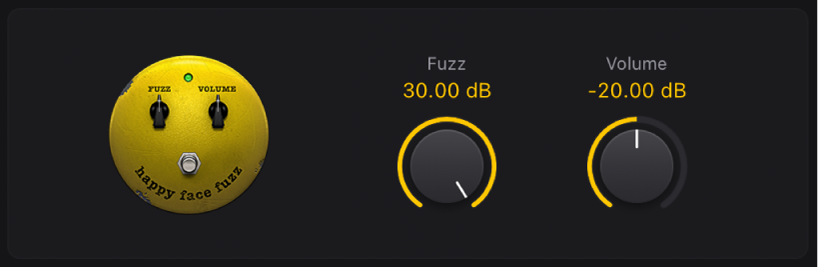
 Drehregler „Fuzz“: Legt den Grad der Sättigung fest, die auf das Eingangssignal angewendet wird.
Drehregler „Fuzz“: Legt den Grad der Sättigung fest, die auf das Eingangssignal angewendet wird.Drehregler „Volume“: Stellen den Ausgangspegel ein.
Hi-Drive
Hi-Drive ist ein Overdrive-Effekt, der den Höhenanteil im Signal betonen kann.
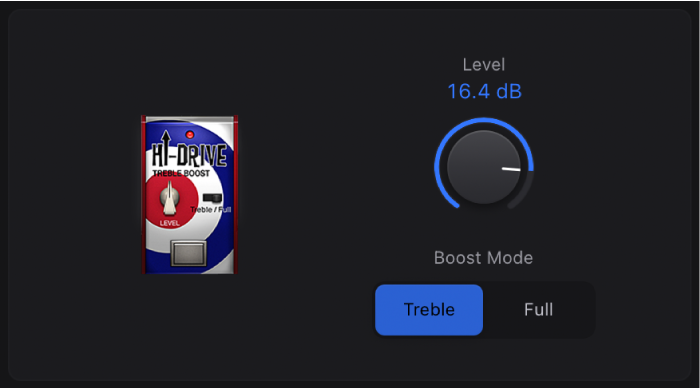
 Drehregler „Level“: Stellen den Ausgangspegel ein.
Drehregler „Level“: Stellen den Ausgangspegel ein. Tasten „Boost Mode“: Stellt eine vorgegebene Shelving-Frequenz ein und sorgt dafür, dass wahlweise nur die Höhen oder der gesamte Frequenzbereich des Eingangssignals bearbeitet werden.
Tasten „Boost Mode“: Stellt eine vorgegebene Shelving-Frequenz ein und sorgt dafür, dass wahlweise nur die Höhen oder der gesamte Frequenzbereich des Eingangssignals bearbeitet werden.
Monster Fuzz
Monster Fuzz ist eine satte, etwas kratzige Verzerrung.

 Drehregler „Roar“: Legt die Verstärkung des Eingangssignals fest.
Drehregler „Roar“: Legt die Verstärkung des Eingangssignals fest. Drehregler „Growl“: Steuert den Grad der Sättigung.
Drehregler „Growl“: Steuert den Grad der Sättigung.Drehregler „Tone“: Steuert die allgemeine Klangfarbe der Verzerrung. Höhere Werte heben die Höhen an und senken die allgemeine Lautstärke entsprechend.
Drehregler „Texture“: Macht die Verzerrung weicher oder rauer.
Drehregler „Grain“: Steuert den Anteil nicht-linearer Verzerrungen, die auf das Signal angewendet werden.
Drehregler „Level“: Stellen den Ausgangspegel ein.
Octafuzz
Octafuzz ist ein „fetter“ Fuzz-Effekt, der eine weiche, gesättigte Verzerrung erzeugen kann.
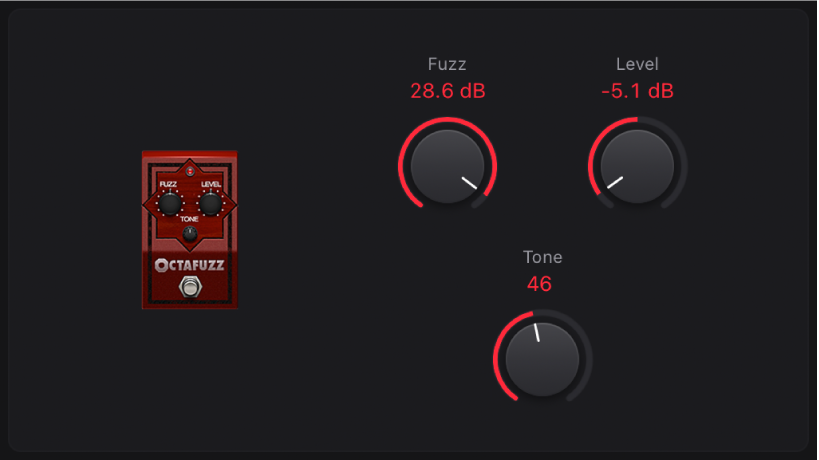
 Drehregler „Fuzz“: Legt die Verstärkung des Eingangssignals fest.
Drehregler „Fuzz“: Legt die Verstärkung des Eingangssignals fest.Drehregler „Level“: Stellen den Ausgangspegel ein.
Drehregler „Tone“: Bestimmt die Cutoff-Frequenz des integrierten Highpass-Filters.
Rawk! Distortion
Rawk! Distortion ist ein für Metal und Hard Rock typischer Verzerrungseffekt.
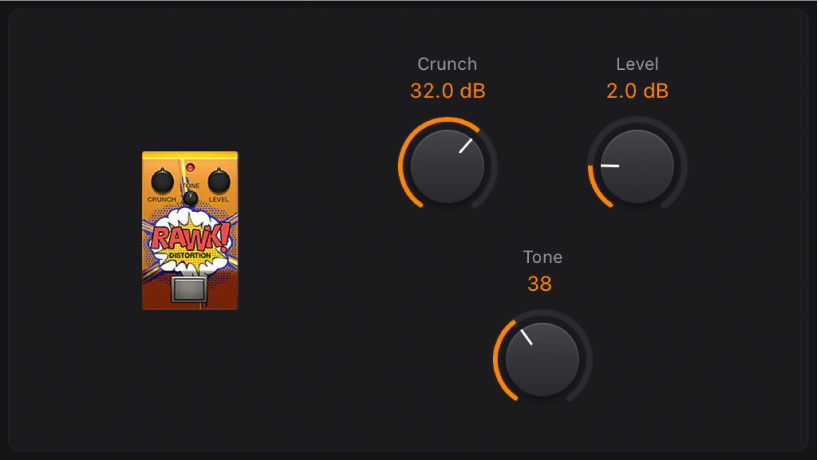
 Drehregler „Crunch“: Legt den Grad der Sättigung fest, die auf das Eingangssignal angewendet wird.
Drehregler „Crunch“: Legt den Grad der Sättigung fest, die auf das Eingangssignal angewendet wird. Drehregler „Level“: Stellen den Ausgangspegel ein.
Drehregler „Level“: Stellen den Ausgangspegel ein.Drehregler „Tone“: Legt die Klangfarbe fest. Höhere Werte sind höhenreicher.
Tube Burner
Tube Burner ist ein auf Vakuumröhren basierender Verzerrer-Effekt, der eine breite Palette an Sounds bietet, von warmem Grain-Klang bis hin zu intensivem Overdrive.
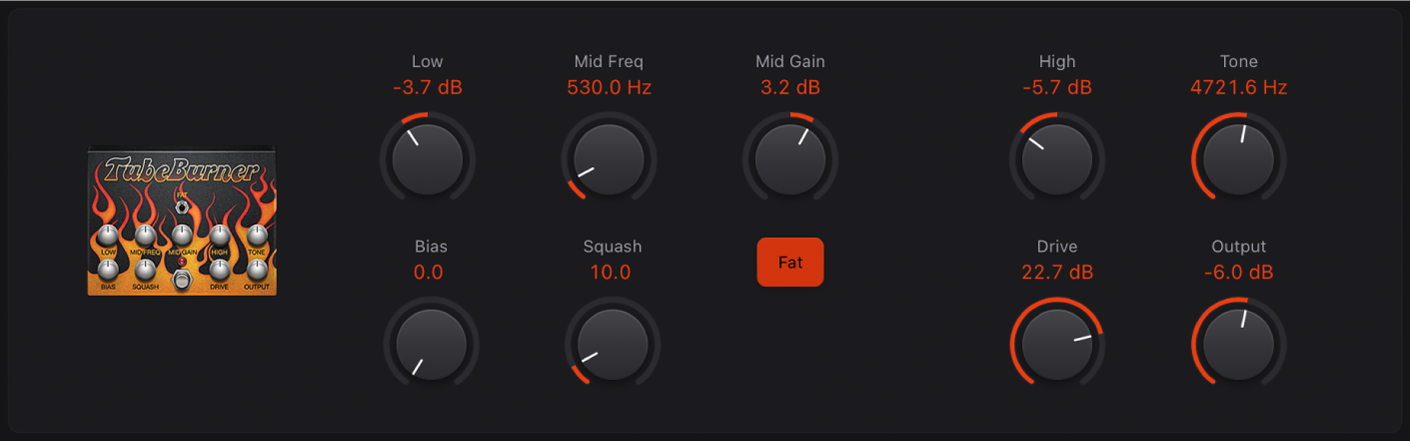
Drehregler „Low“: Legt die tiefe Gain-Frequenz fest.
Drehregler „Mid Freq“: Legt die mittlere Frequenz fest.
Drehregler „Mid Gain“: Legt den mittlere Frequenzpegel fest. Dies wirkt sich auf alle Frequenzen im Bereich zwischen den Werten der Drehregler „Low“ und „High“ aus.
 Drehregler „Bias“: Durch Anpassen kann eine Crossover-Verzerrung hinzugefügt bzw. vermieden werden.
Drehregler „Bias“: Durch Anpassen kann eine Crossover-Verzerrung hinzugefügt bzw. vermieden werden.Drehregler „Squash“: Bestimmt den Schwellenwert für die interne Kompression.
Taste „Fat“: Verstärkt in der oberen Position den Bassanteil im Signal.
Drehregler „High“: Legt die hohe Gain-Frequenz fest.
Drehregler „Tone“: Legt die Klangfarbe fest. Höhere Werte sind kratziger.
 Drehregler „Drive“: Steuert den Grad der Sättigung, die auf das Signal vor dem Output angewendet wird.
Drehregler „Drive“: Steuert den Grad der Sättigung, die auf das Signal vor dem Output angewendet wird.Drehregler „Output“: Stellen den Ausgangspegel ein.
Vintage Drive
Vintage Drive ist ein Overdrive-Effekt, der die für einen FET (Feldeffekttransistor) typische Verzerrung simuliert. Diese Art von Verzerrung ist besonders bei Transistor-Verstärkern sehr verbreitet. In der Sättigung erzeugen FETs einen „wärmeren“ Distortion-Sound als bipolare Transistoren (wie etwa die, die im Grinder emuliert werden).
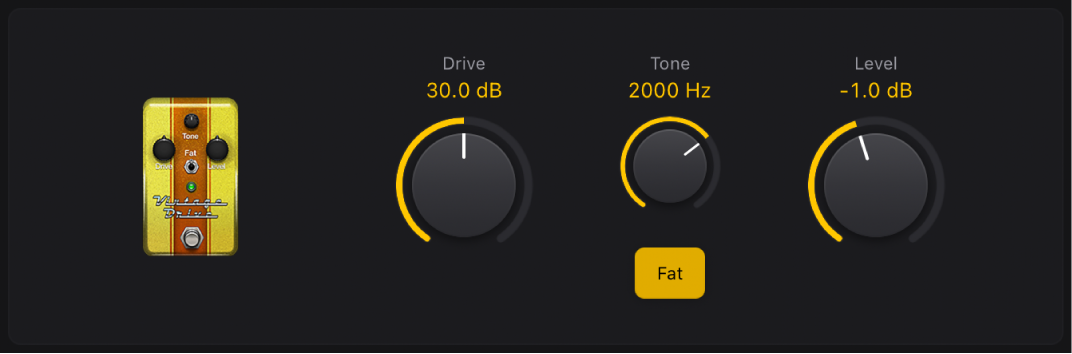
 Drehregler „Drive“: Legt den Grad der Sättigung fest, die auf das Eingangssignal angewendet wird.
Drehregler „Drive“: Legt den Grad der Sättigung fest, die auf das Eingangssignal angewendet wird.Drehregler „Tone“: Legt die Klangfarbe fest. Höhere Werte sind kratziger.
 Drehregler „Level“: Stellen den Ausgangspegel ein.
Drehregler „Level“: Stellen den Ausgangspegel ein.Taste „Fat“: Aktiviere diese Option, um den Bassanteil im Signal zu verstärken.