 Numbers
Numbers
Mit Numbers kannst du ansprechende und aussagekräftige Tabellenkalkulationen auf deinem Mac erstellen. Mehr als 30 von Apple designte Vorlagen unterstützen dich beim Gestalten von Budgets, Rechnungen, Dienstplänen und mehr. Numbers kann auch Microsoft Excel-Tabellenkalkulationen öffnen und exportieren.
Mit einer Vorlage starten – und beliebige Daten hinzufügen. Wähle den Beispieltext in der Vorlage aus und gib neuen Text ein. Bewege zum Hinzufügen von Bildern eine Grafikdatei von deinem Mac auf das Platzhalterbild.
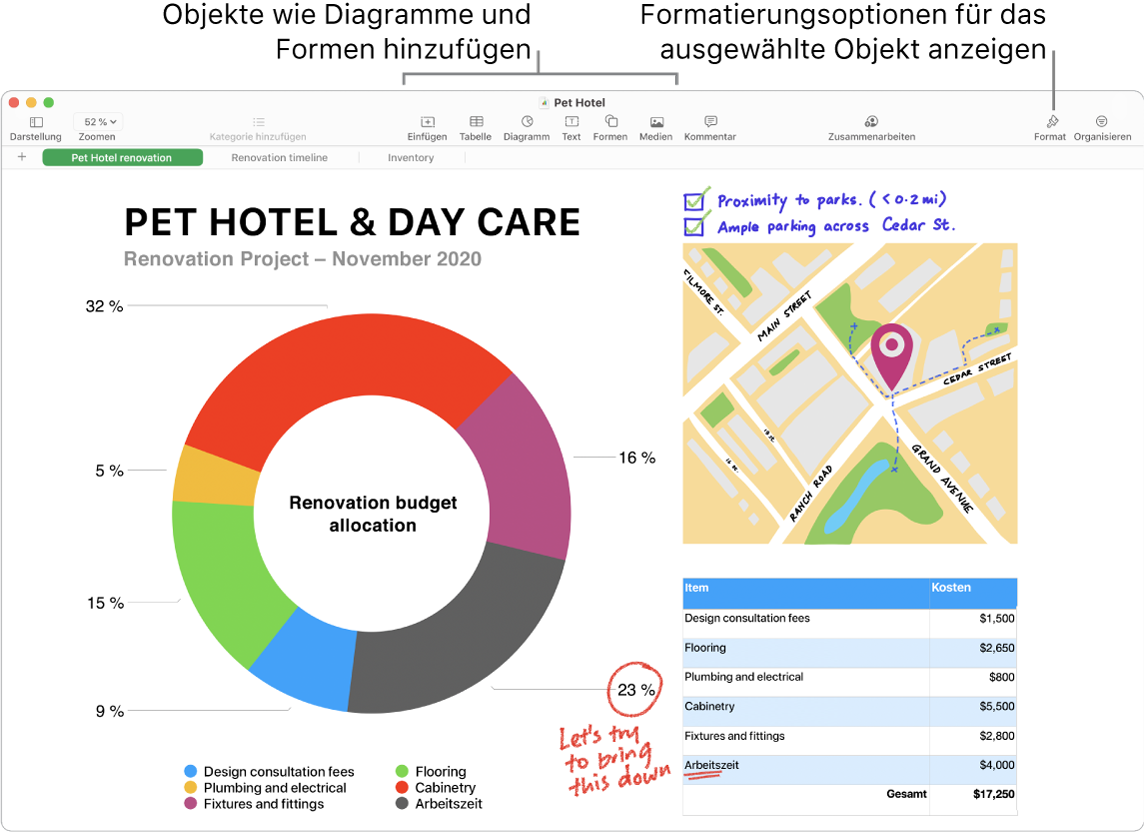
Rechenblätter optimal verwalten. Verwende mehrere Rechenblätter oder Tabs, um Daten auf unterschiedliche Weise darzustellen. Verwende zum Beispiel ein Blatt für das Budget, ein anderes für eine Tabelle und ein drittes für Notizen. Klicke auf ![]() , um ein neues Rechenblatt hinzuzufügen. Bewege einen Tab nach links oder rechts, um die Blätter neu anzuordnen.
, um ein neues Rechenblatt hinzuzufügen. Bewege einen Tab nach links oder rechts, um die Blätter neu anzuordnen.
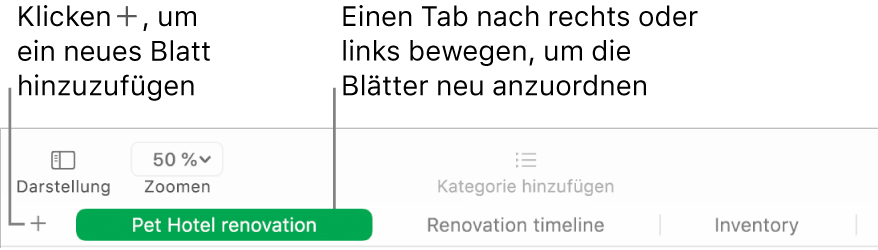
Formeln leicht gemacht. Rufe die integrierte Hilfe für mehr als 250 leistungsstarke Formeln auf – gib das Gleichheitszeichen (=) in einer Zelle ein, und schon wird in der Seitenleiste eine Liste aller Funktionen und deren Beschreibung angezeigt. Beginne mit der Eingabe einer Formel, um sofort Vorschläge anzuzeigen.
Tipp: Wähle den Zellenbereich mit den Werten aus, um Datenwerte sofort zu berechnen. Unten im Fenster werden Summe, Durchschnitt, Minimum, Maximum und Anzahl der ausgewählten Werte angezeigt. Klicke oben rechts auf die Taste „Menü“ ![]() , um weitere Optionen anzuzeigen.
, um weitere Optionen anzuzeigen.
Touch Bar verwenden. Tippe auf „Format“, „Autom. füllen“ oder „Formel“, um die Optionen unten anzuzeigen. Tippe auf die Tasten für Textstil und Format, um weitere Optionen für das Auswählen von Farben, Ausrichtung, Textumbruch sowie die Ausrichtung nach oben und unten anzuzeigen.

Tippe auf „Format“, um diese Textformatierungsoptionen anzuzeigen:

Tippe auf „Autom. füllen“, um diese Optionen anzuzeigen:

Tippe auf „Formel“, um die Tasten für Schnellformeln anzuzeigen:

Weitere Infos. Weitere Informationen findest du im Numbers – Benutzerhandbuch.