Kalender
Mit der App „Kalender“ nie mehr einen Termin verpassen. Behalte deine Termine im Auge. Erstelle mehrere Kalender und verwalte sie an einem Ort.
Erstellen von Ereignissen. Klicke auf ![]() , um ein neues Ereignis hinzuzufügen. Doppelklicke zum Einladen einer Person auf das Ereignis, klicke auf den Abschnitt „Teilnehmer hinzufügen“ und gib eine E-Mail-Adresse ein. Die App „Kalender“ benachrichtigt dich, wenn ein Teilnehmer antwortet.
, um ein neues Ereignis hinzuzufügen. Doppelklicke zum Einladen einer Person auf das Ereignis, klicke auf den Abschnitt „Teilnehmer hinzufügen“ und gib eine E-Mail-Adresse ein. Die App „Kalender“ benachrichtigt dich, wenn ein Teilnehmer antwortet.
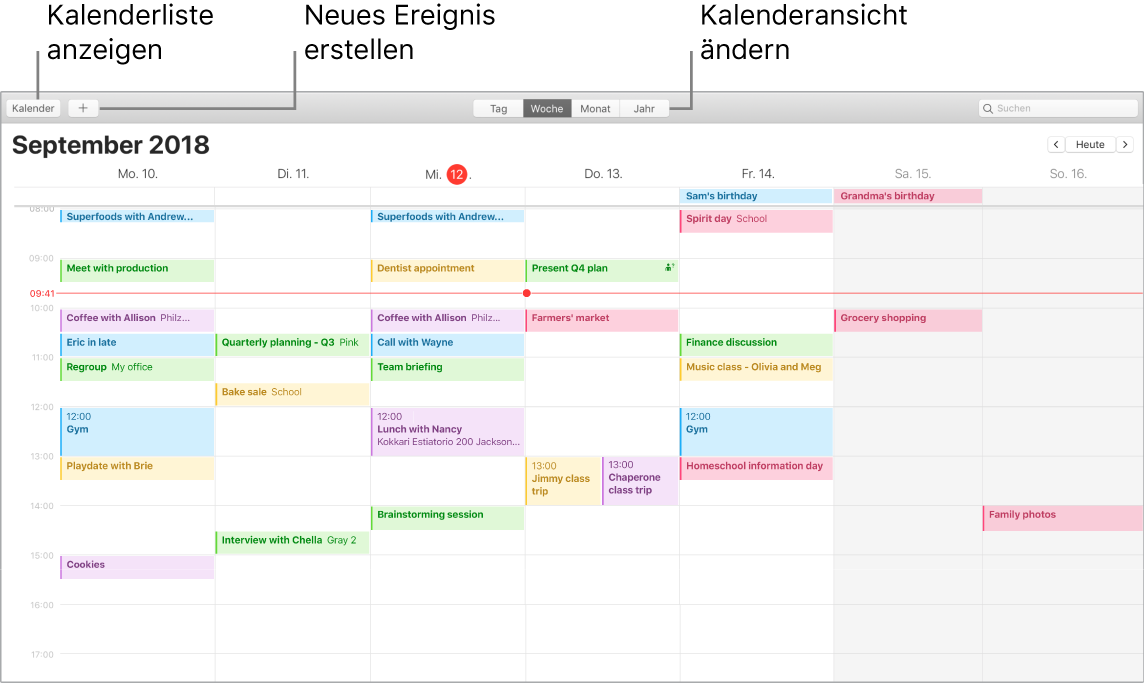
Alle Kalender oder nur einige anzeigen. Klicke auf die Taste „Kalender“, um eine Liste mit allen Kalendern anzuzeigen. Klicke auf die Kalender, die du im Fenster sehen willst.
Siri fragen: Sage zum Beispiel: „Plane eine Besprechung mit Mark um 9 Uhr morgens.“
Ein Kalender für alle Gelegenheiten. Erstelle separate Kalender – zum Beispiel für Zuhause, Büro und Schule – jeden mit einer eigenen Farbe. Wähle zum Erstellen eines Kalenders „Ablage“ > „Neuer Kalender“, führe dann einen Sekundärklick (d. h. Rechtsklick) auf die einzelnen Kalender aus und wähle eine neue Farbe aus.
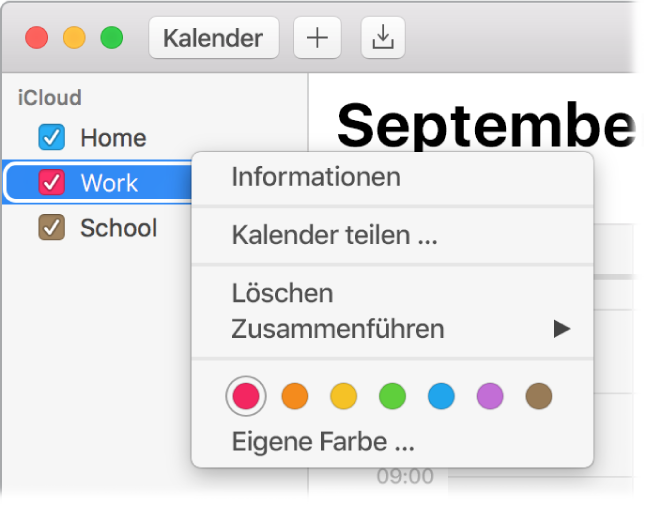
Teilen mit allen Geräten und anderen Benutzern. Wenn du bei iCloud angemeldet bist, werden deine Kalender auf all deinen Macs, iOS-Geräten und der Apple Watch auf dem neuesten Stand gehalten. Du kannst Kalender auch mit anderen iCloud-Benutzern teilen.
Touch Bar verwenden. Tippe auf die Taste „Heute“, um die Ereignisse des aktuellen Tags anzuzeigen bzw. zu bearbeiten, oder verwende den Schieberegler, um einen Monat in der Vergangenheit oder in der Zukunft auszuwählen.

Wähle ein Ereignis im Kalender aus und tippe auf die Tasten, um den Kalender für das Ereignis auszuwählen, die Ereignisdetails anzuzeigen, Uhrzeit oder Ort zu bearbeiten sowie Gäste einzuladen bzw. zu entfernen.

Tipp: Wenn du zu einem Ereignis einen Ort hinzufügst, zeigt die App „Kalender“ eine Karte an, schätzt die Wegzeit und die Zeit zum Aufbruch und zeigt sogar eine Wettervorhersage an. Klicke in „Kalender“ kräftig auf ein Ereignis, um weitere Details einzublenden.
Weitere Infos. Weitere Informationen findest du im Kalender-Benutzerhandbuch.