
Hinzufügen von Rahmen und Linien zum Trennen von Text in Numbers auf dem iPad
Du kannst eine durchgehende, gestrichelte oder gepunktete Linie über oder unter einem Ansatz in einem Textfeld oder einer Form hinzufügen.
Hinweis: Befindet sich der Text in einer Tabellenzelle, kannst du einen Rahmen um die Zelle hinzufügen. Weitere Informationen findest du unter Tabellenrahmen und Gitternetzlinien ändern.
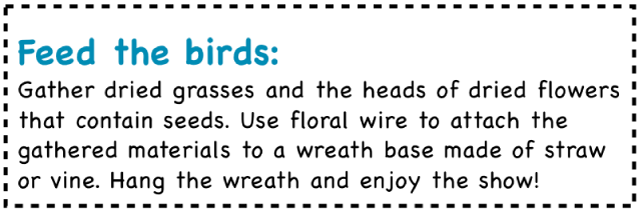
Öffne die App „Numbers“
 auf deinem iPad.
auf deinem iPad.Öffne eine Tabellenkalkulation und wähle den Text aus, bei dem du einen Rahmen oder eine Linie hinzufügen möchtest.
Tippe auf
 in der Symbolleiste, tippe im oberen Bereich des Menüs auf „Text“, dann auf „Absatzränder & -hintergrund“ und aktiviere „Rahmen“.
in der Symbolleiste, tippe im oberen Bereich des Menüs auf „Text“, dann auf „Absatzränder & -hintergrund“ und aktiviere „Rahmen“.Über jedem Absatz, den du auswählst, erscheint eine Linie.
Führe beliebige der folgenden Schritte aus:
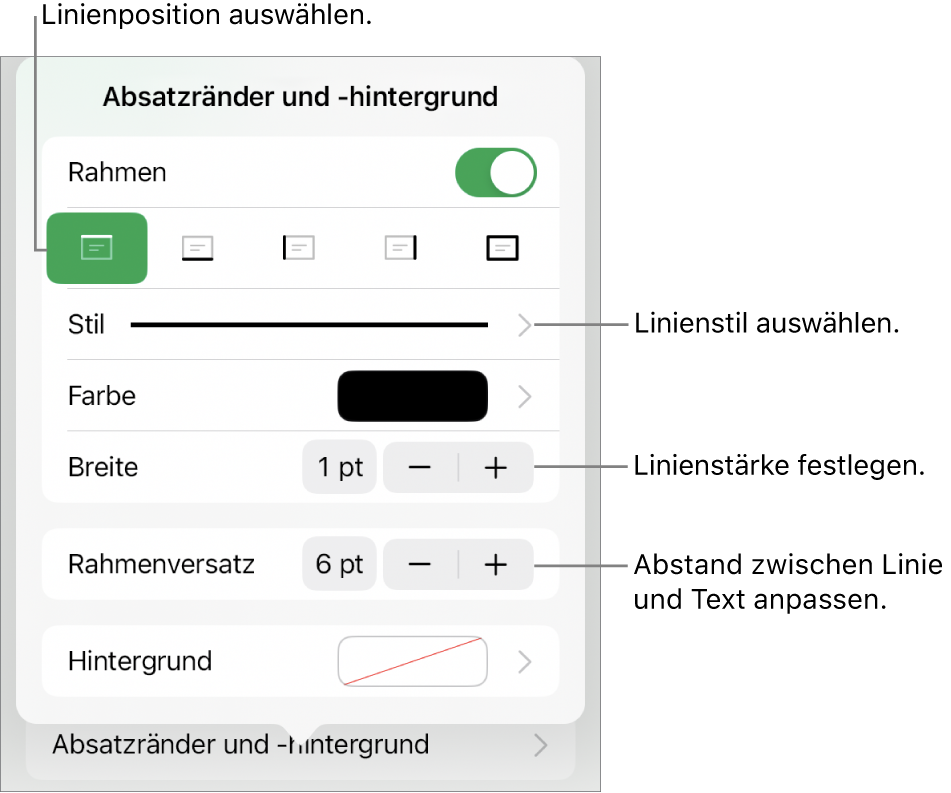
Eine oder mehrere Zeilen hinzufügen: Tippe auf eine oder mehrere Positionstasten unter dem Schalter „Rahmen“.
Anderen Linienstil auswählen: Tippe auf „Stil“ und wähle die gewünschte Option aus.
Farbe passend zur Vorlage auswählen: Tippe auf „Farbe“, dann auf „Voreinstellung“, streiche nach links oder rechts, um alle Optionen zu sehen, und tippe dann auf eine Farbe.
Beliebige Farbe auswählen: Tippe auf „Farbe“, tippe auf „Farbe“ und wähle eine Farbe aus.
Farbe von einer anderen Stelle in der Tabellenkalkulation auswählen: Tippe auf „Farbe“, tippe auf „Farbe“ und streiche nach links, um zum Farbrad zu gelangen. Tippe auf
 und dann auf eine Farbe in der Tabellenkalkulation.
und dann auf eine Farbe in der Tabellenkalkulation.Lege den Finger für eine Vorschau der Farben auf die Farbe in der Tabellenkalkulation und ziehe ihn über andere Farben in der Tabellenkalkulation. Hebe den Finger an, um eine Farbe auszuwählen.
Linienstärke ändern: Tippe auf „+“ oder „–“ neben „Breite“.
Größe des Abstands zwischen der Linie oder dem Rahmen und dem Text ändern: Tippe auf „+“ oder „–“ neben „Rahmenversatz“.
Um den Rahmen oder die Linie schnell zu entfernen, wähle den Text mit dem Rahmen oder der Linie aus, tippe auf ![]() , tippe auf „Absatzränder & -hintergrund“ und deaktiviere „Rahmen“.
, tippe auf „Absatzränder & -hintergrund“ und deaktiviere „Rahmen“.