Steuern des Apple TV mit dem iOS- oder iPadOS-Kontrollzentrum
Du kannst die Steuerelemente für die Apple TV Remote im Kontrollzentrum auf einem iOS- oder iPadOS-Gerät verwenden. Wenn du ein Gerät mit iOS 12 (oder neuer) oder ein iPadOS-Gerät mit iPadOS 13 (oder neuer) verwendest, werden diese Steuerelemente automatisch aktiviert, wenn sich das Gerät mit deinem Apple TV verbindet, etwa bei der Konfiguration oder beim Eingeben von Text mit der Tastatur.
Du kannst dein Apple TV mit dem Touch-Bereich und den Tasten steuern.
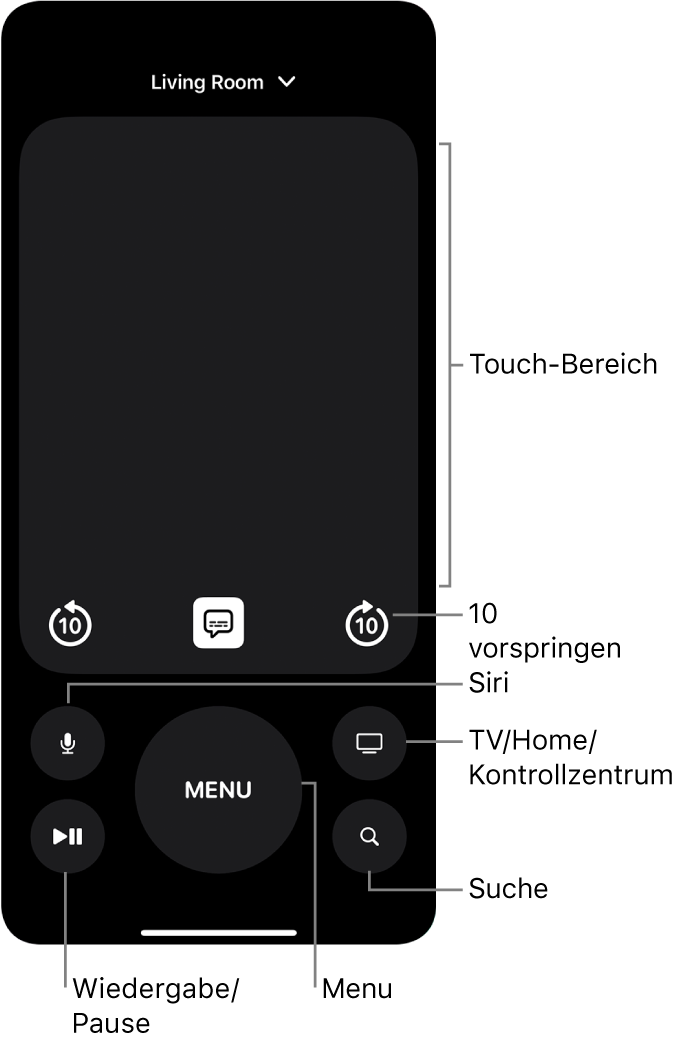
Hinweis: Während der Wiedergabe werden zusätzliche Steuerelemente angezeigt. Tippe auf die Taste „Zurückspringen“ ![]() , um 10 Sekunden zurückzuspringen, oder auf die Taste „Vorspringen“
, um 10 Sekunden zurückzuspringen, oder auf die Taste „Vorspringen“ ![]() , um 10 Sekunden vorwärts zu springen.
, um 10 Sekunden vorwärts zu springen.
Apple TV-Steuerelemente zum iOS-Kontrollzentrum hinzufügen
Wenn das Symbol der Apple TV Remote nicht im Kontrollzentrum auf deinem iOS- oder iPadOS-Gerät angezeigt wird, kannst du es manuell hinzufügen.
Wähle auf dem iOS- oder iPadOS-Gerät „Einstellungen“ > „Kontrollzentrum“ und tippe auf „Steuerelemente anpassen“.
Tippe neben „Apple TV Remote“ auf die Taste „Hinzufügen“
 in der Liste mit den weiteren Steuerelementen, um sie zum Kontrollzentrum hinzuzufügen.
in der Liste mit den weiteren Steuerelementen, um sie zum Kontrollzentrum hinzuzufügen.
Steuerelemente der Apple TV Remote im iOS- oder iPadOS-Kontrollzentrum öffnen
Streiche auf deinem iOS- oder iPadOS-Gerät, um das Kontrollzentrum zu öffnen, und tippe dann auf das Symbol der Apple TV Remote
 .
.
In Apps, Inhalten und Listen navigieren und diese auswählen
Führe, während die Steuerelemente der Apple TV Remote auf deinem iOS- oder iPadOS-Gerät geöffnet sind, einen der folgenden Schritte aus:
In Apps und Inhalten navigieren: Streiche auf dem Touch-Bereich nach links, rechts, oben oder unten.
Auf dem Bildschirm deines Apple TV wird die hervorgehobene App bzw. der hervorgehobene Text etwas erweitert.
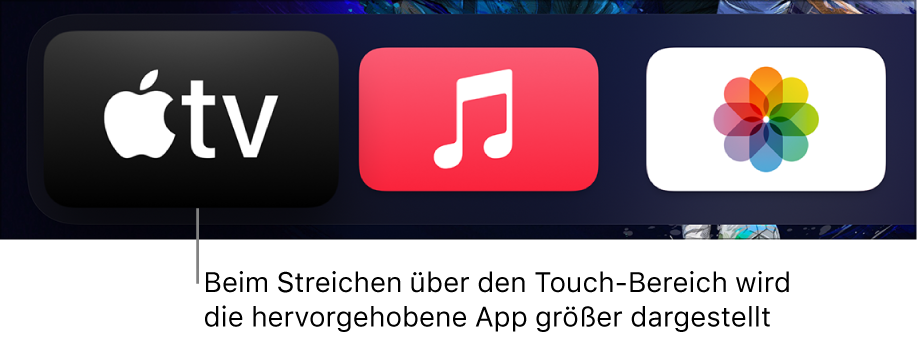
Durch Listen navigieren: Streiche auf dem Touch-Bereich ein paar Mal nach oben oder unten, um schnell zu scrollen.
Objekt auswählen: Markiere das Objekt durch Streichen und tippe dann auf den Touch-Bereich.
Weitere Menüoptionen anzeigen
Lege bei markiertem Objekt auf dem Apple TV-Bildschirm den Finger auf den Touch-Bereich der Apple TV Remote auf deinem iOS- oder iPadOS-Gerät.
Wenn du ein Objekt mit weiteren Optionen hervorgehoben hast, werden diese in einem Kontextmenü auf dem Bildschirm deines Apple TV angezeigt.
App-Tastatur verwenden
Wenn die Bildschirmtastatur auf dem Apple TV erscheint, wird eine Tastatur auf der Apple TV Remote auf deinem iOS- oder iPadOS-Gerät bereitgestellt.
Gib Text mithilfe der iOS- oder iPadOS-Tastatur ein.
Während du schreibst, wird der Text auf dem Bildschirm deines Apple TV aktualisiert.
Lautstärke anpassen
Drücke die Lautstärketasten deines iOS- oder iPadOS-Geräts.
Hinweis: Dies ist nur mit unterstützten A/V-Receivern möglich. Informationen zum Einrichten deines Apple TV zum Steuern von Fernsehgeräten und Receivern findest du unter Steuern von Fernsehgerät und Lautstärke mit der Siri Remote.
Zum vorherigen Bildschirm oder Home-Bildschirm zurückkehren:
Führe auf der Apple TV Remote auf deinem iOS- oder iPadOS-Gerät einen der folgenden Schritte aus:
Zum vorherigen Bildschirm zurückkehren: Tippe auf die Taste
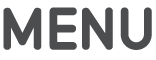 .
.Zum Home-Bildschirm zurückkehren: Drücke und halte die Taste
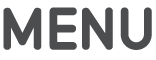 .
.Zur Apple TV-App zurückkehren: Tippe einmal auf die TV-Taste
 , um zu „Als Nächstes“ in der Apple TV-App zu wechseln.
, um zu „Als Nächstes“ in der Apple TV-App zu wechseln.Informationen zum Ändern des Verhaltens der TV-Taste findest du unter Einstellen des Ziels für die TV-Taste auf dem Apple TV.
Geöffnete Apps anzeigen
Tippe auf der Apple TV Remote auf deinem iOS- oder iPadOS-Gerät zweimal auf die TV-Taste
 .
.Weitere Informationen findest du unter Schnelles Wechseln zwischen Apple TV-Apps.
tvOS-Kontrollzentrum öffnen
Lege auf der Apple TV Remote auf deinem iOS- oder iPadOS-Gerät den Finger auf die TV-Taste
 .
.Weitere Informationen findest du unter Verwenden des tvOS-Kontrollzentrums auf dem Apple TV.
Siri aktivieren
Lege, wenn die Apple TV Remote auf deinem iOS- oder iPadOS-Gerät geöffnet ist, den Finger auf die Siri-Taste
 .
.Weitere Informationen findest du unter Sprechen mit Apple TV.