
Bearbeiten von Aufnahmen auf dem Mac
Nachdem du eine Aufnahme erstellt hast, kannst du diese deinen Vorstellungen entsprechend ändern. Hier erfährst du, wie du einen Teil deiner Aufnahme ersetzen, die Aufnahme kürzen kannst und mehr.
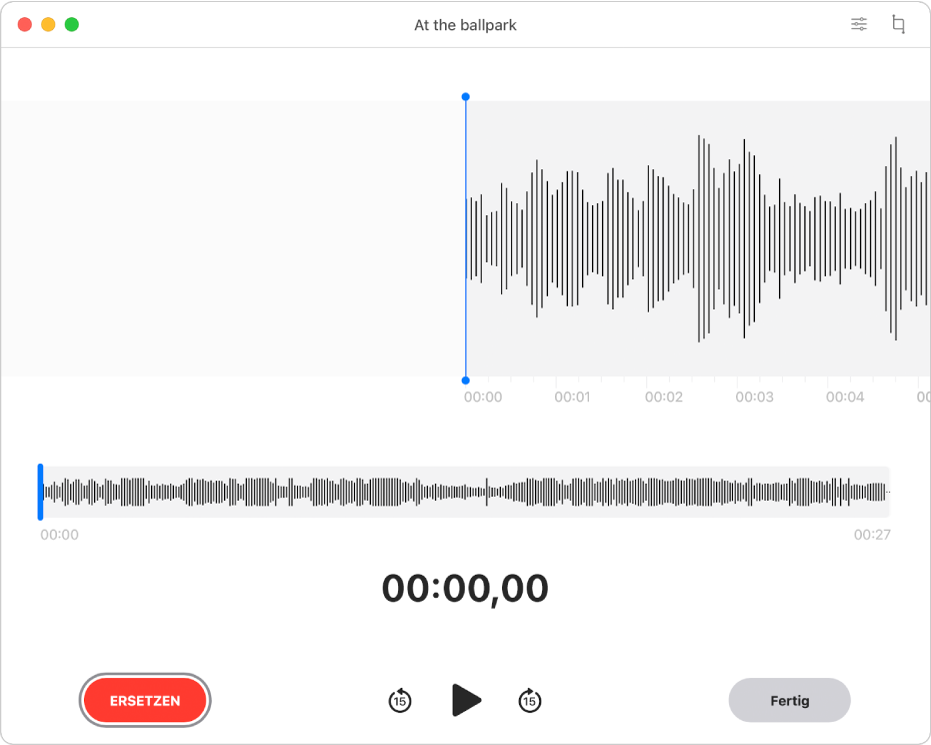
Teil einer Aufnahme ersetzen
Verwende die Option „Ersetzen“, um vorhandene Audioinhalte zu überschreiben.
Wähle die Aufnahme in der App „Sprachmemos“
 auf dem Mac aus.
auf dem Mac aus.Klicke auf die Taste „Bearbeiten“ oben rechts, um die Aufnahme im Fenster „Bearbeiten“ zu öffnen.
Wenn du ein Trackpad oder eine Magic Mouse verwendest, kannst du in der Liste mit zwei Fingern auf die Aufnahme klicken oder tippen und „Aufnahme bearbeiten“ auswählen.
Bewege die blaue vertikale Linie (die Abspielposition) in der Wellenformübersicht nach links oder rechts.
Wenn du ein Trackpad oder eine Magic Mouse verwendest, kannst du auch in der Wellenform-Detailansicht mit zwei Fingern nach links oder rechts streichen, um die Abspielposition zu platzieren.
Klicke auf die Taste „Ersetzen“ (oder verwende die Touch Bar) und nimm dann die neuen Audioinhalte auf.
Klicke auf die Taste „Pause“
 , um die Aufnahme anzuhalten. Klicke auf „Ersetzen“ oder „Weiter“, um die Aufnahme fortzusetzen.
, um die Aufnahme anzuhalten. Klicke auf „Ersetzen“ oder „Weiter“, um die Aufnahme fortzusetzen.Klicke auf „Fertig“, um deine Aufnahme zu sichern.
Aufnahme kürzen
Wenn du nicht benötigte Audioinhalte löschen willst, kannst du die Option „Kürzen“ verwenden.
Wähle die Aufnahme in der App „Sprachmemos“
 auf dem Mac aus.
auf dem Mac aus.Klicke auf die Taste „Bearbeiten“, um die Aufnahme im Fenster „Bearbeiten“ zu öffnen, und klicke dann auf die Taste „Kürzen“
 .
.Wenn du ein Trackpad oder eine Magic Mouse verwendest, kannst du auf die Aufnahme klicken oder mit zwei Fingern darauf tippen und dann „Aufnahme kürzen“ auswählen.
Ziehe die gelben Aktivpunkte, um den Bereich für das Kürzen festzulegen.
Zum Prüfen deiner Änderung klicke auf die Wiedergabetaste
 (oder verwende die Touch Bar) und passe dann die Aktivpunkte bei Bedarf an.
(oder verwende die Touch Bar) und passe dann die Aktivpunkte bei Bedarf an.
Führe einen der folgenden Schritte aus:
Klicke auf „Kürzen“, um die Teile der Aufnahme zu entfernen, die sich außerhalb der Aktivpunkte befinden.
Klicke auf „Löschen“, um den Teil der Aufnahme zu entfernen, der sich innerhalb der Aktivpunkte befindet.
Klicke auf „Sichern“, um die Änderung zu sichern, und klicke dann auf „Fertig“.
Wiedergabeeinstellungen anpassen
Du kannst die Wiedergabeeinstellungen anpassen, sodass die Aufnahme anders klingt, wenn du sie anhörst.
Hinweis: Mit diesen Einstellung wird die Originalaufnahme nicht verändert. Du hörst die Änderungen nicht, wenn du die Aufnahme teilst, sie auf einem anderen Gerät anhörst oder die App „Sprachmemos“ beendest.
Wähle die Aufnahme in der App „Sprachmemos“
 auf dem Mac aus.
auf dem Mac aus.Klicke oben rechts auf die Taste „Wiedergabeeinstellungen“
 und führe beliebige der folgenden Schritte aus:
und führe beliebige der folgenden Schritte aus:Tempo ändern: Bewege den Schieberegler „Wiedergabetempo“ nach links oder rechts, um die Aufnahme langsamer oder schneller abzuspielen.
Stille überspringen: Aktiviere die Option „Stille überspringen“, damit Lücken in deiner Aufnahme automatisch übersprungen werden.
Verbessern: Verwende die Funktion „Aufnahme optimieren“, um Hintergrundgeräusche oder Raumhall zu reduzieren.
Originaleinstellungen wiederherstellen: Klicke oben rechts auf „Zurücksetzen“, um die Wiedergabeeinstellungen auf die Standardwerte zurückzusetzen.
Klicke auf die Taste „Schließen“
 , dann auf die Wiedergabetaste
, dann auf die Wiedergabetaste  (oder verwende die Touch Bar), um die Aufnahme anzuhören.
(oder verwende die Touch Bar), um die Aufnahme anzuhören.
Aufnahme duplizieren
Wenn du eine Aufnahme kopieren willst (entweder um sie unverändert zu lassen oder um sie zu bearbeiten), kannst du sie duplizieren.
Wähle die Aufnahme in der App „Sprachmemos“
 auf dem Mac aus.
auf dem Mac aus.Wähle „Ablage“ > „Duplizieren“.
Wenn du ein Trackpad oder eine Magic Mouse verwendest, kannst du auf die Aufnahme klicken oder mit zwei Fingern darauf tippen und dann „Duplizieren“ auswählen.
Die Aufnahme wird kopiert und erscheint in der Mediathek.
Aufnahme umbenennen
Deine Aufnahme wird unter dem Namen „Neue Aufnahme“ oder dem Namen deines Standorts gesichert (wenn „Ortsabhängige Benennung“ in den Einstellungen ausgewählt ist und du „Sprachmemos“ erlaubt hast, den Standort deines Mac zu entdecken). Du kannst diesen Namen jedoch ändern.
Wähle die Aufnahme in der App „Sprachmemos“
 auf dem Mac aus.
auf dem Mac aus.Klicke auf den Namen in der Liste, gib einen neuen Namen ein und drücke dann den Zeilenschalter.