
Erstellen von Agenden für Klassen in der App „Classroom“
Du kannst Agenden für jede deiner Klassen in der App „Classroom“ erstellen. Agenden werden als Dateien gesichert und enthalten Listen von Punkten, die du im Unterricht verwenden möchtest. Die Agenda für eine bestimmte naturwissenschaftliche Unterrichtsstunde kann beispielsweise mit einer Einführung beginnen, die 2 Minuten dauert, gefolgt von Abschnitten über Physik und Chemie, die jeweils 10 Minuten dauern, und einem abschließenden Übungsteil in den letzten 8 Unterrichtsminuten. Du kannst auch Dateien zu deiner Agenda hinzufügen, um sie mit Schülern zu teilen. Wähle im Unterricht „Teilen“, um diese Dateien zu teilen.
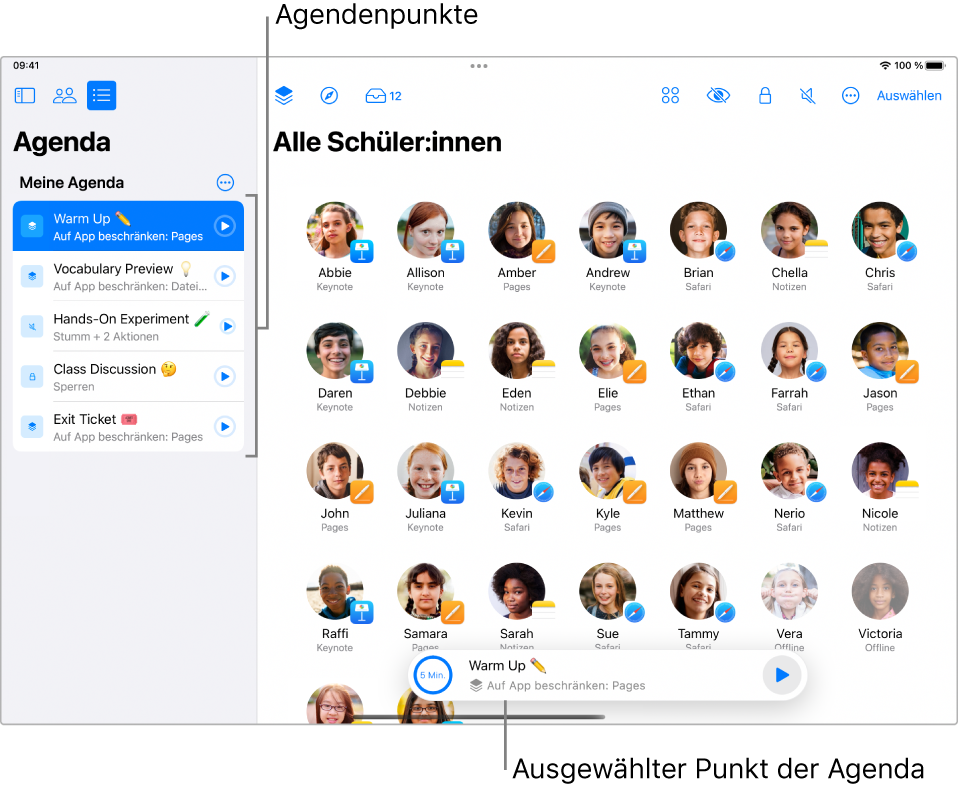
In einer Agenda können jedem Punkt auch Aktionen zugewiesen werden. Im Beispiel oben können die Schüler im Abschnitt zum Thema Physik ein neues Dokument in der App „Pages“ öffnen. Im Abschnitt zum Thema „Chemie“ können sie dann zu einer Webseite navigieren und in der Laborübung eine bestimmte App öffnen, um ihr Wissen zu testen.
Punkte in einer Agenda können dich auch darauf hinweisen, wenn ein Zeitlimit erreicht wurde. Nachdem das Zeitlimit erreicht wurde, kannst du festlegen, dass der nächste Punkt manuell begonnen werden soll. Wenn der nächste Punkt automatisch beginnen soll, kannst du dafür die Option zum automatischen Fortfahren festlegen.
Da Agenda-Dateien anderen, auf dem Mac oder iPad erstellten Dateien ähnlich sind, kannst du sie kopieren, duplizieren, in einen anderen Ordner bewegen, umbenennen oder löschen. Sie können mit anderen Lehrkräften auch über das Menü „Teilen“ geteilt werden, Agendaobjekte, in denen Dateien zum Teilen enthalten sind, können nur von dem Gerät verwendet werden, auf dem die Dateien hinzugefügt wurden. Diese Dateien müssen erneut zur Agenda auf den Geräten hinzugefügt werden, mit denen die Agenda geteilt wird.
Erstellen einer Agenda
Wähle in der App „Classroom“
 die Option „Agenden“
die Option „Agenden“  in der Seitenleiste.
in der Seitenleiste.Wähle „Agenda erstellen“
 und gib einen Namen für die Agenda-Datei ein.
und gib einen Namen für die Agenda-Datei ein.Gib einen Namen und eine Beschreibung für den ersten Punkt ein und wähle Folgendes aus:
(Falls erforderlich) die Zeit, die im Unterricht auf diesen Punkt aufgewendet werden soll
Ob ein Warnhinweis erfolgen soll, wenn der Timer abgelaufen ist
Ob erlaubt werden soll, dass automatisch zum nächsten Punkt gegangen wird
Wenn du dem Punkt in der Agenda bestimmte Aktionen zuweisen möchtest, wähle „Aktion hinzufügen“ und wähle die Aktion aus, die du dem Punkt zuweisen möchtest.
Weitere Informationen findest du unter Ausführen von Aktionen zur Lenkung des Lernverhaltens.
Wähle, sofern erforderlich, eine Schülergruppe oder Gerätearten für die Aktion aus.
Wenn du deiner Agenda weitere Aktionen hinzufügen möchtest, wähle
 oben rechts.
oben rechts.
Verwenden einer Agenda mit einer Klasse
Nachdem du eine Agenda erstellt hast, kannst du sie mit einer bestimmten Klasse verwenden.
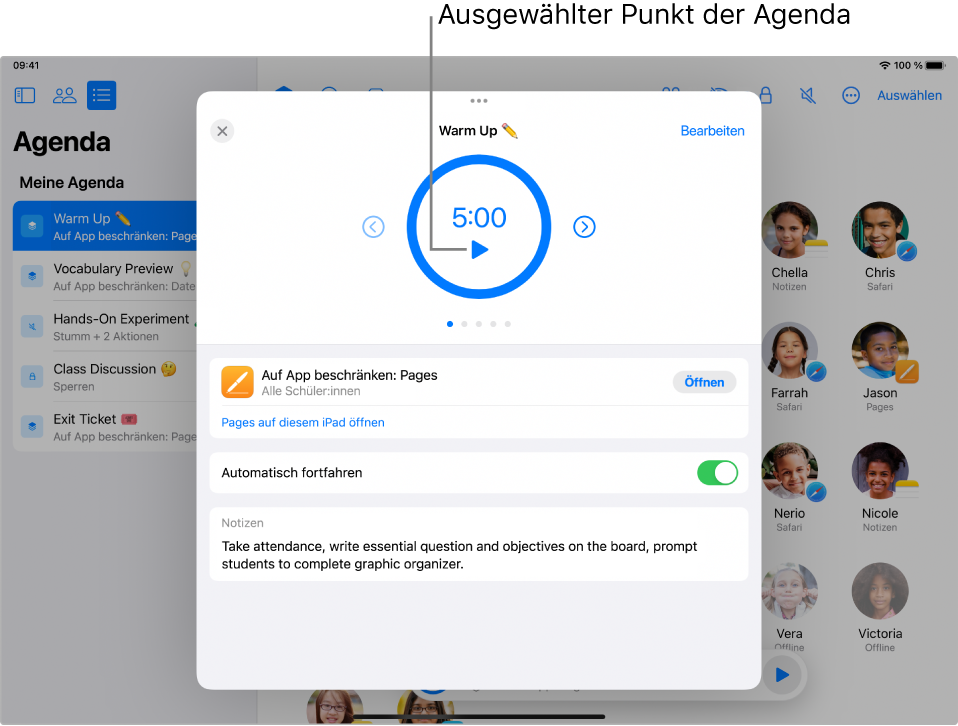
Wähle in der App „Classroom“
 die Option „Klassen“
die Option „Klassen“  in der Seitenleiste.
in der Seitenleiste.Beginne eine Klasse und wähle dann in der Seitenleiste „Agenden“.
Wähle die Taste „Öffnen“ und wähle eine Agenda aus.
Die Punkte der Agenda werden in der Seitenleiste angezeigt. Außerdem sind die Namen der Punkte sowie entweder eine Zusammenfassung der Aktionen oder der erste Satz der mit dieser Aktion verknüpften Notiz zu sehen.
Sofern erforderlich, wähle
 , um die Agenda zu bearbeiten.
, um die Agenda zu bearbeiten.Wähle die Taste „Wiedergabe“, um den ersten Punkt in deiner Agenda zu starten.
Wenn du „Automatisch fortfahren“ ausgewählt hast, fährt die Agenda automatisch mit dem nächsten Punkt fort.
Wenn du Dateien zur Agenda hinzugefügt hast, kannst du sie teilen, indem du „Teilen“ auswählst.
Wenn du „Automatisch fortfahren“ nicht ausgewählt hast, wähle die Taste „Wiedergabe“, um den nächsten Punkt zu beginnen.