
Suchen von Clips und Projekten in Final Cut Pro für Mac
In Final Cut Pro kannst du in der Übersicht auf unterschiedliche Arten nach Medien suchen:
Clips schnell filtern: Verwende das Einblendmenü „Filter“, um Clips nach ihrer Wertung zu finden (z. B. Clips, die du als „Favorit“ bewertet hast). Du kannst auch nach nicht verwendeten Clips und Clips ohne Wertung oder Schlagwörter suchen.
Nach Notizen, Namen oder Markern suchen: Verwende das Suchfeld in der Übersicht, um anhand von Text in Notizen, Namen oder Markern im Handumdrehen nach Clips und Projekten suchen.
Kombination von Kriterien für die Suche verwenden: Über das Fenster „Filter“ kannst du komplexe Suchläufe nach Clips und Projekten (auch gewichtete Suchen genannt) durchführen. Du kannst eine Vielzahl von Kriterien für die Suche verwenden, zum Beispiel den Clip- oder Projektnamen, die Wertung, den Medientyp, die benutzten Medien, den Status „Extrem verwackelt“, Schlagwörter, das Vorhandensein von Personen, Formatinformationen, Datumsangaben, Rollen und Objekttyp (Alternative, synchronisierter Clip, zusammengesetzter Clip, Multicam-Clip, Grafikdatei mit mehreren Ebenen oder Projekt).
Hinweis: Du kannst den Timeline-Index auch verwenden, um nach Objekten in der Timeline zu suchen und diese zu filtern. Weitere Informationen hierzu findest du unter Nach Objekten im Timeline-Index suchen.
Clips mithilfe von Wertungen schnell filtern
Wähle in der Seitenleiste „Mediatheken“ in Final Cut Pro eine Mediathek oder ein oder mehrere Ereignisse oder Ordner aus, die du mithilfe von Wertungen filtern willst.
Klicke auf das Einblendmenü „Filter“ oben in der Übersicht und wähle eine Option aus.


Alle Clips: Diese Option zeigt alle Clips im Ereignis an.
Abgelehnte ausblenden: Diese Option zeigt alle Clips oder Bereichsauswahlen mit Ausnahme der als „Abgelehnt“ gekennzeichneten an.
Keine Wertung oder Schlagwörter: Diese Option zeigt nur die Clips oder ausgewählten Bereiche ohne Wertungen oder Schlagwörter an.
Favoriten: Diese Option zeigt nur die als „Favoriten“ gekennzeichneten Clips oder ausgewählten Bereiche an.
Abgelehnt: Diese Option zeigt nur die als „Abgelehnt“ gekennzeichneten Clips oder ausgewählten Bereiche an.
Unbenutzt: Diese Option zeigt nur die Clips oder Bereichsauswahlen an, die in einem Projekt, zusammengesetzten Clip, Multicam-Clip oder synchronisierten Clip nicht verwendet werden.
Anhand von Text in Notizen, Namen oder Markern nach Clips oder Projekten suchen
Wähle in der Seitenleiste „Mediatheken“ in Final Cut Pro eine Mediathek oder ein oder mehrere Ereignisse oder Ordner aus, die du durchsuchen möchtest.
Klicke auf die Taste „Suchen“
 oben rechts in der Übersicht.
oben rechts in der Übersicht.Gib im Suchfeld den Text ein, den du suchen willst.

Während der Eingabe werden die Suchergebnisse in der Übersicht aktualisiert. Standardmäßig durchsucht Final Cut Pro Text in Notizen, in Clip- und Projektnamen und in Markern.
Klicke links neben dem Suchfeld auf „Suchen“ und wähle eine Option aus, wenn du nur nach Notizen, Namen oder Markern suchen willst.

Anhand einer Kombination von Kriterien nach Clips und Projekten suchen
Du kannst nach Clips und Projekten mittels verschiedener Suchkriterien suchen. Du kannst beispielsweise nach Videoclips oder Projekten suchen, die die Bewertung „Favorit“ aufweisen und deren Metadaten den Ausdruck „Außen“ oder „Totale“ enthalten.
Wähle in der Seitenleiste „Mediatheken“ in Final Cut Pro eine Mediathek, Ereignisse oder Ordner aus, die du durchsuchen möchtest.
Klicke auf die Taste „Suchen“
 oben rechts in der Übersicht.
oben rechts in der Übersicht.Klicke auf die Taste „Filter“ rechts neben dem Suchfeld.
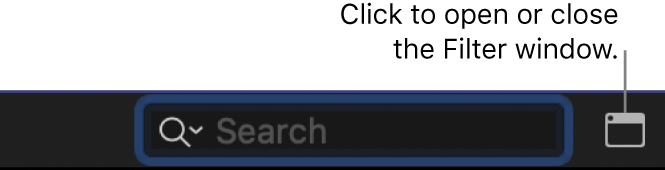
Klicke im Fenster „Filter“ auf das Einblendmenü „Filter hinzufügen“ und wähle die Suchkriterien aus.

Text: Suche nach Clips oder Projekten mittels ihrer Namen oder mittels Text in Notizen und Markern. Du kannst mehrere Textfilter hinzufügen, damit nach mehreren Wörtern oder Ausdrücken gesucht wird. Auch können für einen Suchlauf bestimmte Wörter oder Ausdrücke als Ausschlusskriterien angegeben werden.
Wertungen: Suche nach Clips anhand der dafür abgegebenen Wertungen („Favoriten“ oder „Abgelehnt“). Weitere Informationen hierzu findest du unter Bewerten von Clips in Final Cut Pro für Mac.
Marker: Suche nach Clips anhand von Markern, einschließlich beschreibendem Text und ob Marker für Aufgaben erledigt oder nicht erledigt sind. Weitere Informationen hierzu findest du unter Bearbeiten und Bewegen von Markern in Final Cut Pro für Mac.
Medienart: Suche nach Clips anhand des Typs der Ausgangsmediendatei, etwa Video, Audio oder Standbild.
Typ: Suche Objekte nach ihrem Typ, etwa Alternative, synchronisierter Clip, zusammengesetzter Clip, Multicam-Clip, Grafikdatei mit mehreren Ebenen oder Projekt.
Benutzte Medien: Suche nach Clips, die in einem Projekt verwendet bzw. nicht verwendet werden (z. B. zusammengesetzte Clips, Multicam-Clips oder synchronisierte Clips).
Schlagwörter: Suche nach Clips anhand beliebiger Schlagwörter, die ihnen zugewiesen wurden. Du kannst ein oder mehrere Schlagwörter in den Suchlauf einbeziehen. Weitere Informationen hierzu findest du unter Hinzufügen von Schlagwörtern zu Clips in Final Cut Pro für Mac.
Personen: Suche nach Clips, in denen Final Cut Pro Aufnahmen von Personen identifiziert hat. Mögliche Optionen sind eine einzelne Person, zwei Personen, eine Gruppe, eine Nahaufnahme, eine Halbtotale und eine Totale. Weitere Informationen hierzu findest du unter Optionen für die Videoanalyse in Final Cut Pro für Mac.
Formatinfo: Suche nach Clips oder Projekten anhand von Angaben zum Format (z. B. Videobildrate oder Szenennummer).
Mediendarstellungen: Suche nach Clips anhand der verfügbaren Mediendarstellung: Original, Optimiert oder Proxy.
Datum: Suche nach Clips oder Projekten entweder unter dem Datum des Tages, an dem das Objekt erstellt wurde, oder unter dem Datum des Tages, an dem die Medien in Final Cut Pro importiert wurden.
Funktionen: Suche Clips per zugewiesener Rolle. Weitere Informationen hierzu findest du unter Einführung zu Rollen in Final Cut Pro für Mac.
Wenn du einen Filter entfernen möchtest, klickst du auf die Taste „Entfernen“
 rechts neben dem Filter. Wenn du einen Filter aus dem Suchlauf ausschließen möchtest, ohne ihn zu entfernen, deaktiviere das Markierungsfeld.
rechts neben dem Filter. Wenn du einen Filter aus dem Suchlauf ausschließen möchtest, ohne ihn zu entfernen, deaktiviere das Markierungsfeld.Wähle zur weiteren Verfeinerung eines Suchlaufs aus den Einblendmenüs der hinzugefügten Filter die entsprechenden Einträge aus.
Führe einen der folgenden Schritte aus:
Wenn ein Objekt mindestens eines der angegebenen Suchkriterien erfüllen oder mindestens eines der Schlagwörter enthalten soll: Klicke auf das Einblendmenü links oben im Fenster „Filter“ und wähle dann „Beliebig“.
Wenn ein Objekt alle angegebenen Suchkriterien erfüllen und alle Schlagwörter enthalten soll: Klicke auf das Einblendmenü links oben und wähle dann „Alle“.
Die Objekte, die den Suchkriterien entsprechen, werden in der Übersicht angezeigt.
Bei Bedarf kannst du die Suchergebnisse als intelligente Sammlung sichern; darin werden Objekte automatisch anhand der Suchkriterien aufgenommen.
Klicke auf die Taste „Zurücksetzen“ im Suchfeld in der Übersicht, um die Suchkriterien zu entfernen.
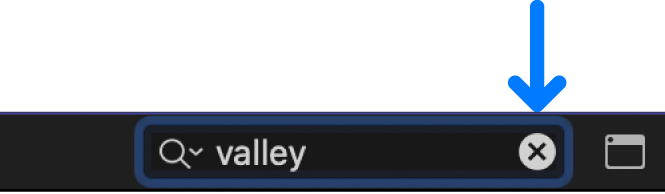
Clips durch Suchen und Filtern auffinden
Das Durchführen einer Suche in Final Cut Pro und das anschließende Filtern der aufgefundenen Clips in der Übersicht nach ihrer Wertung ist eine wirkungsvolle Vorgehensweise zum Auffinden bestimmter Clips. Dies ist außerdem der beste Weg, um Clips zu finden, die noch nicht bewertet worden sind, und um diese mit Clips zu vergleichen, für die du bereits deine Wertung abgegeben hast.
Wähle in der Seitenleiste „Mediatheken“ in Final Cut Pro eine Mediathek, Ereignisse oder Ordner aus, die du durchsuchen möchtest.
Suche nach Clips anhand einer Kombination von Kriterien (siehe Beschreibung oben).
Wende jedoch keinen Wertungsfilter über das Fenster „Filter“ an.
Filtere Clips mithilfe von Wertungen (siehe Beschreibung oben).
Wiederhole Schritt 3, bis du alle gesuchten Clips gefunden hast.