Final Cut Pro X – Benutzerhandbuch
- Willkommen
-
- Neue Funktionen in Final Cut Pro 10.4.7
- Neue Funktionen in Final Cut Pro 10.4.6
- Neue Funktionen in Final Cut Pro 10.4.4
- Neue Funktionen in Final Cut Pro 10.4.1
- Neue Funktionen in Final Cut Pro 10.4
- Neue Funktionen in Final Cut Pro 10.3
- Neue Funktionen in Final Cut Pro 10.2
- Neue Funktionen in Final Cut Pro 10.1.2
- Neue Funktionen in Final Cut Pro 10.1
- Neue Funktionen in Final Cut Pro 10.0.6
- Neue Funktionen in Final Cut Pro 10.0.3
- Neue Funktionen in Final Cut Pro 10.0.1
-
- Schneiden – Einführung
-
- Hinzufügen von Clips – Einführung
- Bewegen von Clips in die Timeline
- Anhängen von Clips an das Projekt
- Einfügen von Clips
- Verbinden von Clips
- Überschreiben von Clips
- Ersetzen von Clips
- Hinzufügen von Standbildern
- Erstellen von Standbildern
- Ausschließliches Hinzufügen der Video- oder Audioteile eines Clips
- Entfernen von Clips aus Projekten
- Auf „Solo“ setzen oder Deaktivieren von Clips
- Suchen des Quellenclips eines Projektclips
- Anordnen von Clips in der Timeline
- Korrigieren von verwackeltem Videomaterial
-
- Effekte – Einführung
-
- Übergänge – Einführung
- Erstellen von Übergängen
- Standardübergang festlegen
- Hinzufügen von Übergängen
- Entfernen von Übergängen
- Anpassen von Übergängen in der Timeline
- Anpassen von Übergängen im Informationsfenster und im Viewer
- Jump Cuts mit dem Übergang „Fließen“ zusammenführen
- Anpassen von Übergängen mit mehreren Bildern
- Bearbeiten von Übergängen in Motion
-
- Clipeffekte – Einführung
- Hinzufügen von Videoeffekten
- Hinzufügen von Standardvideoeffekten
- Anpassen von Effekten
- Ändern der Reihenfolge von Clipeffekten
- Kopieren von Effekten zwischen Clips
- Sichern von Voreinstellungen für Videoeffekte
- Kopieren und Einsetzen von Keyframes
- Reduzieren des Videorauschens
- Entfernen oder Deaktivieren von Effekten
- Ändern von Effekten in Motion
-
-
- Untertitel – Einführung
- Ablauf für Untertitel
- Erstellen von Untertiteln
- Importieren von Untertiteln
- Ein- oder Ausblenden von Untertiteln
- Bearbeiten des Untertiteltexts
- Anpassen und Anordnen von Untertiteln
- Formatieren von Untertiteltext
- Erstellen von Untertiteln in mehreren Sprachen
- Konvertieren von Untertiteln in ein anderes Format
- Exportieren von Untertiteln
-
- Multicam-Bearbeitung – Einführung
- Multicam-Bearbeitung – Arbeitsablauf
- Importieren von Medien für Multicam-Schnitte
- Hinzufügen von Kameranamen und -winkeln
- Erstellen von Multicam-Clips
- Schneiden und Wechseln von Kamerawinkeln
- Synchronisieren und Anpassen von Kamerawinkeln
- Bearbeiten von Multicam-Clips
- Multicam-Bearbeitung – Tipps
- Hinzufügen von Handlungen
- Verwenden des Präzisionseditors
-
- Zeitliches Ändern von Clips – Einführung
- Ändern des Abspieltempos von Clips
- Erstellen von variablen Tempoeffekten
- Hinzufügen von Tempoübergängen
- Umkehren oder Zurückspulen von Clips
- Erstellen sofortiger Wiederholungen (Instant Replays)
- Beschleunigen der Clipwiedergabe mit Jump Cuts
- Erstellen von Haltesegmenten
- Zurücksetzen von Tempowechseln
- Anpassen von Bildgrößen und Bildraten
- Verwenden von XML zum Übertragen von Projekten
-
- 360-Grad-Video – Einführung
- Importieren von 360-Grad-Video
- Einstellungen für 360-Grad-Video
- Erstellen von 360°-Projekten
- Anzeigen von und Navigieren in 360-Grad-Video
- Hinzufügen von 360-Grad-Clips zu Standardprojekten
- Hinzufügen des Effekts „360-Grad-Patch“
- Hinzufügen des Effekts „Tiny Planet“
- Bereitstellen von 360-Grad-Clips und -Projekten
- 360-Grad-Video – Tipps
-
- Bereitstellen von Projekten – Einführung
- Bereitstellen im Internet
- Bereitstellen für Apple-Geräte
- Erstellen von optischen Medien und Image-Dateien
- Bereitstellen per E-Mail
- Stapelfreigabe
- Bereitstellen mit Compressor
- Erstellen von Bereitstellungszielen
- Ändern von Metadaten für bereitgestellte Objekte
- Anzeigen des Status von bereitgestellten Objekten
-
- Medienverwaltung – Einführung
-
- Anzeigen von Clipinformationen
- Überschreiben der Metadaten eines Clips
- Suchen von Ausgangsmediendateien
- Erneutes Verknüpfen von Clips mit Mediendateien
- Zusammenlegen von Projekten und Mediatheken
- Erstellen von Sicherungskopien von Projekten und Mediatheken
- Erstellen von optimierten Medien und Proxy-Dateien
- Verwalten von Renderdateien
- Anzeigen von Hintergrundaktionen
- Konvertieren von nicht kompatiblen Medien
- Erstellen von Kamera-Archiven
- Glossar
- Copyright

Verwalten von intelligenten Sammlungen in Final Cut Pro
Du kannst Schlagwortsammlungen und intelligente Sammlungen in Ereignissen mithilfe von Ordnern verwalten und Sammlungen zwischen Ordnern und Ereignissen kopieren.
Außerdem verfügt jede von dir erstellte Mediathek über einen Ordner „Intelligente Sammlungen“, der einen Standardsatz intelligenter Sammlungen enthält:
Alle Videoformate
Nur Audio
Favoriten
Projekte
Standbilder
Du kannst jede Sammlung umbenennen und die zugehörigen Suchkriterien anpassen. Du kannst Sammlungen im Ordner „Intelligente Sammlungen“ hinzufügen oder daraus löschen oder den kompletten Ordner löschen.
Sammlungen mit Ordnern organisieren
Wähle in der Seitenleiste „Mediatheken“ in Final Cut Pro das Ereignis mit den zu organisierenden Sammlungen aus und anschließend „Ablage“ > „Neu“ > „Ordner“ (oder drücke die Tastenkombination „Umschalt-Befehl-N“).
Gib einen Namen für den neuen Ordner ein, der im Ereignis angezeigt wird, und drücke den Zeilenschalter.
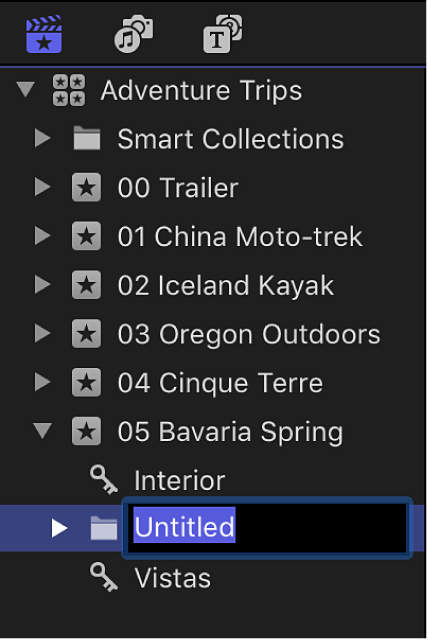
Wähle die gewünschten Intelligenten Sammlungen und die Schlagwortsammlungen aus, und bewege sie in den neuen Ordner.
Den Inhalt des Ordners kannst du ein- und ausblenden, indem du auf das Dreiecksymbol links neben dem Namen des Ordners klickst.
Sammlungen zwischen Ereignissen, Mediatheken und Ordnern kopieren oder bewegen
Führe in Final Cut Pro einen der folgenden Schritte aus:
Zum Kopieren einer intelligenten Sammlung oder Schlagwortsammlung in ein anderes Objekt (Ereignis, Mediathek oder Ordner): Bewege die Sammlung an einen neuen Speicherort.
Eine Kopie der Sammlung wird im Zielobjekt (Ereignis, Mediathek oder Ordner) angezeigt und deren Suchkriterien werden auf die Objekte angewendet, die sich an diesem Speicherort befinden.
Zum Bewegen einer intelligenten Sammlung oder Schlagwortsammlung in ein anderes Objekt (Ereignis, Mediathek oder Ordner): Bewege die Sammlung an den neuen Speicherort, um dort eine Kopie zu erstellen. Zum Löschen der Originalsammlung wähle diese aus und anschließend „Ablage“ > „Schlagwortsammlung löschen“ (oder drücke die Tastenkombination „Befehl-Rückschritt“).
Die Sammlung wird im Zielobjekt (Ereignis, Mediathek oder Ordner) angezeigt und ihre Suchkriterien werden auf die Objekte angewendet, die sich am neuen Speicherort befinden.