
Erweitern oder Kürzen von Clips in Final Cut Pro für Mac
Du kannst einen Clip in deinem Projekt trimmen, indem du den Start- oder Endpunkt des Clips anpasst.
Standardmäßig wird beim Trimmen in Final Cut Pro ein Schnitt im Modus „Länge ändern“ verwendet, der den Anfangs- oder Endpunkt eines Clips so anpasst, dass keine Lücke in der Timeline entsteht. Die Änderung der Clipdauer verschiebt die nachfolgenden Clips in der Timeline auf der Zeitachse weiter nach vorne oder hinten – je nachdem, ob der bearbeitete Clip länger oder kürzer wird.

Wenn du einen Clip aus der Timeline löschst, beginnen die folgenden Clips daher früher, um die Lücke zu schließen. Die Funktion „Länge ändern“ hat Auswirkungen auf den getrimmten Clip, die Position aller nachfolgenden Clips in der Timeline und die Gesamtdauer deines Projekts.
Beim Trimmen von Schnittmarken in der Timeline ist im Viewer eine zweiteilige Anzeige zu sehen. Hier wird eine detailliertere Ansicht der beiden Seiten einer Schnittmarke dargestellt. Weitere Informationen findest du unter Anzeigen von Trimming-Details im Viewer in Final Cut Pro für Mac.
Schnittmarken mit dem Auswahlwerkzeug bewegen
Bewege den Zeiger in der Final Cut Pro-Timeline zum Start- oder Endpunkt des Clips, den du trimmen möchtest.
Die Form des Zeigers ändert sich von einem Pfeilsymbol
 in ein Trimmsymbol. Das Aussehen des Trimmsymbols ändert sich, um anzuzeigen, ob das Trimmen den Endpunkt des linken Clips oder den Startpunkt des rechten Clips betrifft.
in ein Trimmsymbol. Das Aussehen des Trimmsymbols ändert sich, um anzuzeigen, ob das Trimmen den Endpunkt des linken Clips oder den Startpunkt des rechten Clips betrifft.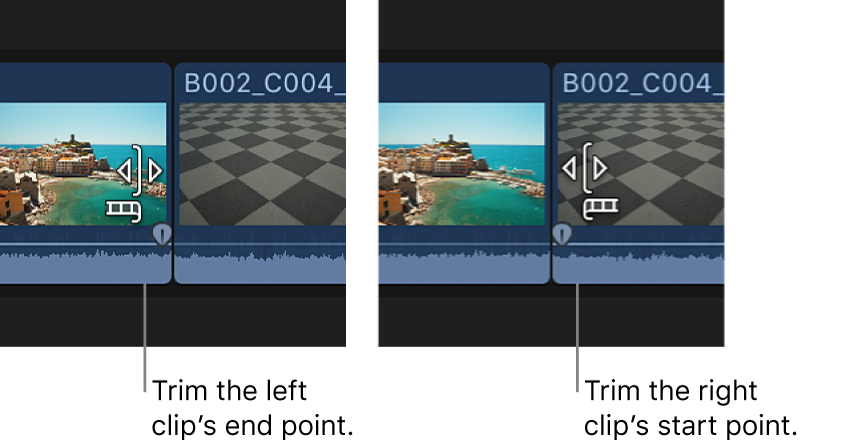
Bewege den Start- oder den Endpunkt des Clips in die Richtung, in der du den Clip trimmen möchtest.
Während der Bewegung wird der Clip gekürzt oder verlängert. Numerische Timecode-Felder zeigen die Dauer des Clips an sowie die Zeitspanne, um die die Schnittmarke bewegt wird.
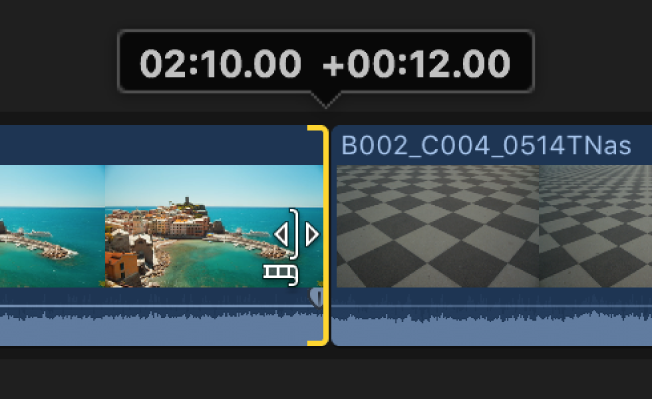
Alle Clips rechts von der Schnittmarke werden entsprechend verschoben.
Sobald du einen Clip nach links oder rechts auf seine maximale Länge erweitert hast, wird der Rand rot angezeigt.
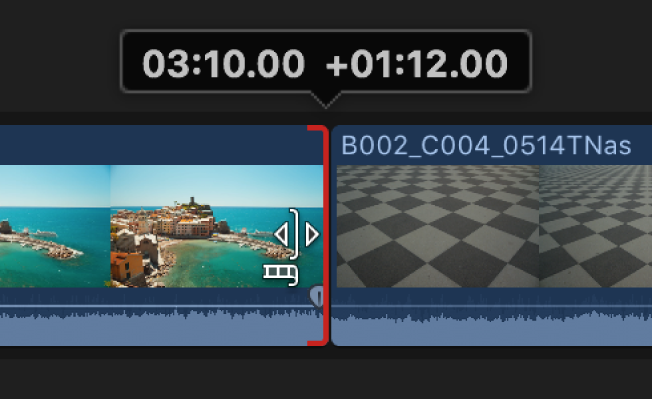
Neue Dauer für einen Clip mithilfe eines Timecode-Werts eingeben
Die Gesamtdauer von einem oder mehreren ausgewählten Clip(s) kann durch die Eingabe eines Timecode-Werts geändert werden.
Wähle in Final Cut Pro einen oder mehrere Clips in der Timeline aus.
Führe einen der folgenden Schritte aus:
Wähle „Ändern“ > „Dauer ändern“ (oder drücke die Tastenkombination „ctrl-D“).
Doppelklicke auf die Timecode-Anzeige unter dem Viewer.
Die Timecode-Anzeige ändert sich und zeigt die Gesamtdauer des bzw. der Clips, den bzw. die du in Schritt 1 ausgewählt hast.

Gib eine neue Dauer für den ausgewählten Clip ein.
Der Endpunkt des Clips wird zur eingegebenen Dauer bewegt und alle nachfolgenden Clips in der Timeline werden entsprechend verschoben. Wenn du eine Dauer eingibst, die die Länge der im Clip verfügbaren Medien übersteigt, wird die Dauer auf die maximale Länge des Clips erweitert.
Weitere Informationen zu Timecode-Werten findest du unter Navigieren mithilfe des Timecodes in Final Cut Pro für Mac.
Auf eine Auswahl trimmen
Wähle in der Final Cut Pro-Timeline den Teil des Clips aus, den du behalten möchtest.
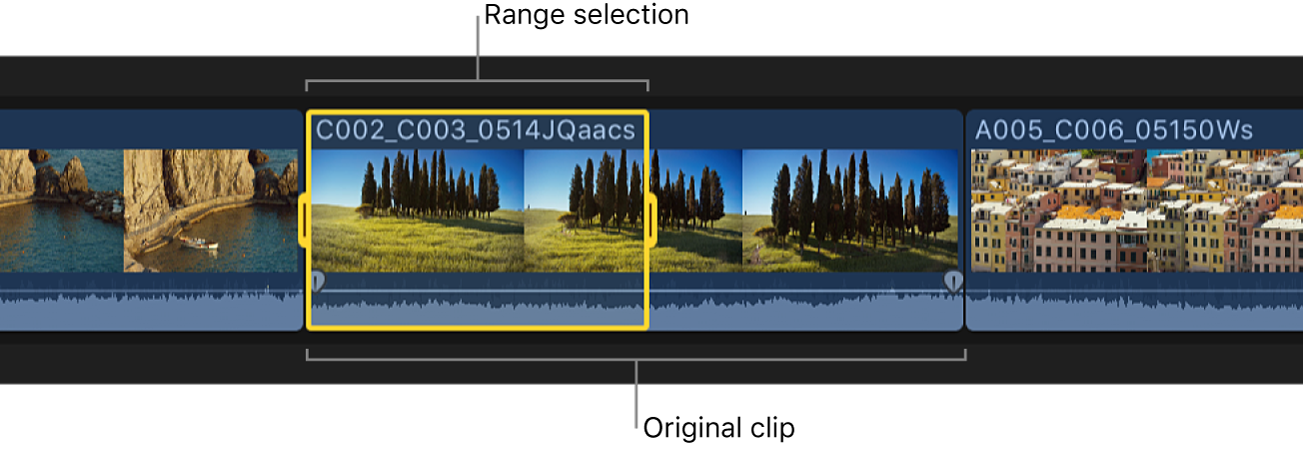
Weitere Informationen über das Auswählen von Bereichen findest du unter Auswählen von Bereichen in Final Cut Pro für Mac.
Wähle „Trimmen“ > „Auswahl trimmen“.
Final Cut Pro trimmt den Anfangs- und den Endpunkt des Clips auf die Bereichsauswahl.

Die unerwünschten Abschnitte werden aus dem Clip und dem Projekt entfernt, und die nachfolgenden Clips werden im Projekt entsprechend verschoben.
Schnittmarken mit Tastenkombinationen präzise ausrichten
Du kannst den Start- oder den Endpunkt eines Clips mit Tastenkombinationen genau festlegen. Du kannst die Schnittmarke auch um ein oder mehrere Videobilder bewegen. Du kannst auch die Schnittmarke von verbundenen Audioclips (die nicht in der primären Handlung enthalten sind) um Subframes bewegen.
Wähle in der Final Cut Pro-Timeline den Start- oder den Endpunkt des Clips aus, den du trimmen möchtest.
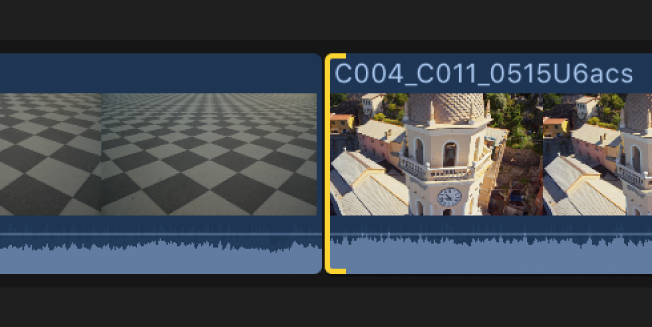
Führe zum Bewegen der Schnittmarke beliebige der folgenden Schritte aus:
Die Schnittmarke um ein Bild nach links bewegen: Drücke die Taste „Komma“ (,).
Die Schnittmarke um zehn Bilder nach links bewegen: Drücke die Tastenkombination „Umschalt-Komma“ (,).
Die Schnittmarke um ein Bild nach rechts bewegen: Drücke die Taste „Punkt“ (.).
Die Schnittmarke um zehn Bilder nach rechts bewegen: Drücke die Tastenkombination „Umschalt-Punkt“ (.).
Führe zum Bewegen der Schnittmarke von verbundenen Audioclips um einen oder mehrere Subframes beliebige der folgenden Schritte aus:
Die Schnittmarke um einen Subframe nach links bewegen: Drücke die Tastenkombination „Wahl-Komma“ (,).
Die Schnittmarke um zehn Subframes nach links bewegen: Drücke die Tastenkombination „Wahl-Umschalt-Komma“ (,).
Die Schnittmarke um einen Subframe nach rechts bewegen: Drücke die Tastenkombination „Wahl-Punkt“ (.).
Die Schnittmarke um zehn Subframes nach rechts bewegen: Drücke die Tastenkombination „Wahl-Umschalt-Punkt“ (,).
Weitere Informationen zu Subframes findest du unter Einzoomen in Audiowellenformen in Final Cut Pro für Mac.
Schnittmarken zur Abspielposition oder Skimmer-Position bewegen
Du kannst mithilfe von Tastenkombinationen ausgewählte Schnittmarken in der Timeline durch Ändern der Länge oder Verschieben der Schnittmarken justieren.
Wähle in der Final Cut Pro-Timeline die Schnittmarke aus, die du anpassen möchtest.

Hinweis: Wähle für einen Schnitt im Modus „Schnittmarke verschieben“ beide Seiten der Schnittmarke mit dem Werkzeug „Trimmen“ aus.
Platziere die Abspielposition oder den Skimmer an dem Punkt in der Timeline, an den du die Schnittmarke bewegen möchtest.

Wähle „Trimmen“ > „Schnittmarke neu positionieren“ (oder drücke die Tastenkombination „Umschalt-X“).
Die Schnittmarke wird zur Abspielposition oder Skimmer-Position verschoben.

Wenn du im obigen Beispiel den Endpunkt des Clips auswählst, werden nachfolgende Clips in der Timeline entsprechend verschoben. Wenn beide Seiten der Schnittmarke mit dem Werkzeug „Trimmen“ ausgewählt werden, wird der rechte Clip gekürzt (durch Verschieben der Schnittmarke) und es werden keine Clips verschoben.
Trimmen von Schnittmarken mithilfe von Timecode-Werten
Du kannst Clips durch die Eingabe von Timecode-Werten auf numerische Weise trimmen.
Klicke in Final Cut Pro, wenn das Werkzeug „Auswahl“ nicht das aktive Werkzeug ist, auf das Einblendmenü „Werkzeuge“ links oben in der Timeline und wähle die Option „Auswahl“ aus (oder drücke die Taste „A“).
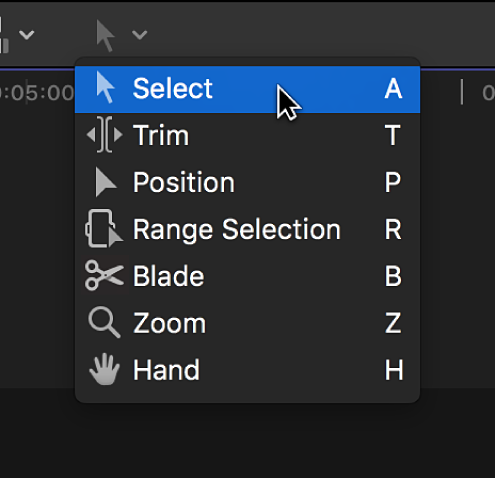
Wähle in der Timeline den Start- oder den Endpunkt des Clips aus, den du trimmen möchtest.
Führe zum Trimmen der Schnittmarke einen der folgenden Schritte aus:
Schnittmarke vorwärtsbewegen: Drücke die Plustaste (+), gib die Timecode-Dauer für das Trimmen ein und drücke die Eingabetaste.
Schnittmarke zurückbewegen: Drücke die Minustaste (-), gib die Timecode-Dauer für das Trimmen ein und drücke die Eingabetaste.
Die Timecode-Anzeige unter dem Viewer zeigt die Dauer für das Trimmen.

Der Clip wird um die eingegebene Zeitspanne gekürzt oder verlängert, und nachfolgende Clips in der Timeline werden entsprechend verschoben.
Hinweis: Clips können nicht über ihre maximale Dauer hinaus erweitert werden.
Weitere Informationen und Tipps zur Eingabe von Timecode-Werten findest du unter Navigieren mithilfe des Timecodes in Final Cut Pro für Mac.
Start oder Ende eines Clips an der Abspielposition schneiden
Einige deiner Videoclips verfügen möglicherweise über Abschnitte am Start oder Ende, die du nicht in das Projekt aufnehmen möchtest. Du kannst diese Bereiche mit einem einzigen Befehl abtrennen (sogar während der Wiedergabe des Projekts). Du musst keine Auswahl treffen. Diese Art von Schnitt wird gelegentlich als Schnitt am Filmanfang und Filmende bezeichnet.
Platziere in der Final Cut Pro-Timeline die Abspielposition oder den Skimmer auf dem Bild, bei dem du den Clip trimmen möchtest.

Führe einen der folgenden Schritte aus:
Den Anfang des Clips trimmen: Wähle „Trimmen“ > „Start trimmen“ oder drücke die Tastenkombination „Wahl-ß“.
Das Ende des Clips trimmen: Wähle „Trimmen“ > „Ende trimmen“ oder drücke die Tastenkombination „Wahl-Ü“.
Schnittmarke an der Abspielposition trimmen: Wähle „Trimmen“ > „An Abspielposition trimmen“ oder drücke die Tastenkombination „Wahl-#“.
Der Clip wird auf die Abspielposition (oder Skimmer-Position) getrimmt, und die Timeline wird entsprechend aktualisiert.

Bei verbundenen Clips oder Handlungen wird der Clip getrimmt. Wenn nichts ausgewählt wurde, wird der oberste Clip getrimmt.
Audio an Video anpassen
Du kannst Bild und Ton für Clips oder Komponenten in deinem Projekt jederzeit ausrichten, damit die Start- und Endpunkte für Bild und Ton übereinstimmen. Alle getrennten Schnitte, die du durchgeführt hast, werden dadurch gelöscht.
Du kannst mehrere Clips oder Komponenten auswählen.
Wähle in der Final Cut Pro-Timeline die Clips oder Komponenten aus, die angepasst werden sollen.
Wähle „Trimmen“ > „Audio an Video ausrichten“.
Hinweis: Wenn du in deinem Projekt mit mehreren getrennten Schnitten arbeitest, ist es unter Umständen praktisch, die erweiterten Audiokomponenten durch Anzeigen der Audiorollen in separaten Bahnen einzublenden. Weitere Informationen findest du unter Organisieren der Timeline mit Audiobahnen in Final Cut Pro für Mac.
Dieses Handbuch laden: Apple Books