Final Cut Pro – Benutzerhandbuch
- Willkommen
-
- Neue Funktionen in Final Cut Pro 10.5
- Neue Funktionen in Final Cut Pro 10.4.9
- Neue Funktionen in Final Cut Pro 10.4.7
- Neue Funktionen in Final Cut Pro 10.4.6
- Neue Funktionen in Final Cut Pro 10.4.4
- Neue Funktionen in Final Cut Pro 10.4.1
- Neue Funktionen in Final Cut Pro 10.4
- Neue Funktionen in Final Cut Pro 10.3
- Neue Funktionen in Final Cut Pro 10.2
- Neue Funktionen in Final Cut Pro 10.1.2
- Neue Funktionen in Final Cut Pro 10.1
- Neue Funktionen in Final Cut Pro 10.0.6
- Neue Funktionen in Final Cut Pro 10.0.3
- Neue Funktionen in Final Cut Pro 10.0.1
-
-
- Wiedergabe – Einführung
- Wiedergeben von Medien
- Überfliegen von Medien
- Wiedergeben von Medien im Ereignis-Viewer
- Vergleichen von zwei Videobildern
- Wiedergeben von Medien auf einem externen Display
- Steuern der Wiedergabequalität
- Anzeigen von Überlagerungen im Viewer
- Rendern im Hintergrund
- Wiedergeben von Slow-Motion-Clips
-
-
- Schneiden – Einführung
-
- Erstellen eines neuen Projekts
- Öffnen und Schließen von Projekten
- Ändern der Einstellungen eines Projekts
- Erstellen von quadratischen oder vertikalen Versionen eines Projekts
- Final Cut Pro-Projekteinstellungen
- Sichern und Erstellen von Backups der Projekte
- Kopieren eines Projekts auf einen anderen Mac
-
- Hinzufügen von Clips – Einführung
- Bewegen von Clips in die Timeline
- Anhängen von Clips an das Projekt
- Einfügen von Clips
- Verbinden von Clips
- Überschreiben von Clips
- Ersetzen von Clips
- Hinzufügen von Standbildern
- Erstellen von Standbildern
- Ausschließliches Hinzufügen der Video- oder Audioteile eines Clips
- Entfernen von Clips aus Projekten
- Auf „Solo“ setzen oder Deaktivieren von Clips
- Suchen des Quellenclips eines Projektclips
- Anordnen von Clips in der Timeline
- Korrigieren von verwackeltem Videomaterial
-
- Effekte – Einführung
-
- Übergänge – Einführung
- Erstellen von Übergängen
- Hinzufügen von Übergängen
- Standardübergang festlegen
- Entfernen von Übergängen
- Anpassen von Übergängen in der Timeline
- Anpassen von Übergängen im Informationsfenster und im Viewer
- Jump Cuts mit dem Übergang „Fließen“ zusammenführen
- Anpassen von Übergängen mit mehreren Bildern
- Anpassen von Übergängen in Motion
-
- Integrierte Effekte – Einführung
- Vergrößern, Verkleinern, Bewegen und Drehen von Clips
- Automatisches Anpassen von Bildinhalten mit „Intelligent Anpassen“
- Trimmen der Ränder eines Videobilds
- Beschneiden von Clips
- Schwenken und Zoomen in Clips
- Ändern der Clipperspektive
- Arbeiten mit integrierten Effekten
- Entfernen von integrierten Effekten
-
- Clipeffekte – Einführung
- Hinzufügen von Videoeffekten
- Hinzufügen von Standardvideoeffekten
- Anpassen von Effekten
- Ändern der Reihenfolge von Clipeffekten
- Kopieren von Effekten zwischen Clips
- Sichern von Voreinstellungen für Videoeffekte
- Kopieren und Einsetzen von Keyframes
- Reduzieren des Videorauschens
- Entfernen oder Deaktivieren von Effekten
- Ändern von Effekten in Motion
-
-
- Untertitel – Einführung
- Ablauf für Untertitel
- Erstellen von Untertiteln
- Importieren von Untertiteln
- Ein- oder Ausblenden von Untertiteln
- Bearbeiten des Untertiteltexts
- Anpassen und Anordnen von Untertiteln
- Formatieren von Untertiteltext
- Erstellen von Untertiteln in mehreren Sprachen
- Konvertieren von Untertiteln in ein anderes Format
- Exportieren von Untertiteln
-
- Multicam-Bearbeitung – Einführung
- Multicam-Bearbeitung – Arbeitsablauf
- Importieren von Medien für Multicam-Schnitte
- Hinzufügen von Kameranamen und -winkeln
- Erstellen von Multicam-Clips
- Schneiden und Wechseln von Kamerawinkeln
- Synchronisieren und Anpassen von Kamerawinkeln
- Bearbeiten von Multicam-Clips
- Multicam-Bearbeitung – Tipps
- Hinzufügen von Handlungen
- Verwenden des Präzisionseditors
-
- Zeitliches Ändern von Clips – Einführung
- Ändern des Abspieltempos von Clips
- Erstellen von variablen Tempoeffekten
- Hinzufügen von Tempoübergängen
- Umkehren oder Zurückspulen von Clips
- Erstellen sofortiger Wiederholungen (Instant Replays)
- Beschleunigen der Clipwiedergabe mit Jump Cuts
- Erstellen von Haltesegmenten
- Zurücksetzen von Tempowechseln
- Anpassen von Bildgrößen und Bildraten
- Verwenden von XML zum Übertragen von Projekten
-
- 360-Grad-Video – Einführung
- Importieren von 360-Grad-Video
- Einstellungen für 360-Grad-Video
- Erstellen von 360°-Projekten
- Anzeigen von und Navigieren in 360-Grad-Video
- Hinzufügen von 360-Grad-Clips zu Standardprojekten
- Hinzufügen des Effekts „360-Grad-Patch“
- Hinzufügen des Effekts „Tiny Planet“
- Bereitstellen von 360-Grad-Clips und -Projekten
- 360-Grad-Video – Tipps
-
- Bereitstellen von Projekten – Einführung
- Bereitstellen im Internet
- Bereitstellen für Apple-Geräte
- Erstellen von optischen Medien und Image-Dateien
- Bereitstellen per E-Mail
- Stapelfreigabe
- Bereitstellen mit Compressor
- Erstellen von Bereitstellungszielen
- Ändern von Metadaten für bereitgestellte Objekte
- Anzeigen des Status von bereitgestellten Objekten
-
- Medienverwaltung – Einführung
-
- Anzeigen von Clipinformationen
- Überschreiben der Metadaten eines Clips
- Suchen von Ausgangsmediendateien
- Erneutes Verknüpfen von Clips mit Mediendateien
- Zusammenlegen von Projekten und Mediatheken
- Erstellen von Sicherungskopien von Projekten und Mediatheken
- Erstellen von optimierten Medien und Proxy-Dateien
- Erstellen eines reinen Proxy-Projekts
- Verwalten von Renderdateien
- Anzeigen von Hintergrundaktionen
- Erstellen von Kamera-Archiven
- Glossar
- Copyright

Importieren von bandbasierten Kameras in Final Cut Pro
Du kannst Medien aus einem bandbasierten Camcorder oder Gerät importieren. Wenn du einzelne Clips für den Import auswählen möchtest (anstatt alle zu importieren), kannst du diese vor dem Import mit Final Cut Pro anzeigen.
Final Cut Pro unterstützt den bandbasierten Import der Formate DV (einschließlich DVCAM, DVCPRO und DVCPRO50), DVCPRO HD und HDV.
Wenn du wissen willst, ob deine Kamera mit Final Cut Pro kompatibel ist, lies den Apple Support-Artikel Von Final Cut Pro unterstützte Kameras.
Schließe den Camcorder über das mit dem Camcorder gelieferte Kabel an deinen Mac an und konfiguriere das Gerät bei Bedarf für die Fernbedienung über FireWire.
Wenn dein Computer keinen FireWire-Anschluss, aber einen Thunderbolt-Anschluss hat, kannst du das FireWire-Kabel mithilfe eines Adapters von Apple Thunderbolt auf FireWire oder über ein Apple Thunderbolt-Display anschließen (das auch über einen FireWire-Anschluss verfügt).
Hinweis: Optimale Ergebnisse beim Import aus einem bandbasierten Camcorder werden erfahrungsgemäß erzielt, wenn du das Video mit demselben Camcorder importierst, mit dem es aufgenommen wurde.
Schalte den Camcorder ein und aktiviere den Videorecordermodus, auch VTR- bzw. VCR-Modus genannt.
Die Bezeichnung dieses Modus kann je nach Kamera unterschiedlich sein. Lies bitte auch die Dokumentation, die du mit deinem Camcorder erhalten hast.
Führe in Final Cut Pro einen der folgenden Schritte aus:
Wähle „Ablage“ > „Importieren“ > „Medien“ (oder drücke die Tastenkombination „Befehl-I“).
Klicke am linken Ende der Symbolleiste auf die Taste „Medien importieren“.
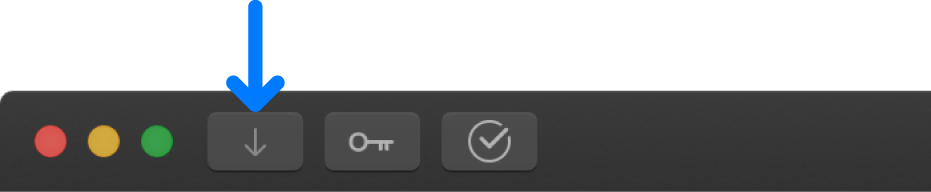
Wenn an deinen Computer mehrere Geräte angeschlossen sind, wähle links im Fenster „Medien importieren“ in der Liste der Kameras das Gerät aus, aus dem du importieren möchtest.
Im Fenster „Medien importieren“ wird das Bild angezeigt, das sich an der aktuellen Bandposition befindet.
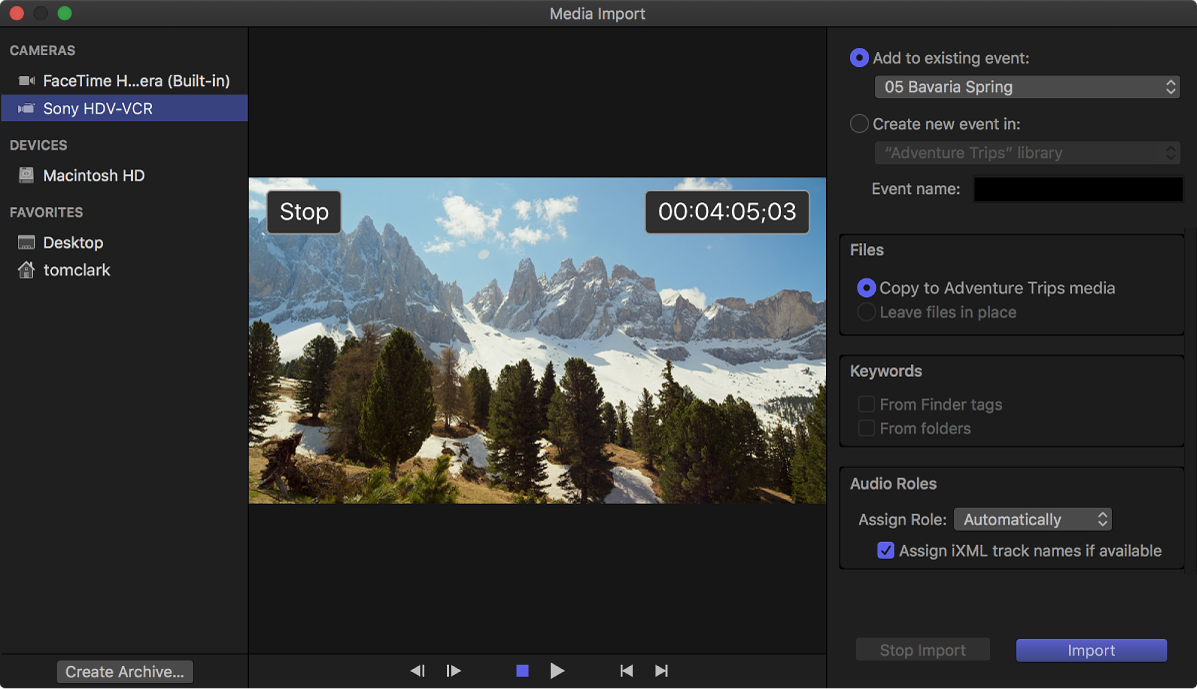
Verwende die Einstellungen rechts im Fenster „Medien importieren“, um auszuwählen, wie die importierten Medien in der Mediathek angeordnet werden sollen:
Importierte Clips zu einem vorhandenen Ereignis hinzufügen: Wähle „Zum vorhandenen Ereignis hinzufügen“ und dann das Ereignis im Einblendmenü.
Ein neues Ereignis erstellen: Wähle „Neues Ereignis erstellen in“ und wähle im Einblendmenü die Mediathek aus, in der du das Ereignis erstellen willst. Gib anschließend einen Namen in das Textfeld ein (zum Beispiel „Hochzeit von Christine und Klaus“).
Weitere Informationen zu Ereignissen findest du unter Einführung zu Mediatheken in Final Cut Pro. Wenn du Medien in eine neue Mediathek importieren willst, musst du die neue Mediathek erstellen, bevor du deine Medien importierst.
Hinweis: Du kannst für jede deiner Mediatheken Speicherorte festlegen. Weitere Informationen findest du unter Festlegen von Speicherorten in Final Cut Pro.
Wenn du die automatische Rollenzuweisung überschreiben, optimierte oder Proxy-Medien erstellen, das Videomaterial analysieren oder das Audiomaterial analysieren möchtest, markiere die entsprechenden Felder in den Abschnitten „Audiorollen“, „Umcodieren“ und „Analysieren“.
Wenn du in Final Cut Pro nicht festlegst, dass während des Imports eine Medienanalyse erfolgt, kannst du die Clips in der Übersicht später analysieren.
Hinweis: Einige Importoptionen sind nur verfügbar, wenn du Dateien von einem Speichergerät importierst. Weitere Informationen findest du unter Verwalten von Dateien beim Import in Final Cut Pro und Importieren von deinem Mac oder Speichergerät in Final Cut Pro.
Mit den Steuerelementen für die Wiedergabe (oder den Tasten J, K, L) gelangst du zu der Stelle auf dem Band, ab der der Import beginnen soll. Klicke dann auf „Importieren“.
Der Import startet sofort an der aktuellen Position auf dem Band und wird fortgesetzt, bis eine oder mehrere der folgenden Situationen eintreten:
Das Bandende wurde erreicht.
Das Speichergerät, auf das importiert wird, ist voll.
Du kannst den Import stoppen, indem du auf „Importieren stoppen“ oder auf „Schließen“ klickst (um das Fenster „Medien importieren“ zu schließen) oder indem du die Taste „esc“ drückst.
Das Video wird während des Imports abgespielt. Der Import des Videos dauert genauso lange wie dessen Wiedergabe mit normalem Tempo.
Klicke, wenn der gewünschte Videoabschnitt importiert wurde, auf „Importieren stoppen“ (oder drücke die Taste „esc“).
Wenn du in Schritt 6 die entsprechenden Optionen gewählt hast, werden die Dateien nach Abschluss des Imports umcodiert und optimiert. Den jeweiligen Status der im Hintergrund ablaufenden Vorgänge siehst du im Fenster „Hintergrundaktionen“.
Wenn du einen anderen Abschnitt des Videos importieren willst, verwende die Steuerelemente für den Import, um zu der Stelle auf dem Band zu gelangen, an der der Import starten soll. Wiederhole dann die Schritte 5 bis 8.
Nach Abschluss des Importvorgangs klicke auf „Schließen“, um das Fenster „Medien importieren“ zu schließen.
Du kannst von einem bandbasierten Gerät auch ein Archiv erstellen, das gesamte Band aufzeichnen und die aufgenommenen Clips in einem Archiv sichern. Weitere Informationen findest du unter Erstellen von Kamera-Archiven in Final Cut Pro.