
Bearbeiten von Clips in Magic Movies in iMovie auf dem iPhone
Du kannst einzelne Videoclips und Fotos in einem Magic Movie mit leistungsstarken und intuitiven Werkzeugen bearbeiten.

Trimmen oder Teilen eines Magic Movie-Clips mit dem Werkzeug „Teilen“
Öffne in der App „iMovie“
 auf deinem iPhone ein Magic Movie-Projekt.
auf deinem iPhone ein Magic Movie-Projekt.Tippe auf den Videoclip oder das Foto in der Liste.
Wenn sich der gewünschte Clip in einer Gruppe befindet, tippe zuerst auf das Dreiecksymbol auf der rechten Seite der Gruppe und dann auf den Videoclip oder das Foto.
Tippe auf die Taste „Bearbeiten“
 auf der rechten Seite des Clips und tippe auf „Clip bearbeiten“.
auf der rechten Seite des Clips und tippe auf „Clip bearbeiten“.Tippe auf die Taste „Bearbeiten“
 unten auf dem Bildschirm.
unten auf dem Bildschirm.Bewege den Clip, um die Abspielposition an der Stelle zu positionieren, an der du den Clip trimmen oder teilen möchtest.
Unter dem Clip wird das Werkzeug „Teilen“ angezeigt.

Führe einen der folgenden Schritte aus:
Clip vom Anfang bis zur Abspielposition trimmen: Tippe auf die Taste „Vom Anfang trimmen“
 .
.Clip an der Abspielposition teilen: Tippe auf die Taste „Teilen“
 .
.Clip von der Abspielposition bis zum Ende trimmen: Tippe auf die Taste „Vom Ende trimmen“
 .
.
Magic Movie-Clip manuell trimmen
Öffne in der App „iMovie“
 auf deinem iPhone ein Magic Movie-Projekt.
auf deinem iPhone ein Magic Movie-Projekt.Tippe auf den Videoclip oder das Foto in der Liste.
Wenn sich der gewünschte Clip in einer Gruppe befindet, tippe zuerst auf das Dreiecksymbol auf der rechten Seite der Gruppe und dann auf den Videoclip oder das Foto.
Tippe auf die Taste „Bearbeiten“
 auf der rechten Seite des Clips und tippe auf „Clip bearbeiten“.
auf der rechten Seite des Clips und tippe auf „Clip bearbeiten“.Tippe auf den Clip und ziehe eines der gelben Auswahlelemente, um den Clip bzw. das Foto zu kürzen oder zu verlängern.
Wenn sich die gelben Auswahlelemente beim Versuch, den Clip zu verlängern, nicht bewegen, bedeutet das, dass es keine zusätzlichen Videobilder am Ende des Clips gibt.

Video im Kinomodus in einem Magic Movie-Clip anpassen
Öffne in der App „iMovie“
 auf deinem iPhone ein Magic Movie-Projekt.
auf deinem iPhone ein Magic Movie-Projekt.Tippe auf den Videoclip oder das Foto in der Liste.
Wenn sich der gewünschte Clip in einer Gruppe befindet, tippe zuerst auf das Dreiecksymbol auf der rechten Seite der Gruppe und dann auf den Videoclip oder das Foto.
Tippe auf die Taste „Bearbeiten“
 auf der rechten Seite des Clips und tippe auf „Clip bearbeiten“.
auf der rechten Seite des Clips und tippe auf „Clip bearbeiten“.Tippe auf den Clip und dann auf die Taste „Kino“
 unten auf dem Bildschirm.
unten auf dem Bildschirm.
Jetzt kannst du die Werkzeuge für den Kinomodus auf den ausgewählten Clip anwenden. Vgl. Anpassen von im Kinomodus aufgenommenen Videoclips in iMovie auf dem iPhone.
Tempo eines Magic Movie-Clips anpassen
Öffne in der App „iMovie“
 auf deinem iPhone ein Magic Movie-Projekt.
auf deinem iPhone ein Magic Movie-Projekt.Tippe auf den Videoclip oder das Foto in der Liste.
Wenn sich der gewünschte Clip in einer Gruppe befindet, tippe zuerst auf das Dreiecksymbol auf der rechten Seite der Gruppe und dann auf den Videoclip oder das Foto.
Tippe auf die Taste „Bearbeiten“
 auf der rechten Seite des Clips und tippe auf „Clip bearbeiten“.
auf der rechten Seite des Clips und tippe auf „Clip bearbeiten“.Tippe auf den Clip und dann auf die Taste „Tempo“
 unten auf dem Bildschirm.
unten auf dem Bildschirm.Der Temporegler wird angezeigt.
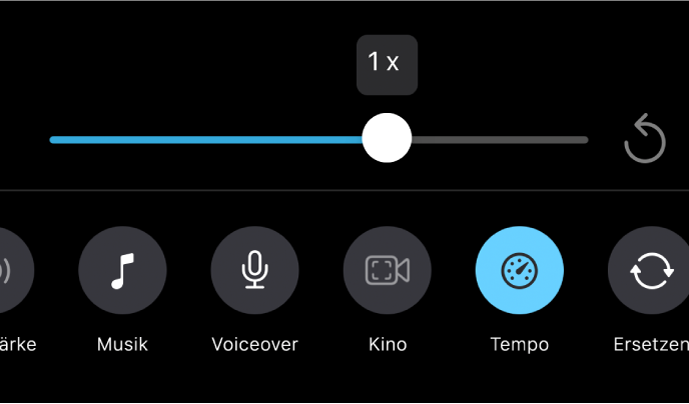
Führe einen der folgenden Schritte aus:
Tempo des Clips verringern: Bewege den Regler nach links. Du kannst das Tempo bis auf 1/8 der Originalgeschwindigkeit des Clips verringern.
Tempo des Clips erhöhen: Bewege den Regler nach rechts. Du kannst das Tempo bis auf das Doppelte der Originalgeschwindigkeit des Clips erhöhen.
Originaltempo des Clips wiederherstellen: Tippe auf die Taste „Zurücksetzen“
 auf der rechten Seite des Reglers.
auf der rechten Seite des Reglers.
Magic Movie-Clip löschen
Öffne in der App „iMovie“
 auf deinem iPhone ein Magic Movie-Projekt.
auf deinem iPhone ein Magic Movie-Projekt.Tippe auf den Videoclip oder das Foto in der Liste.
Wenn sich der gewünschte Clip in einer Gruppe befindet, tippe zuerst auf das Dreiecksymbol auf der rechten Seite der Gruppe und dann auf den Videoclip oder das Foto.
Tippe auf die Taste „Bearbeiten“
 auf der rechten Seite des Clips und tippe auf „Clip bearbeiten“.
auf der rechten Seite des Clips und tippe auf „Clip bearbeiten“.Tippe auf den Clip und dann auf die Taste „Löschen“
 unten auf dem Bildschirm.
unten auf dem Bildschirm.
Wenn du das Löschen eines Clips widerrufen möchtest, tippe auf die Taste „Widerrufen“ ![]() oben auf dem Bildschirm.
oben auf dem Bildschirm.
Wenn du mit dem Bearbeiten der Clips fertig bist, tippe auf die Taste „Zurück“, um zur Liste „Magic Movie“ zurückzukehren.