iPhone – Benutzerhandbuch
- Willkommen
-
- Unterstützte Modelle
- iPhone 13 mini
- iPhone 13
- iPhone 13 Pro
- iPhone 13 Pro Max
- iPhone 12 mini
- iPhone 12
- iPhone 12 Pro
- iPhone 12 Pro Max
- iPhone 11
- iPhone 11 Pro
- iPhone 11 Pro Max
- iPhone XR
- iPhone XS
- iPhone XS Max
- iPhone X
- iPhone SE (3. Generation)
- iPhone SE (2. Generation)
- iPhone SE (1. Generation)
- iPhone 8
- iPhone 8 Plus
- iPhone 7
- iPhone 7 Plus
- iPhone 6s
- iPhone 6s Plus
- Neue Funktionen in iOS 15
-
- Einschalten und Konfigurieren des iPhone
- Beenden des Ruhezustands und Entsperren
- Einrichten eines Mobilfunkdiensts
- Herstellen der Verbindung zum Internet
- Suchen nach Einstellungen
- Einrichten von Accounts für Mail, Kontakte und Kalender
- Bedeutung der Statussymbole
- Laden des Benutzerhandbuchs oder Setzen eines Lesezeichens
-
- Anpassen der Lautstärke
- Multitasking mit Bild-in-Bild
- Zugriff auf Funktionen aus dem Sperrbildschirm
- Ausführen von Schnellaktionen
- Mit dem iPhone suchen
- Verwenden von AirDrop zum Senden von Objekten
- Aufnehmen eines Bildschirmfotos oder des Bildschirminhalts
- Abrufen von Informationen über dein iPhone
- Anzeigen oder Ändern der Einstellungen für die Mobilfunknutzung
- Reisen mit dem iPhone
-
- Ändern der Töne und des Vibrationsverhaltens
- Ändern des Hintergrundbildes
- Verwenden von Live Photos als Hintergrund
- Anpassen von Helligkeit und Farbbalance des Bildschirms
- Vergrößern der Bildschirmdarstellung
- Namen deines iPhone ändern
- Ändern von Datum und Uhrzeit
- Ändern von Sprache und Region
- Verwenden und Anpassen des Kontrollzentrums
- Ändern oder Sperren der Bildschirmausrichtung
-
- Rechner
-
- Anpassen der Lautstärke des Auslösers
- Anpassen von HDR-Kameraeinstellungen
- Aufnehmen von Videos
- Aufnehmen von ProRes-Videos
- Ändern der Einstellungen für Videoaufnahmen
- Sichern der Kameraeinstellungen
- Ändern der erweiterten Kameraeinstellungen
- Anzeigen, Teilen und Drucken von Fotos
- Funktion „Live Text“ verwenden
- Scannen eines QR-Codes
- Kompass
-
- Einrichten von FaceTime
- Tätigen und Annehmen von Anrufen
- Erstellen eines FaceTime-Links
- Aufnehmen eines Live Photo
- Verwenden anderer Apps während eines Anrufs
- Tätigen eines FaceTime-Gruppenanrufs
- Anzeigen der teilnehmenden Personen in einem Raster
- Verwenden von SharePlay für gemeinsamen Seh- und Hörspaß
- Teilen des Bildschirms
- Ändern der Videoeinstellungen
- Ändern der Audioeinstellungen
- Hinzufügen von Kameraeffekten
- Beenden eines Anrufs oder Umschalten zur App „Nachrichten“
- Blockieren unerwünschter Anrufer
-
- Ausfüllen der Gesundheitsinfos und des Notfallpasses
- Überwachen der Stabilität beim Gehen
- Verfolgen des Menstruationszyklus
-
- Einführung zu Schlafplänen
- Einrichten deines ersten Schlafplans
- Deaktivieren von Weckern und Löschen von Schlafplänen
- Hinzufügen oder Ändern von Schlafplänen
- Verwenden des iPhone während des Fokus „Schlafen“
- Schnelles Aktivieren oder Deaktivieren des Fokus „Schlafen“
- Ändern des Fokus „Schlafen“ und weiterer Optionen
- Anzeigen des Schlafprotokolls
- Registrierung als Organspender
- Erstellen eines Backups deiner Gesundheitsdaten
-
- Einführung in die App „Home“
- Einrichten von Geräten
- Geräte steuern
- Hinzufügen weiterer Haushalte
- Konfigurieren eines HomePod
- Konfigurieren von Kameras
- Gesichtserkennung
- Aufschließen deiner Tür mit einem digitalen Hausschlüssel
- Konfigurieren eines Routers
- Erstellen und Verwenden von Szenen
- Steuern deines Zuhauses mit Siri
- Steuern deines Zuhauses
- Erstellen einer Automation
- Teilen der Steuerung mit anderen Personen
-
- Abrufen von E-Mails
- Einrichten von E-Mail-Mitteilungen
- Suchen nach einer E-Mail-Nachricht
- Organisieren von E-Mails in Postfächern
- „E-Mail-Adresse verbergen“ verwenden
- Ändern von E-Mail-Einstellungen
- Verwenden des E-Mail-Datenschutzes
- Löschen und Wiederherstellen von E-Mail-Nachrichten
- Hinzufügen des Widgets „Mail“ zum Home-Bildschirm
- Drucken von E-Mail-Nachrichten
-
- Anzeigen von Karten
-
- Suchen von Orten
- Finden von Sehenswürdigkeiten, Restaurants und Dienstleistungen in der Nähe
- Abrufen von Informationen über Orte
- Markieren von Orten
- Teilen von Orten
- Orte bewerten
- Sichern von Lieblingsorten
- Entdecken von neuen Orten mit Reiseführern
- Organisieren von Orten in „Meine Reiseführer“
- Abrufen von Verkehrs- und Wetterinformationen
- Löschen von signifikanten Ortsangaben
- Schnelles Abrufen der Einstellungen für die App „Karten“
-
- Verwenden von Siri, Karten und des Widgets „Karten“ zum Abrufen von Routen
- Auswählen weiterer Routenoptionen
- Verfügbare Optionen während einer Navigation
- Einrichten der Navigation für E-Fahrzeuge
- Abrufen von Fahrtrouten
- Abrufen einer Wegbeschreibung zum geparkten Auto
- Melden von Verkehrsstörungen in „Karten“ auf dem iPhone
- Abrufen von Fahrradrouten
- Abrufen von Fußgängerrouten
- Abrufen von ÖPNV-Routen
- Löschen der letzten Routen
- Routen in der App „Karten“ auf dem Mac ermitteln
- Buchen eines Fahrdiensts
-
- Einrichten der App „Nachrichten“
- Senden und Empfangen von Nachrichten
- Senden von Nachrichten an eine Gruppe
- Senden und Empfangen von Fotos, Videos und Audionachrichten
- Empfangen und Teilen von Inhalten
- Animieren von Nachrichten
- Verwenden von mit iMessage kompatiblen Apps
- Memoji verwenden
- Senden eines Digital Touch-Effekts
- Senden, Erhalten und Anfordern von Geldbeträgen mit Apple Cash
- Ändern von Mitteilungen
- Blockieren, Filtern und Melden von Nachrichten
- Löschen von Nachrichten
-
- Laden von Musik
- Anzeigen von Alben, Playlists und anderen Objekten
- Wiedergeben von Musik
- Hinzufügen von Musik zur Warteliste
- Anhören von Radiosendern
-
- Apple Music abonnieren
- Anhören von verlustfrei komprimierter Musik (Format „Lossless“)
- Anhören von Dolby Atmos-Musik
- Entdecken neuer Musiktitel
- Hinzufügen von Musiktiteln zum Offline-Anhören
- Empfangen auf dich zugeschnittener Empfehlungen
- Anhören von Radiosendern
- Suchen nach Musik
- Erstellen von Playlists
- Anzeigen der Musikauswahl deiner Freund:innen
- Verwenden von Siri für die Musikwiedergabe
- Musik mit Apple Music Voice hören
- Art der Musikwiedergabe ändern
-
- Tätigen von Anrufen
- Tätigen von Notrufen
- Annehmen oder Ablehnen eingehender Anrufe
- Vorgehen während eines Telefonats
- Abhören der Voicemail
- Auswählen von Klingeltönen und Vibrationsmustern
- Tätigen von Anrufen über ein WLAN
- Einrichten von Rufweiterleitung und Anklopfen/Makeln
- Blockieren unerwünschter Anrufe
-
- Anzeigen von Fotos
- Wiedergeben von Videos und Diashows
- Löschen oder Ausblenden von Fotos und Videos
- Bearbeiten von Fotos und Videos
- Kürzen von Videos und Anpassen der Zeitlupe
- Bearbeiten von Videos im Kinomodus
- Bearbeiten von Live Photos
- Bearbeiten von Fotos im Porträtmodus
- Erstellen von Fotoalben
- Bearbeiten und Organisieren von Alben
- Filtern und Sortieren von Fotos in einem Album
- Suchen in der App „Fotos“
- Teilen von Fotos und Videos
- Anzeigen von mit dir geteilten Fotos und Videos
- Interagieren mit Fotos mit den Funktionen „Live Text“ und „Visuelles Nachschlagen“
- Ansehen von Rückblicken
- Personalisieren von Rückblicken
- Suchen nach Personen in der App „Fotos“
- Selteneres Zeigen von Personen oder Orten
- Fotos nach Aufnahmeort durchsuchen
- Verwenden von iCloud-Fotos
- Teilen von Fotos mittels geteilter Alben in iCloud
- Importieren von Fotos und Videos
- Drucken von Fotos
-
- Surfen im Web
- Anpassen der Safari-Einstellungen
- Ändern des Layouts
- Suchen nach Websites
- Verwenden von Tabs in der App „Safari“
- Hinzufügen von Lesezeichen für beliebte Webseiten
- Sichern von Seiten in einer Leseliste
- Anzeigen von geteilten Links
- Automatisches Ausfüllen von Formularen
- Laden von Erweiterungen
- Ausblenden von Werbeanzeigen und ablenkenden Inhalten
- Privates Surfen im Web
- Leeren des Cache
- „E-Mail-Adresse verbergen“ verwenden
- Kurzbefehle
- Aktien
- Tipps
-
- Aufbewahren von Karten aller Art in der App „Wallet“
- Einrichten von Apple Pay
- Verwenden von Apple Pay für kontaktlose Zahlungen
- Verwenden von Apple Pay in Apps, App Clips und Safari
- Verwenden von Apple Cash
- Apple Card verwenden
- Verwalten von Karten und Aktivitäten
- Bezahlen im ÖPNV
- Verwenden digitaler Schlüssel
- Verwenden von Studierendenausweisen
- Verwenden deines Führerscheins oder Ausweises
- Hinzufügen und Verwenden von Karten
- Verwalten von Karten
- Verwenden von COVID-19-Impfkarten
-
- Einrichten der Familienfreigabe
- Hinzufügen oder Entfernen von Mitgliedern in der Familienfreigabe
- Teilen von Abonnements
- Laden der Käufe von Familienmitgliedern
- Teilen von Käufen stoppen
- Teilen des Standorts mit der Familie und Orten von vermissten Geräten
- Konfigurieren von Apple Cash für Familien und Apple Card für Familien
- Konfigurieren der Kindersicherung
-
- Teilen der Internetverbindung
- Erlauben von Telefonanrufen auf iPad, iPod touch und Mac
- Handoff von Aufgaben zwischen Geräten
- Drahtloses Streamen von Videos, Fotos und Audioinhalten an den Mac
- Ausschneiden, Kopieren und Einsetzen zwischen iPhone und anderen Geräten
- Herstellen einer Verbindung zwischen iPhone und Computer über ein Kabel
- Synchronisieren des iPhone mit deinem Computer
- Übertragen von Dateien zwischen dem iPhone und deinem Computer über iTunes
-
- Einführung zu CarPlay
- Herstellen der Verbindung mit CarPlay
- Verwenden von Siri
- Verwenden der integrierten Bedienelemente deines Fahrzeugs
- Verwenden der detaillierten Wegbeschreibungen
- Melden von Verkehrsstörungen
- Ändern der Kartenansicht
- Tätigen von Anrufen
- Wiedergeben von Musik
- Anzeigen deines Kalenders
- Senden und Empfangen von Textnachrichten
- Ankündigen eingehender Textnachrichten
- Wiedergeben von Podcasts
- Wiedergabe von Hörbüchern
- Anhören von News-Storys anhören
- Steuern deines Zuhauses
- Verwenden anderer Apps mit CarPlay
- Ändern der Anordnung von Symbolen auf dem CarPlay-Home-Bildschirm
- Ändern der Einstellungen in CarPlay
-
- Einführung in die Funktionen der Bedienungshilfen
-
-
- Aktivieren und Einüben von VoiceOver
- Ändern der VoiceOver-Einstellungen
- Erlernen von VoiceOver-Gesten
- iPhone mit VoiceOver-Gesten bedienen
- Steuern von VoiceOver mithilfe des Rotors
- Verwenden der Bildschirmtastatur
- Schreiben mit dem Finger
- Verwenden von VoiceOver mit einer externen Apple-Tastatur
- Verwenden eines Brailledisplays
- Direkte Eingabe von Brailleschrift
- Anpassen von Gesten und Tastaturkurzbefehlen
- Verwenden von VoiceOver mit einem Zeigergerät
- Verwenden von VoiceOver für Bilder und Videos
- Verwenden von VoiceOver in Apps
- Zoomen
- Anzeige & Textgröße
- Bewegung
- Gesprochene Inhalte
- Audiobeschreibungen
-
-
- Verwenden der integrierten Sicherheits- und Datenschutzfunktionen
-
- Schützen deiner Apple-ID
- Mit Apple anmelden
- Automatisches Ausfüllen von starken Passwörtern
- Ändern von schwachen oder kompromittierten Passwörtern
- Anzeigen von Passwörtern und zugehörigen Informationen
- Sicheres Teilen von Passwörtern mit AirDrop
- Verfügbarkeit von Passwörtern auf all deinen Geräten
- Automatisches Ausfüllen von Bestätigungscodes
- Automatisches Ausfüllen von SMS-Codes
- Verwalten der Zwei-Faktor-Authentifizierung für deine Apple-ID
-
- Festlegen des Zugriffs auf Informationen in Apps
- Festlegen des Zugriffs auf Hardwarefunktionen
- Steuern der Zustimmungen zum App-Tracking auf dem iPhone
- Kontrolle über geteilte Standortdaten
- Aktivieren von iCloud Privat-Relay
- Verwenden der integrierten Sicherheits- und Datenschutzfunktionen auf dem iPhone
- Verwenden einer privaten Netzwerkadresse
- Festlegen, wie Apple Werbung präsentiert
-
- iPhone ein- oder ausschalten
- Neustart des iPhone erzwingen
- Aktualisieren von iOS
- Erstellen eines Backups deines iPhone
- Zurücksetzen des iPhone auf die Standardwerte
- Wiederherstellen aller Inhalte aus einem Backup
- Wiederherstellen von gekauften und gelöschten Objekten
- Verkaufen oder Verschenken deines iPhone
- Löschen des iPhone
- Installieren oder Entfernen von Konfigurationsprofilen
-
- Wichtige Informationen zur Sicherheit
- Wichtige Informationen zur Handhabung
- Weitere Ressourcen für Software und Service
- FCC-Konformitätserklärung
- ISED-Konformitätserklärung (Kanada)
- Ultrabreitband-Informationen
- Informationen zu Laserklasse 1
- Apple und die Umwelt
- Informationen zur Entsorgung und zum Recycling
- Copyright
Einrichten eines Fokus auf dem iPhone
„Fokus“ ist eine Funktion, die dich dabei unterstützt, dich auf eine Aufgabe zu konzentrieren, indem Ablenkungen reduziert werden. Wenn du dich konzentrieren musst oder dein iPhone zur Seite legst, kannst du mit einem Fokus vorübergehend alle Mitteilungen stummschalten – oder bestimmte Mitteilungen zulassen (beispielsweise solche, die direkt mit deiner aktuellen Aktivität zu tun haben) – und anderen Personen und Apps mitteilen, dass du gerade beschäftigt bist.
Du kannst eine der bereitgestellten Fokus-Optionen auswählen oder einen eigenen Fokus erstellen.
Hinweis: Öffne das Kontrollzentrum, tippe auf „Fokus“ und aktiviere „Nicht stören“, um schnell alle Mitteilungen stummzuschalten. „Nicht stören“ und „Beim Fahren nicht stören“ sind jetzt Teil der Funktion „Fokus“.
Fokus einrichten
Wenn du dich auf eine bestimmte Aktivität konzentrieren möchtest, kannst du eine der bereitgestellten Fokus-Optionen anpassen – wie beispielsweise „Fahren“, „Zeit für mich“, „Schlafen“ oder „Arbeiten“ – oder einen eigenen Fokus erstellen. Du kannst Mitteilungen stummschalten oder nur Mitteilungen von Personen und Apps erlauben, die mit deinem aktuellen Fokus zu tun haben. So könntest du beispielsweise einen Fokus „Arbeiten“ einrichten und nur Mitteilungen von deinen Kolleg:innen und den für die Arbeit erforderlichen Apps erlauben.
Du kannst auch eine Seite des Home-Bildschirms anpassen und dort nur Apps platzieren, die direkt mit deinem Fokus zu tun haben. Anschließend legst du fest, dass während eines Fokus nur auf diese Seite zugegriffen werden darf.
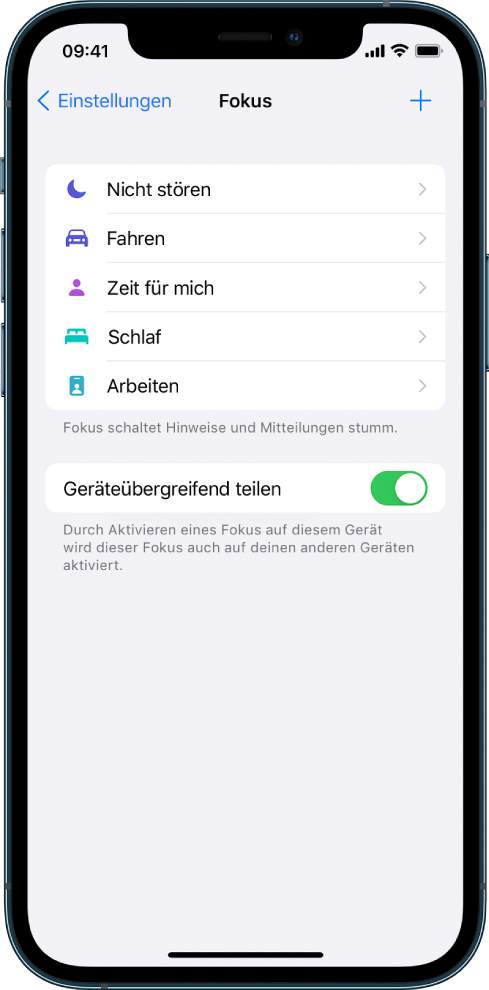
Wähle „Einstellungen“
 > „Fokus“.
> „Fokus“.Tippe auf einen Fokus – beispielsweise „Nicht stören“, „Fahren“, „Zeit für mich“, „Schlafen“ oder „Arbeiten“ und folge den angezeigten Anleitungen.
Nach dem Einrichten deines Fokus kannst du jederzeit zu „Einstellungen“ > „Fokus“ zurückkehren und beliebige der folgenden Einstellungen ändern (die ursprünglich beim Einrichten des Fokus festgelegt wurden):
Personen auswählen (falls gewünscht), von denen du während dieses Fokus Mitteilungen erhalten möchtest: Tippe auf „Personen“ oder „Person hinzufügen“, wähle die Kontakte aus und tippe auf „Fertig“.
Empfang von Anrufen während eines Fokus aktivieren oder deaktivieren: Tippe auf „Anrufe von“ und wähle die gewünschte Option aus – „Jedem“, „Niemand“, „Favoriten“ oder „Alle Kontakte“. Aktiviere die Option „Wiederholte Anrufe erlauben“, wenn mehrfache Anrufe (zwei oder mehr Anrufe von derselben Person innerhalb von drei Minuten) erlaubt sein sollen. Tippe anschließend auf
 oben links.
oben links.Hinweis: Unabhängig von deinen Fokus-Einstellungen werden Anrufe von deinen Notfallkontakten immer durchgestellt. Weitere Informationen findest du unter Anrufe von Notfallkontakten bei stummgeschalteten Mitteilungen zulassen.
Apps auswählen (falls gewünscht), von denen du während dieses Fokus Mitteilungen erhalten möchtest: Tippe auf „Apps“ oder „App hinzufügen“, wähle die Apps aus und tippe auf „Fertig“.
Allen Apps erlauben oder nicht erlauben, dir während eines Fokus sofort dringliche Mitteilungen zu senden: Aktiviere die Option „Dringlich“ und tippe auf
 oben links.
oben links.Erlauben oder nicht erlauben, dass Apps angezeigt wird, dass du die Mitteilungen stummgeschaltet hast: Tippe auf „Fokusstatus“ und aktiviere oder deaktiviere die Option „Fokusstatus teilen“. Wenn du diese Option aktivierst, sehen Personen, die dir eine Mitteilung senden, dass du die Mitteilungen stummgeschaltet hast. Sie sehen jedoch nicht, welchen Fokus du gerade verwendest.
Seiten des Home-Bildschirms auswählen, auf die du während eines Fokus zugreifen möchtest (falls gewünscht): Tippe auf „Home-Bildschirm“, aktiviere „Eigene Seiten“, wähle die Seiten des Home-Bildschirms aus, die du während eines Fokus verwenden möchtest, und tippe auf „Fertig“.
Tipp: Du kannst die Apps für diesen Fokus auf eine der Seiten des Home-Bildschirms bewegen und diese Seite anschließend auswählen.
Anzeige stummgeschalteter Mitteilungen im Sperrbildschirm erlauben oder Sperrbildschirm abdunkeln: Tippe auf „Sperrbildschirm“ und aktiviere die Option „Im Sperrbildschirm“. Du kannst auch die Option „Sperrbildschirm abdunkeln“ aktivieren, um die Helligkeit des Sperrbildschirms während dieses Fokus zu dimmen.
Wenn du einen konfigurierten Fokus verwenden möchtest, kannst du ihn entweder im Kontrollzentrum aktivieren oder einen Zeitpunkt planen, zu dem er automatisch aktiviert wird.
Wenn du einen Fokus „Schlafen“ einrichtest, kannst du auch deine nächste Schlafens- und Aufwachzeit ändern oder deinen Schlafplan anpassen, indem du auf „,Schlaf‘ in Health konfigurieren“ tippst. Weitere Informationen findest du unter Stellen eines Weckers auf dem iPhone und Hinzufügen oder Ändern von Schlafplänen in der App „Health“ auf dem iPhone.
Eigenen Fokus erstellen
Wenn du dich auf eine Aktivität konzentrieren möchtest, die keiner der bereitgestellten Fokus-Optionen entspricht, kannst du einen eigenen Fokus erstellen.
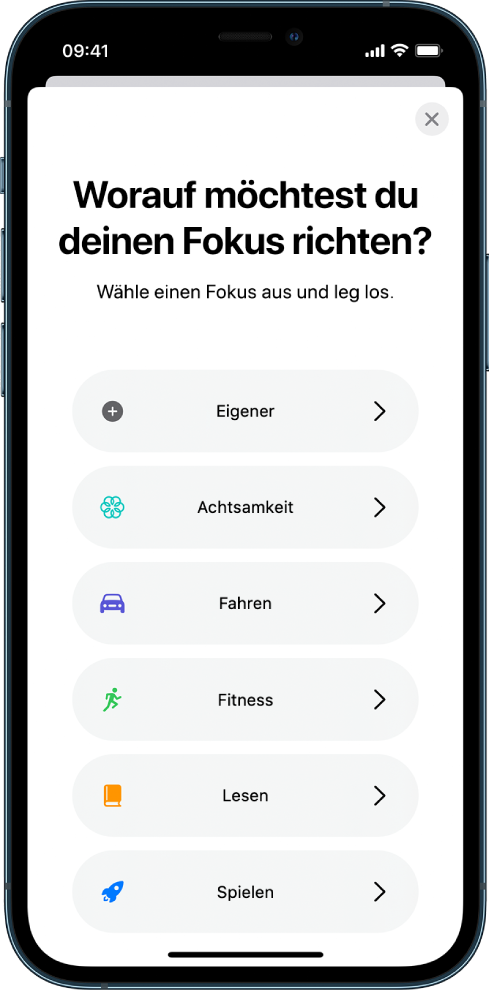
Wähle „Einstellungen“
 > „Fokus“.
> „Fokus“.Tippe auf
 oben rechts und anschließend auf „Eigener“.
oben rechts und anschließend auf „Eigener“.Gib einen Namen für deinen Fokus ein und tippe auf den Zeilenschalter.
Wähle eine Farbe und ein passendes Symbol aus und tippe auf „Weiter“.
Passe beliebige der oben in Schritt 3 unter Fokus einrichten angegebenen Optionen an.
Fokus-Einstellungen auf allen Apple-Geräten auf dem neuesten Stand halten
Du kannst auf allen deinen Apple-Geräten, auf denen du mit derselben Apple-ID angemeldet bist, dieselben Fokus-Einstellungen verwenden.
Wähle „Einstellungen“
 > „Fokus“.
> „Fokus“.Aktiviere die Option „Geräteübergreifend teilen“.
Anrufe von Notfallkontakten bei stummgeschalteten Mitteilungen zulassen
Du kannst Hinweistöne und Vibrationen für Notfallkontakte zulassen, auch wenn dein iPhone oder die Mitteilungen stummgeschaltet sind.
Öffne die App „Kontakte“
 .
.Wähle einen Kontakt aus und tippe auf „Bearbeiten“.
Tippe auf „Klingelton“ oder auf „Nachrichtenton“ und aktiviere die Option „Notfallumgehung“.
Du kannst alternativ einen Notfallpass erstellen und einen Notfallkontakt definieren.