Logic Pro – Benutzerhandbuch für iPad
- Neue Funktionen in Logic Pro 1.1
-
- Was ist Logic Pro?
- Arbeitsbereiche
- Arbeiten mit Funktionstasten
- Arbeiten mit numerischen Werten
-
- Spuren – Einführung
- Erstellen von Spuren
- Erstellen von Spuren per Drag & Drop
- Auswählen des Standardregionstyps für eine Software-Instrument-Spur
- Auswählen von Spuren
- Duplizieren von Spuren
- Spuren neu anordnen
- Umbenennen von Spuren
- Ändern von Spursymbolen
- Ändern der Farbe von Spuren
- Verwenden des Stimmgeräts in einer Audiospur
- Anzeigen der Ausgabespur im Bereich „Spuren“
- Löschen von Spuren
- Bearbeiten von Spurparametern
- Abschließen eines Logic Pro-Abonnements
- Hilfe und Unterstützung
-
- Spieloberflächen – Einführung
- Verwenden von Steuerelementen auf der Seite mit Spieloberflächen
- Verwenden der Spieloberfläche „Keyboard“
- Verwenden der Spieloberfläche „Drum-Pads“
- Verwenden der Spieloberfläche „Griffbrett“
- Verwenden der Spieloberfläche „Akkord-Strips“
- Verwenden der Spieloberfläche „Gitarren-Strips“
-
- Aufnehmen – Einführung
-
- Vorbereitungen vor dem Aufnehmen von Software-Instrumenten
- Aufnehmen von Software-Instrumenten
- Aufnehmen zusätzlicher Takes für Software-Instruments
- Aufnehmen mehrerer Software-Instrument-Spuren
- Mehrere MIDI-Geräte in mehreren Spuren aufnehmen
- Gleichzeitiges Aufnehmen von Software-Instrumenten und Audiomaterial
- Zusammenführen von Software-Instrument-Aufnahmen
- Punktuelles Löschen von Software-Instrument-Aufnahmen
- Ersetzen von Software-Instrument-Aufnahmen
- Behalten der letzten MIDI-Performance
- Verwenden des Metronoms
- Verwenden der Einzählfunktion
-
- Arrangieren – Einführung
-
- Regionen – Einführung
- Auswählen von Regionen
- Ausschneiden, Kopieren und Einsetzen von Regionen
- Bewegen von Regionen
- Entfernen von Lücken zwischen Regionen
- Verzögern der Wiedergabe einer Region
- Trimmen von Regionen
- Loopen von Regionen
- Wiederholen von Regionen
- Stummschalten von Regionen
- Teilen und verbinden von Regionen
- Dehnen von Regionen
- MIDI-Region nach Tonhöhe auftrennen
- An gleicher Stelle bouncen von Regionen
- Ändern des Pegels von Audioregionen
- Erstellen von Regionen im Bereich „Spuren“
- Konvertieren einer MIDI-Region in eine Drummer-Region oder Pattern-Region
- Umbenennen von Region
- Ändern der Farbe von Regionen
- Regionen löschen
- Erstellen von Fades auf Audioregionen
- Zugreifen auf Funktionen zum Mischen mit dem Fader
-
- Live Loops – Einführung
- Starten und Stoppen on Live Loops-Zellen
- Arbeiten mit Live Loops-Zellen
- Ändern der Loop-Einstellungen für Zellen
- Interaktion zwischen dem Live Loops-Raster und dem Bereich „Spuren“
- Bearbeiten von Zellen
- Bearbeiten von Szenen
- Arbeiten mit dem Zelleneditor
- Bouncen von Zellen
- Aufnahme einer Live Loops-Performance
-
- Einführung
-
-
- Pianorolleneditor – Übersicht
- Auswählen von Noten
- Hinzufügen von Noten
- Noten löschen
- Stummschalten von Noten
- Trimmen von Noten
- Noten bewegen
- Noten kopieren
- Überlappungen kürzen
- Erzwingen von Legato
- Sperren der Notenposition
- Transponieren von Noten
- Ändern der Velocity von Noten
- Ändern der Release-Velocity
- Ändern des MIDI-Kanals
- Festlegen von Artikulations-IDs
- Quantisieren von Zeitpositionen
- Quantisieren der Tonhöhe
- Bearbeiten von Live Loops im Zelleneditor
-
- Step Sequencer – Einführung
- Verwenden des Step Sequencers mit Drum Machine Designer
- Erstellen von Step Sequencer-Patterns-Live-Aufnahmen
- Step-Aufnahme von Step Sequencer-Patterns
- Laden und sichern von Patterns
- Modifizieren der Pattern-Wiedergabe
- Schritte bearbeiten
- Zeilen bearbeiten
- Bearbeiten von Pattern-, Zeilen- und Schritteinstellungen für den Step Sequencer im Informationsfenster
- Step Sequencer anpassen
-
- Mischen – Einführung
-
- Channel-Strip-Typen
- Channel-Strip-Steuerelemente
- Spitzenpegelanzeige und Signalübersteuerung
- Einstellen der Channel-Strip-Lautstärke
- Festlegen des Eingang-Formats für Channel-Strips
- Ausgang für einen Channel-Strip festlegen
- Festlegen der Pan-Position für Channel-Strips
- Channel-Strips stumm- oder soloschalten
- Arbeiten mit Plug-ins im Mixer
-
- Effekt-Plug-ins – Übersicht
-
- Instrument-Plug-ins – Übersicht
-
- ES2 – Übersicht
- Benutzeroberfläche – Übersicht
-
- Modulation – Übersicht
-
- Vector-Hüllkurve – Übersicht
- Verwenden der Vector-Hüllkurvenpunkte
- Solo- und Sustain-Punkte der Vector-Hüllkurve verwenden
- Festlegen von Zeiten für die Vector-Hüllkurve
- Steuerungen des Vector-Hüllkurven-XY-Pads
- Menü „Vector Envelope Actions“
- Loop-Steuerungen der Vector-Hüllkurve
- Verhalten der Release-Phase der Vector-Hüllkurve
- Kurvenformen für die Übergangspunkte der Vector-Hüllkurve
- Verwenden der Zeitskalierung für die Vector-Hüllkurve
- Verwenden des Mod Pads
- Referenz der Modulationsquellen
- Referenz der „Via“-Modulationsquellen
-
- Sample Alchemy – Übersicht
- Benutzeroberfläche – Übersicht
- Quellenmaterial hinzufügen
- Preset sichern
- Bearbeitungsmodus
- Wiedergabemodi
- Source-Übersicht
- Synthesemodi (Synthesis modes)
- Granular-Steuerungen
- Additiveffekte
- Additiveffekt-Steuerungen
- Spektraleffekt
- Spektraleffekt-Steuerungen
- Modul „Filter“
- Lowpass- und Highpass-Filter
- Filter „Comb PM“
- Filter „Downsampler“
- Filter „FM“
- Hüllkurvengeneratoren
- Mod Matrix
- Modulationsrouting
- Modus „Motion“
- Modus „Trim“
- Menü „More“
- Sampler
- Copyright
Wah-Effekt von Vintage B3 in Logic Pro for iPad
Die Bezeichnung Wah-Wah ist lautmalerisch von dem erzeugten Effekt abgeleitet. Er steht für ein Pedal, das seit den Zeiten von Jimi Hendrix als Effekt für die E-Gitarre gebräuchlich ist. Das Pedal steuert die Cutoff-Frequenz eines Bandpass-, Lowpass-, oder seltener, eines Highpass-Filters. Das Wah-Wah-Pedal wird auch häufig mit der Hammond-Orgel eingesetzt.
Für sehr dynamische und ausdrucksstarke Wah-Wah-Effekte empfiehlt es sich, immer ein Expression-Pedal am Masterkeyboard angeschlossen zu lassen. Das Masterkeyboard sollte MIDI-Controller #11 senden (dient gemäß MIDI-Spezifikation als Expression-Controller), der normalerweise die Lautstärke von Vintage B3 regelt.
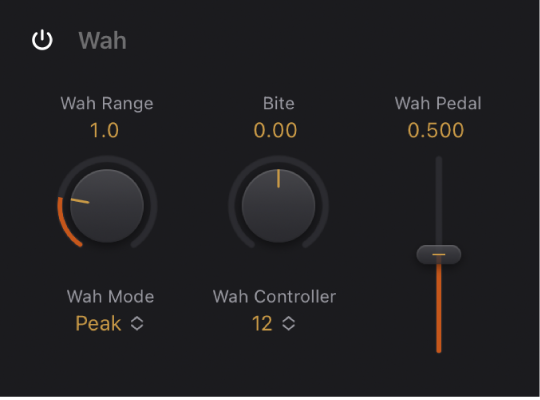
Wah-Wah-Parameter von Vintage B3
Taste „On/Off“ für Wah: Aktiviert oder umgeht den Wah-Wah-Effekt.
Drehregler und Feld „Wah Range“: Steuere, wie empfindlich der Wah-Wah-Effekt auf eingehende MIDI-Controller-Daten reagiert.
Einblendmenü „Wah Mode“: Wähle einen von mehreren Wah-Wah-Typen.
Classic Wah: Mit diesem Setting wählst du einen einem populären Wah-Wah-Pedal nachempfundenen Filter mit einer leichten Betonung der Tonhöhe aus.
Retro Wah: Mit diesem Setting wählst du einen einem klassischen Wah-Wah-Pedal nachempfundenen Filter.
Modern Wah: Mit diesem Setting wählst du einen Sound, der ein berühmtes Verzerrer-Wah-Wah-Pedal mit einer konstanten „Q(uality)-Faktor“-Einstellung emuliert. Das „Q“ bestimmt die Resonanzeigenschaften. Niedrige Q-Werte beeinflussen einen breiten Frequenzbereich und resultieren in weicheren Resonanzen. Hohe Q-Werte beeinflussen einen kleineren Frequenzbereich und resultieren in stärker ausgeprägten Betonungen.
Opto Wah 1: Mit diesem Setting wählst du einen Sound, der ein berühmtes Verzerrer-Wah-Wah-Pedal mit einer konstanten „Q(uality)-Faktor“-Einstellung emuliert.
Opto Wah 2: Mit diesem Setting wählst du einen Sound, der ein berühmtes Verzerrer-Wah-Wah-Pedal mit einer konstanten „Q(uality)-Faktor“-Einstellung emuliert.
Resonant LP: In diesem Modus arbeitet das Wah-Pedal als resonanzfähiges Lowpass-Filter. In seiner Minimalstellung sind die Höhen der Orgel gedämpft.
Resonant HP: In diesem Modus arbeitet das Wah-Pedal als resonanzfähiges Highpass-Filter. In seiner Maximalstellung sind die Bässe der Orgel gedämpft.
Peak: In diesem Modus arbeitet das Wah-Pedal als Peak-Filter (Glockenfilter). Frequenzen um die Cutoff-Frequenz herum sind betont.
Drehregler und Feld „Bite“: Verstärke die Signalpegel um die Cutoff-Frequenz. „Bite“ ist de facto ein Filter-Resonanz-Parameter, hohe Werte führen daher zu aggressiveren Klängen.
Einblendmenü „Wah Controller“: Hier kannst du dem Wah-Wah-Effekt einen MIDI-Controller zuordnen.
Schieberegler und Feld „Wah Pedal“: Steuere die Pedalposition des Wah-Wah-Effekts. Bei Verwendung eines MIDI-Controllers reflektieren Schieberegler und Feld den aktuell eintreffenden MIDI-CC-Wert.
Expression-Pedal als Wah-Wah-Controller einsetzen
Setze den Drehregler „Expression“ in den globalen Parametern von Vintage B3 in Logic Pro auf den Wert „0“.
Wähle „Controller 11“ aus dem Einblendmenü „Wah Controller“ in den Wah-Parametern.
Auf diese Weise lässt sich die Cutoff-Frequenz des Wah-Wah-Effekts über das Expression-Pedal steuern, eine weitere Konfiguration des Masterkeyboards ist nicht erforderlich. Wenn du den ersten Schritt auslässt, steuert das Expression-Pedal die Lautstärke und den Wah-Wah-Effekt von Vintage B3.
Hinweis: Näheres zum Expression Pedal entnimmst du der Bedienungsanleitung deines Keyboards.
Über den Drehregler „Wah Range“ kannst du einstellen, wie empfindlich der Wah-Wah-Effekt auf eingehende Controller-Daten des Expression-Pedals regiert.
MIDI-Controller zum Steuern des Wah-Wah-Effekts einsetzen
Wähle in den Wah-Wah-Parametern von Vintage B3 in Logic Pro „Learn“ aus dem Einblendmenü „Wah Controller“.
Wenn du „Learn“ aktivierst, wird der Parameter dem ersten eingehenden, passenden MIDI-Befehl zugewiesen.
Bewege den MIDI-Controller auf deinem MIDI-Gerät.
Der Learn-Modus ist mit einer 20-sekündigen Time-Out-Funktion ausgestattet: Falls Vintage B3 innerhalb von 20 Sekunden keinen MIDI-Befehl empfängt, wird der Parameter auf seine ursprüngliche MIDI-Zuweisung zurückgesetzt.