 FaceTime
FaceTime
Verwende FaceTime, um Video- und Audioanrufe von deinem Mac mit einem Freund oder einer Gruppe von Freunden zu führen. Du kannst dein iPhone oder iPad mit deinem Mac in FaceTime auf ganz neue Weise verwenden. Beispielsweise kannst du Anrufe zwischen den Geräten per Handoff weiterleiten oder die iPhone-Kamera als Webcam nutzen.
FaceTime erfordert ein externes Mikrofon. Zubehör ist separat unter apple.com/de, in deinem lokalen Apple Store oder bei anderen Fachhändlern erhältlich.
FaceTime-Anruf tätigen. Verbinde eine Kamera und ein Mikrofon mit deinem Mac mini, um FaceTime-Videoanrufe zu tätigen. Klicke auf „Neuer FaceTime-Anruf“, gib einen Namen, eine Telefonnummer oder eine E-Mail-Adresse der gewünschten Person an und klicke auf „FaceTime“. Wenn du kein Videotelefonat führen willst, öffne das Einblendmenü und wähle „FaceTime-Audio“, um einen Audioanruf zu tätigen. Wenn du eine FaceTime-Einladung erhältst, kannst du auswählen, ob du nur mit Video, nur mit Audio beitreten möchtest.
Tipp: Während eines Videoanrufs kannst du das Bild-in-Bild-Fenster in eine beliebige Ecke des FaceTime-Fensters bewegen.

FaceTime-Anruf per Handoff übergeben. Beginne einen FaceTime-Anruf auf deinem iPhone, wenn du gerade unterwegs bist, und übergib diesen Anruf per Handoff an deinen Mac, wenn du wieder an deinem Schreibtisch bist. Oder nimm von deinem Mac aus einen FaceTime-Anruf an und wechsele bei Bedarf zu einem anderen Gerät. Wenn Bluetooth-Kopfhörer angeschlossen sind, können sie ebenfalls als Umschalter fungieren.
Wenn du einen FaceTime-Anruf von deinem iPhone oder iPad per Handoff an dein Mac mini übergeben möchtest, klicke auf ![]() in der Mac-Menüleiste, klicke auf „Umschalten“ und dann im FaceTime-Fenster auf deinem Mac mini auf „Beitreten“. Wenn du einen FaceTime-Anruf per Handoff vom Mac mini an dein iPhone oder iPad übergeben willst, tippe auf
in der Mac-Menüleiste, klicke auf „Umschalten“ und dann im FaceTime-Fenster auf deinem Mac mini auf „Beitreten“. Wenn du einen FaceTime-Anruf per Handoff vom Mac mini an dein iPhone oder iPad übergeben willst, tippe auf ![]() oben links auf dem iPhone oder iPad, tippe auf „Umschalten“ und dann nochmals auf „Umschalten“.
oben links auf dem iPhone oder iPad, tippe auf „Umschalten“ und dann nochmals auf „Umschalten“.
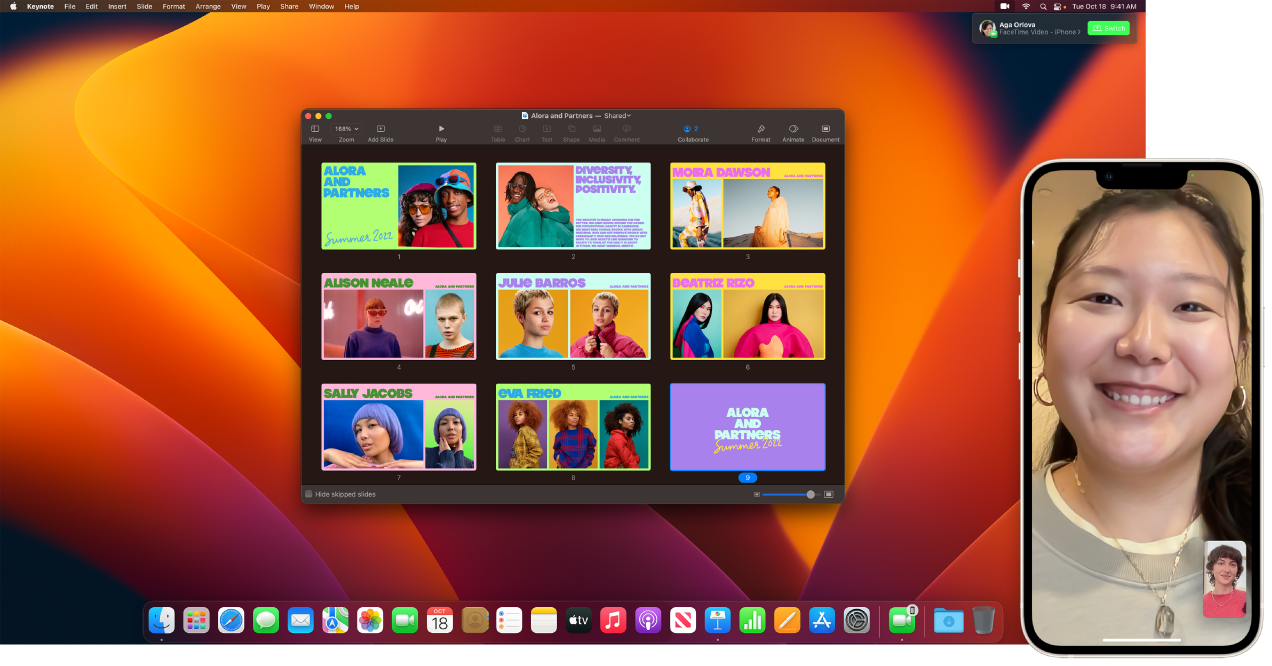
iPhone als Webcam verwenden. Nutze das Potenzial deiner iPhone-Kamera für FaceTime-Anrufe auf dem Mac. Bringe dein iPhone im Querformat in eine stabile Position, beispielsweise in einem Ständer. Dabei sollten der Bildschirm von dir weisen und die rückseitigen Kameras auf dich zeigen. Wähle auf dem Mac „FaceTime“ > „Video“ und wähle dann dein iPhone in der Liste aus. Auf dem iPhone 11 (oder neuer) ermöglicht es dir die Ultra Wide-Kamera den Folgemodus zu verwenden, bei dem Anrufe zentriert bleiben, auch wenn du dich bewegst. Du kannst andere Videoeffekte auswählen, indem du in der Menüleiste auf ![]() klickst. Klicke dann auf „Videoeffekte“ und wähle eine der Optionen aus, etwa „Porträt“. Weitere Informationen findest du unter Verwenden von Videoeffekten auf dem Mac.
klickst. Klicke dann auf „Videoeffekte“ und wähle eine der Optionen aus, etwa „Porträt“. Weitere Informationen findest du unter Verwenden von Videoeffekten auf dem Mac.
Zeigen, was sich vor dir befindet. Wenn du dein iPhone als Webcam für deinen Mac mini verwendest, kannst du mit der Schreibtischansicht nicht nur dein Gesicht zeigen, sondern auch das teilen, was sich vor dir befindet. Wenn du bei einem FaceTime-Anruf die Schreibtischansicht teilen willst, musst du dein iPhone als Webcam konfigurieren und dann auf deinem Mac oben rechts im FaceTime-Fenster auf „Schreibtischansicht“ klicken. Alternativ klickst du in der Menüleiste auf ![]() , dann auf „Videoeffekte“ und wählst „Schreibtischansicht“. Richte deinen Schreibtisch mit den Steuerelementen am Fenster aus und klicke dann auf „Schreibtischansicht teilen“. Klicke im Fenster „Schreibtischansicht“ auf
, dann auf „Videoeffekte“ und wählst „Schreibtischansicht“. Richte deinen Schreibtisch mit den Steuerelementen am Fenster aus und klicke dann auf „Schreibtischansicht teilen“. Klicke im Fenster „Schreibtischansicht“ auf ![]() , wenn du die Schreibtischansicht nicht mehr teilen willst. Die Schreibtischansicht ist auf dem iPhone 11 (oder neuer) verfügbar.
, wenn du die Schreibtischansicht nicht mehr teilen willst. Die Schreibtischansicht ist auf dem iPhone 11 (oder neuer) verfügbar.
Hinweis: Wenn du einen FaceTime-Anruf mit Handoff übergeben oder dein iPhone als Webcam für den Mac verwenden willst, musst du in den Einstellungen für „AirPlay & Handoff“ die Option „Integrationskamera als Webcam“ auf deinem iPad oder iPhone aktiviert haben. Außerdem musst du auf iPhone, iPad und Mac mini mit derselben Apple-ID angemeldet sein. Auf iPhone, iPad und Mac müssen Bluetooth, WLAN und Handoff aktiviert sein. Weitere Anforderungen und Informationen findest du unter Verwenden des iPhone als Webcam auf dem Mac.
FaceTime mit einer Gruppe verwenden. Du kannst bis zu 32 Personen in einem Gruppenanruf verbinden. Erstelle einen eindeutigen Link, den du mit einer Gruppe teilen willst. Klicke auf „Link erstellen“. Kopiere den Link in deine Zwischenablage oder teile ihn direkt mit befreundeten Personen in „Nachrichten“ oder Mail. Du kannst jetzt einen Link verwenden, um FaceTime-Anrufen auf Geräten beizutreten, die nicht von Apple sind.

Tipp: Füge einen FaceTime-Link zu einem Kalender-Ereignis hinzu, um einen Anruf für einen späteren Zeitpunkt zu planen.
Gebärdenspracherkennung und Live-Untertitel. FaceTime erkennt, wenn ein Teilnehmer Gebärdensprache verwendet, und hebt diese Person in einem FaceTime-Gruppenanruf hervor. Live-Untertitel in FaceTime erkennen, was gesprochen wird, und zeigen Untertitel in Echtzeit für den aktiven Sprecher an.
Gemeinsam sehen und hören. Verwende SharePlay für gemeinsames Ansehen und Anhören auf dem Mac. Während eines FaceTime-Anrufs kannst du auch deinen Bildschirm teilen. Klicke auf das Symbol „SharePlay“ ![]() , um zu beginnen. Weitere Informationen findest du unter Teilen von Erfahrungen mit SharePlay.
, um zu beginnen. Weitere Informationen findest du unter Teilen von Erfahrungen mit SharePlay.
Hinweis: Einige Apps, die SharePlay unterstützen, erfordern für die Teilnahme ein Abonnement. Nicht alle Funktionen und Inhalte sind in allen Ländern oder Regionen verfügbar.
Telefonanruf tätigen. Wenn du ein iPhone mit iOS 8 (oder neuer) besitzt, kannst du mit FaceTime von deinem Mac aus anrufen. Vergewissere dich, dass dein Mac und dein iPhone mit demselben Apple-ID-Account angemeldet sind und dass auf beiden diese Funktion aktiviert ist. (Öffne FaceTime auf deinem Mac, wähle „FaceTime“ > „Einstellungen“ und dann „Anrufe vom iPhone“.)
Hinweis: Dein Mac mini und das iPhone müssen mit dem Internet und demselben WLAN verbunden sein, um Anrufe auf dem Mac zu tätigen oder zu empfangen. Zum Telefonieren mit deinem Mac mini ist außerdem ein externes Mikrofon erforderlich.
Weitere Infos. Weitere Informationen findest du im FaceTime – Benutzerhandbuch.