Zugreifen auf deine iCloud-Inhalte auf deinem Mac
iCloud ist die einfachste Möglichkeit sicherzustellen, dass du überall auf deine wichtigen Daten zugreifen kannst. iCloud speichert Dokumente, Fotos, Musik, Apps, Kontakte und Kalender, sodass du beliebig darauf zugreifen kannst, sobald du mit einem WLAN verbunden bist.
Du kannst deine Apple-ID verwenden, um einen kostenlosen iCloud-Account einzurichten. Dieser umfasst einen 5 GB großen Gratisspeicher. Käufe aus dem iTunes Store, App Store, der App „Apple TV“ oder Book Store werden von diesem verfügbaren Speicher nicht abgezogen.
iCloud sorgt auch dafür, dass alle Daten auf deinen Geräten immer auf dem neuesten Stand sind. Wenn du ein iPhone, iPad oder einen iPod touch hast, melde dich einfach mit derselben Apple-ID bei dem Gerät an, aktiviere iCloud und schon hast du Zugriff auf alles Notwendige.
Eine Liste der Systemvoraussetzungen für Geräte, die iCloud unterstützen, findest du im Apple-Support-Artikel Systemvoraussetzungen für iCloud.
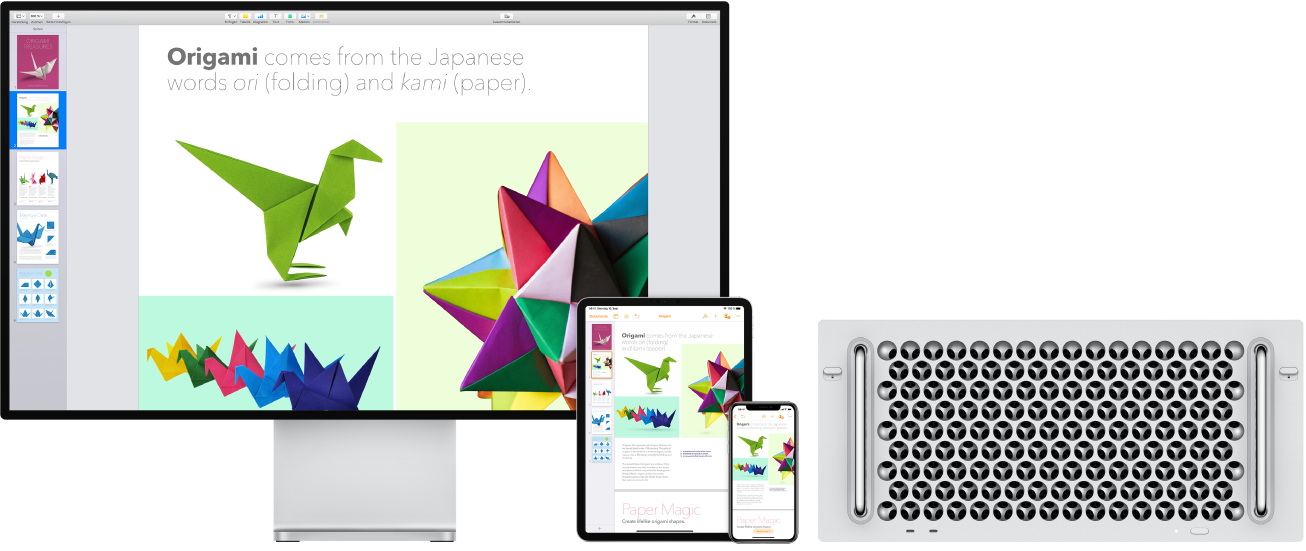
Hier einige Verwendungsmöglichkeiten für iCloud.
Automatisches Speichern deines Schreibtischs und Ordners „Dokumente“ in iCloud Drive. Du kannst Dateien im Ordner „Dokumente“ oder auf dem Schreibtisch sichern, sodass sie automatisch auf iCloud Drive und wo immer du gerade bist, verfügbar sind. Mit iCloud Drive kannst du auf Dateien auf deinem Mac Pro, deinem iPhone oder deinem iPad in der App „Dateien“, im Web auf iCloud.com oder auf einem Windows-PC in der iCloud-App zugreifen. Wenn du eine Datei in iCloud Drive bearbeitest, kannst du diese Änderungen sehen, egal, wo du die Datei anzeigst.
Klicke zum Einrichten auf das Symbol der Systemeinstellungen ![]() im Dock, auf „Apple-ID“> „iCloud“ und wähle „iCloud Drive“. klicke auf „Optionen“ und wähle anschließend „Ordner ,Schreibtisch & Dokumente‘“. Weitere Informationen findest du im Apple Support-Artikel Dateien aus „Schreibtisch“ und „Dokumente“ zu iCloud Drive hinzufügen.
im Dock, auf „Apple-ID“> „iCloud“ und wähle „iCloud Drive“. klicke auf „Optionen“ und wähle anschließend „Ordner ,Schreibtisch & Dokumente‘“. Weitere Informationen findest du im Apple Support-Artikel Dateien aus „Schreibtisch“ und „Dokumente“ zu iCloud Drive hinzufügen.
Käufe und Speicherplatz mittels Familienfreigabe teilen. Bis zu sechs Familienmitglieder können ihre Käufe im iTunes Store, App Store, in der App „Apple TV“ und im Book Store miteinander teilen und sogar denselben Speicherplan gemeinsam nutzen – und zwar auch dann, wenn sie eigene iCloud-Accounts nutzen. Zahle für Familienkäufe mit einer Kreditkarte und genehmige Käufe deiner Kinder direkt von deinem Mac Pro, iOS- oder iPadOS-Gerät aus. Darüber hinaus kannst du Fotos, einen Familienkalender, Erinnerungen und Orte teilen. Zum Einrichten der Familienfreigabe (sofern nicht bereits beim Einrichten deines Mac erledigt) klicke auf das Symbol der Systemeinstellungen ![]() im Dock, auf „Familienfreigabe“ und dann auf „Weiter“. Weitere Informationen findest du im Apple Support-Artikel Familienfreigabe einrichten.
im Dock, auf „Familienfreigabe“ und dann auf „Weiter“. Weitere Informationen findest du im Apple Support-Artikel Familienfreigabe einrichten.
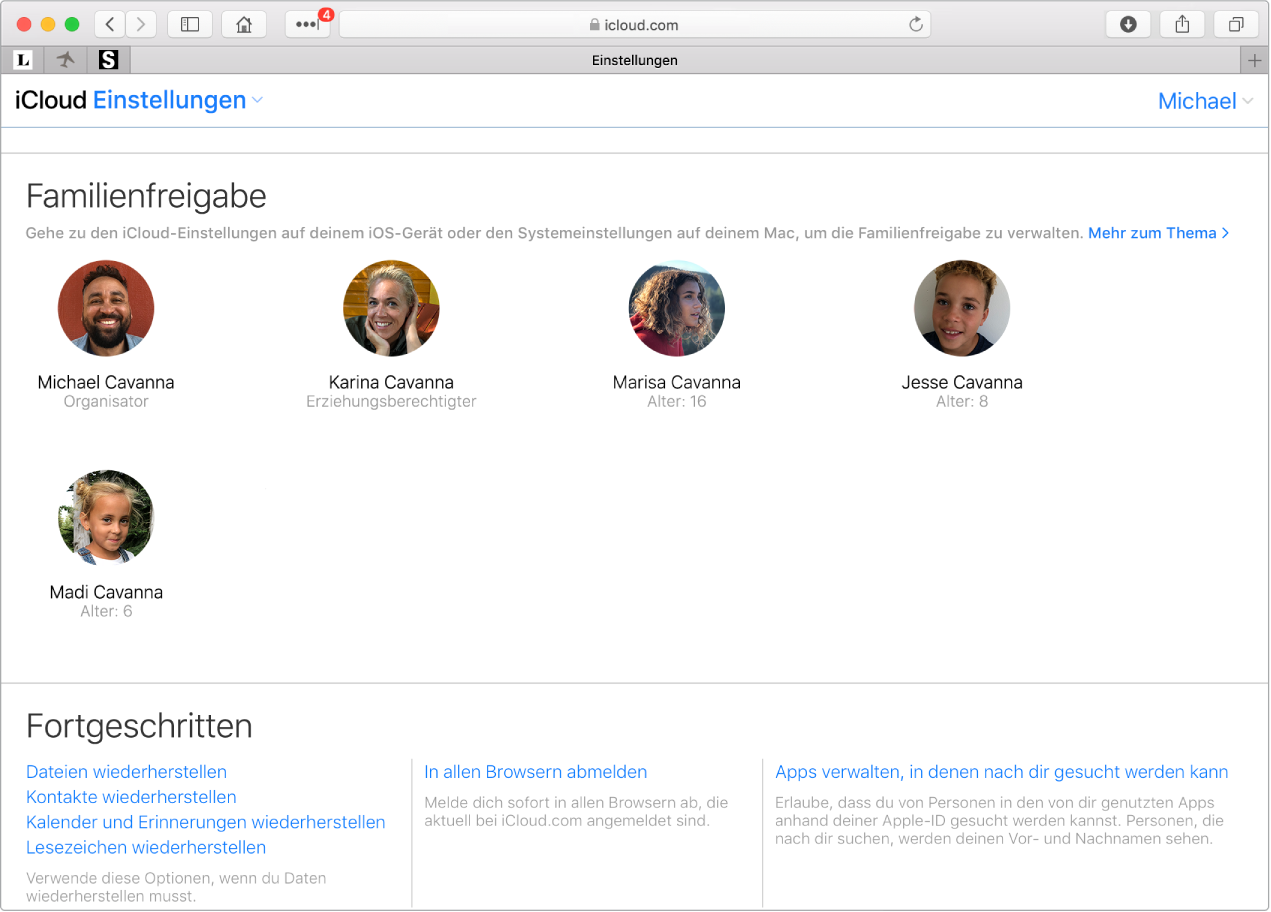
Fotos mit iCloud-Fotos und geteilten Alben speichern und teilen. Speichere deine Fotomediathek in iCloud und sieh dir auf all deinen Geräten Fotos und Videos sowie die Änderungen an, die du daran vorgenommen hast. Mit der iCloud-Fotofreigabe kannst du Fotos und Videos nur mit ausgewählten Personen teilen, gleichzeitig können diese ihrerseits Fotos, Videos und Kommentare hinzufügen. Klicke zum Einrichten auf das Symbol der Systemeinstellungen ![]() im Dock und auf „Apple-ID“ > „iCloud“. Wähle dann „Fotos“ und klicke auf „Optionen“. Weitere Informationen findest du im Apple Support-Artikel iCloud-Fotos einrichten und verwenden.
im Dock und auf „Apple-ID“ > „iCloud“. Wähle dann „Fotos“ und klicke auf „Optionen“. Weitere Informationen findest du im Apple Support-Artikel iCloud-Fotos einrichten und verwenden.
Käufe überall nutzen. Wenn du bei deinen Geräten mit derselben Apple-ID angemeldet bist, sind Käufe, die du im iTunes Store, im App Store, in der App „Apple TV“ und im Book Store gemacht hast, jederzeit verfügbar – egal, auf welchem Computer oder Gerät du eingekauft hast. Auf diese Weise stehen dir Musiktitel, Filme, Bücher und mehr überall dort zur Verfügung, wo du dich gerade befindest.
Deinen Mac Pro mit der Funktion „Meinen Mac suchen“ orten. Wenn du deinen Mac Pro nicht findest, kannst du ihn mit der Option „Wo ist?“ auf einer Karte orten, seinen Bildschirm sperren oder sogar die darauf befindlichen Daten per Fernzugriff löschen, sofern die Funktion „Meinen Mac suchen“ aktiviert ist. Klicke zum Aktivieren der Funktion „Meinen Mac suchen“ auf das Symbol der Systemeinstellungen ![]() im Dock, klicke auf „Apple-ID“> „iCloud“ und wähle dann auf „Meinen Mac suchen“. Weitere Informationen findest du im Apple Support-Artikel Verloren gegangener oder gestohlener Mac.
im Dock, klicke auf „Apple-ID“> „iCloud“ und wähle dann auf „Meinen Mac suchen“. Weitere Informationen findest du im Apple Support-Artikel Verloren gegangener oder gestohlener Mac.
Hinweis: Sind auf deinem Mac Pro mehrere Benutzeraccounts eingerichtet, kann die Funktion „Meinen Mac suchen“ nur auf einem Account aktiviert sein.
Weitere Infos. Weitere Informationen findest du unter Was ist iCloud? im macOS – Benutzerhandbuch.