 Nachrichten
Nachrichten
Mit der App „Nachrichten“ ist es einfach, in Kontakt zu bleiben. Egal, welches Gerät du verwendest. Mit iMessage kannst du beliebig viele Nachrichten an alle senden, die einen Mac, ein iOS-Gerät, ein iPadOS-Gerät oder eine Apple Watch haben. Stelle eine Verbindung zu einer oder zu mehreren Personen her und verwalte Gruppenkonversationen mit Funktionen wie „Inline-Antworten“ und „Erwähnungen“. Weitere Informationen findest du im Apple Support-Artikel Informationen zu iMessage und SMS/MMS.
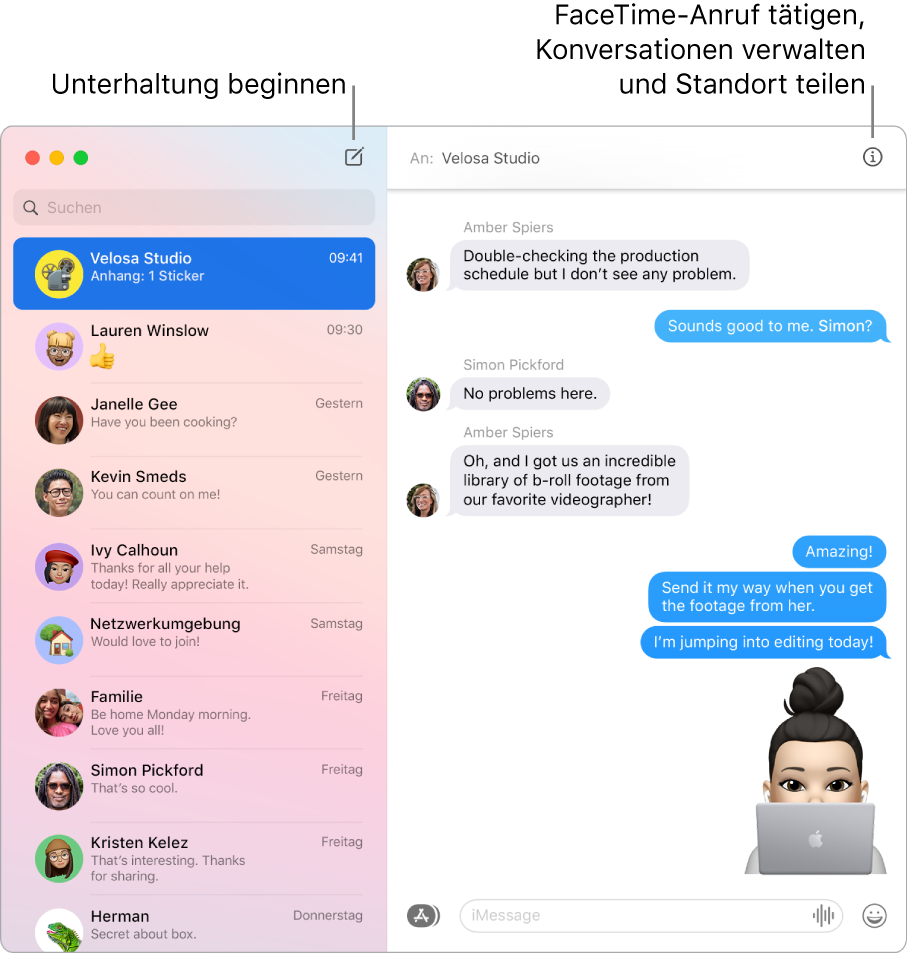
Anmelden und senden. Melde dich mit deiner Apple-ID an, um unbegrenzt viele Nachrichten, einschließlich Text, Fotos, Live Photos, Videos und mehr mit allen einem Mac, iPhone, iPad, iPod touch oder einer Apple Watch auszutauschen. Weitere Informationen zur Konfiguration findest du im Apple Support-Artikel Nachrichten auf dem Mac verwenden.
Tipp: Du kannst auch SMS- und MMS-Nachrichten von deinem Mac senden und darauf empfangen, wenn dein iPhone (mit iOS 8.1 oder neuer) in der App „Nachrichten“ mit derselben Apple-ID angemeldet ist. Wähle auf deinem iPhone „Einstellungen“ > „Nachrichten“, tippe auf „Nachrichtenweiterleitung“ und auf den Namen deines Mac, um die SMS-Weiterleitung zu aktivieren. Auf deinem Mac wird ein Aktivierungscode angezeigt, wenn du die Zwei-Faktor-Authentifizierung für deine Apple-ID nicht verwendest. Gib den Code auf deinem iPhone ein und tippe auf „Erlauben“.
Siri fragen: Sage zum Beispiel: „Nachricht an Mama ich verspäte mich“.
Bevorzugte Konversationen oben anzeigen. Hefte deine bevorzugten Konversationen oben in der Nachrichtenliste an, indem du sie nach oben ziehst. Neue Nachrichten, Tapbacks und Schreibanzeigen werden über eine angehefteten Konversation angezeigt. Sind in einer Gruppenkonversation ungelesene Nachrichten vorhanden, werden die letzten Teilnehmer rund um die angeheftete Konversation angezeigt.
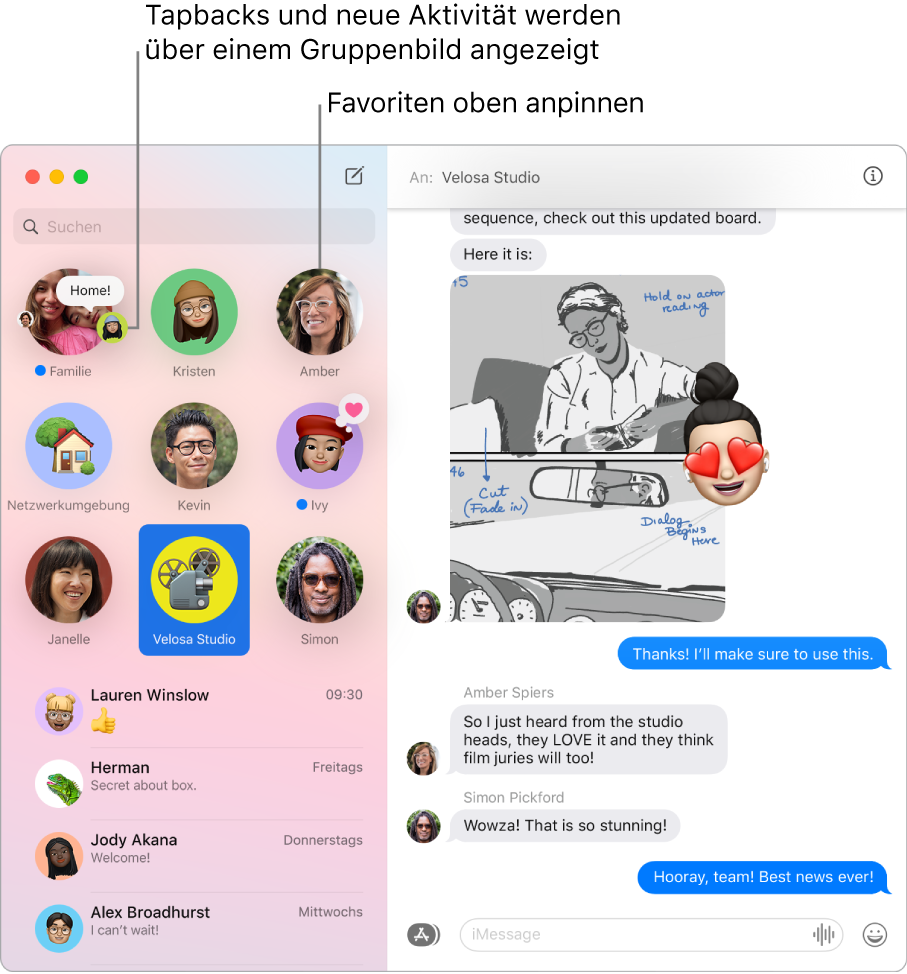
Gruppenkonversationen verwalten. Vereinfache das Identifizieren einer Gruppe, indem du ein Foto, Memoji oder Emoji als Gruppenbild festlegst. In eine Gruppenkonversation kannst du eine Nachricht an eine Einzelperson senden, indem du den Namen der Person eingibst oder das @-Zeichen verwendest. Auf eine früher in der Konversation gestellte Frage oder getroffene Aussage kannst du antworten, indem du deinen Kommentar als Inline-Antwort hinzufügst. Wird die Konversation zu lebhaft, kannst du Benachrichtigungen für die Konversation ausblenden. Wähle zum Festlegen eines Gruppenbilds und Anzeigen von Optionen für die Verwaltung einer Konversation die Konversation in der Liste aus und klicke auf die Taste „Details“ ![]() oben rechts im Fenster „Nachrichten“. Möchtest du eine Mitteilung erhalten, wenn du erwähnt wirst, öffne die Einstellungen der App „Nachrichten“, klicke auf „Allgemein“ und aktiviere dann die Option „Benachrichtigen, wenn mein Name erwähnt wird“.
oben rechts im Fenster „Nachrichten“. Möchtest du eine Mitteilung erhalten, wenn du erwähnt wirst, öffne die Einstellungen der App „Nachrichten“, klicke auf „Allgemein“ und aktiviere dann die Option „Benachrichtigen, wenn mein Name erwähnt wird“.
Nachrichten unterhaltsam machen. Belebe Diskussionen, indem du auf Nachrichten mit Tapbacks, trendigen GIFs oder speziellen Effekten wie flatterndem Konfetti, Ballons usw. antwortest. Klicke zum Hinzufügen eines Tapback auf eine Nachricht und halte die Maustaste gedrückt. Wähle dann ein Tapback. Klicke zum Hinzufügen eines GIFs oder speziellen Effekts auf die Taste „Apps“ ![]() , wähle „Bilder“ oder „Nachrichteneffekte“ und klicke dann auf das Bild oder den Effekt, das/den du verwenden willst. Sieh nach, ob Sticker, Digital Touch, Geheimtinte und handgeschriebene Nachrichten vorhanden sind, die Freunde von ihrem iPhone, iPad oder ihrer Apple Watch Watch geschickt haben.
, wähle „Bilder“ oder „Nachrichteneffekte“ und klicke dann auf das Bild oder den Effekt, das/den du verwenden willst. Sieh nach, ob Sticker, Digital Touch, Geheimtinte und handgeschriebene Nachrichten vorhanden sind, die Freunde von ihrem iPhone, iPad oder ihrer Apple Watch Watch geschickt haben.
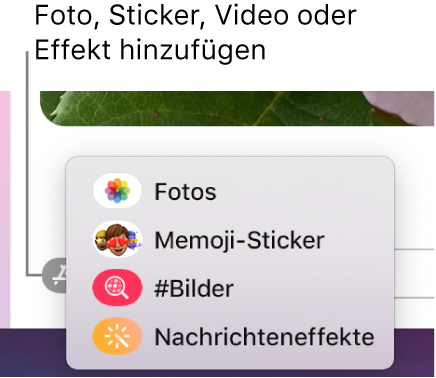
Memoji-Sticker senden. Die App „Nachrichten“ generiert automatisch Sticker-Pakete auf Basis deiner Memoji-Charaktere. Zum Hinzufügen eines Memoji-Stickers zu einer Konversation klicke auf die Taste „Apps“ ![]() , auf „Memoji-Sticker“ und dann auf den Sticker, der deine Stimmung am besten ausdrückt.
, auf „Memoji-Sticker“ und dann auf den Sticker, der deine Stimmung am besten ausdrückt.
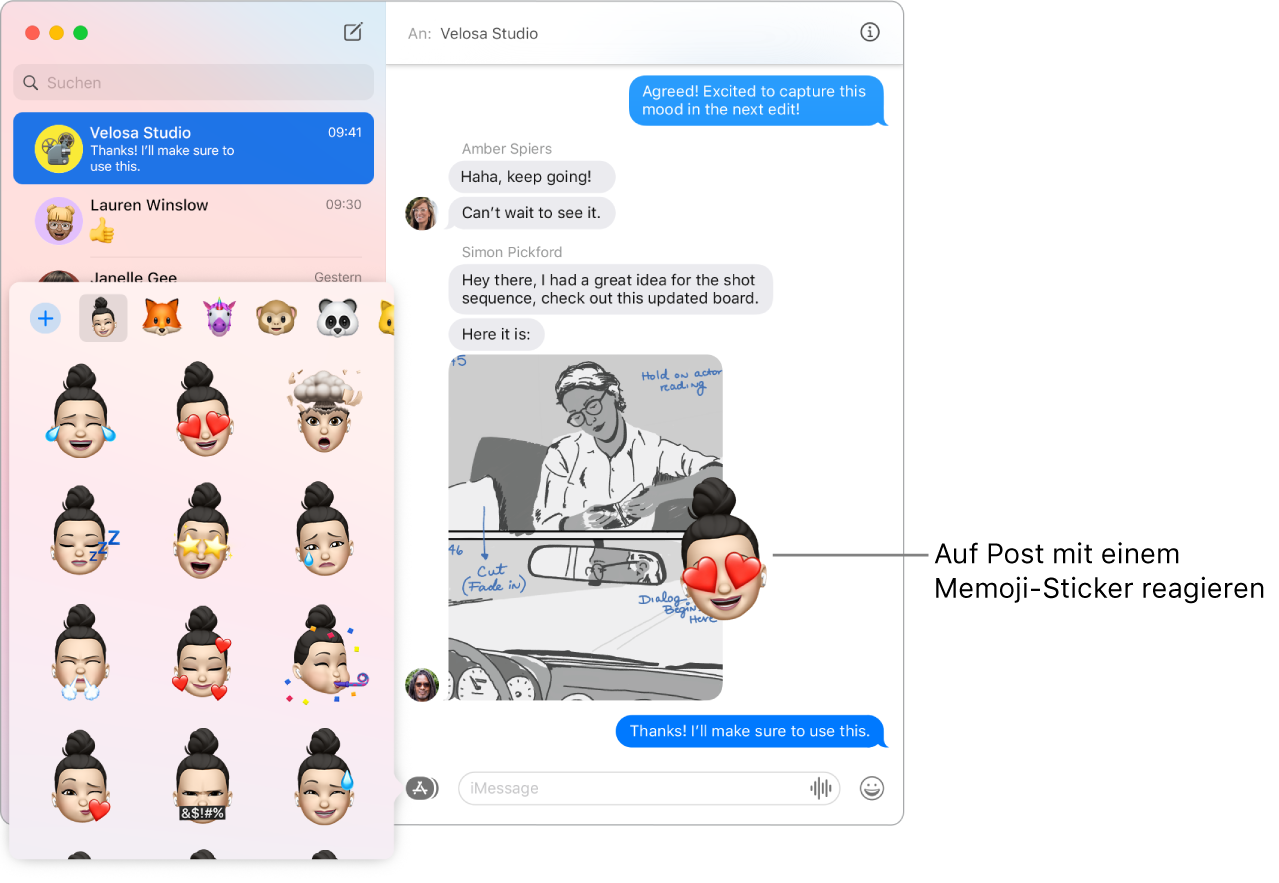
Eigenes Memoji erstellen. Designe dein eigenes personalisiertes Memoji – wähle Hautfarbe und Sommersprossen, Frisur und Haarfarbe, Gesichtszüge usw. aus. Zum Verwenden eines personalisierten Memoji als dein Foto in der App „Nachrichten“ wähle „Nachrichten“ > „Einstellungen“. Klicke auf „Teilen von Namen und Foto konfigurieren“, auf „Fortfahren“ und auf „Anpassen“. Klicke auf die Taste „Neues Memoji“ ![]() und dann auf die einzelnen Merkmale, um deinen Look zu designen. Klicke abschließend auf „Fertig“, um das Memoji zu deiner Sticker-Sammlung hinzuzufügen. Zum Hinzufügen weiterer Memoji zu deiner Sammlung öffne eine Konversation, klicke auf die Taste „Apps“
und dann auf die einzelnen Merkmale, um deinen Look zu designen. Klicke abschließend auf „Fertig“, um das Memoji zu deiner Sticker-Sammlung hinzuzufügen. Zum Hinzufügen weiterer Memoji zu deiner Sammlung öffne eine Konversation, klicke auf die Taste „Apps“ ![]() , auf „Memoji-Sticker“, dann auf die Taste „Neues Memoji“
, auf „Memoji-Sticker“, dann auf die Taste „Neues Memoji“ ![]() und hab Spaß beim Designen.
und hab Spaß beim Designen.
Datei, Foto oder Video senden. Teile Dateien durch Ziehen in die App „Nachrichten“. Oder finde und sende Fotos und Videos von deiner Fotos-Mediathek. Klicke in einer Konversation auf die Taste „Apps“ ![]() , klicke auf „Fotos“ und dann auf ein Foto, um es hinzuzufügen. Gib ein Schlagwort – z. B. den Namen einer Person, ein Datum oder einen Ort – in das Suchfeld ein, um ein bestimmtes Foto zu finden.
, klicke auf „Fotos“ und dann auf ein Foto, um es hinzuzufügen. Gib ein Schlagwort – z. B. den Namen einer Person, ein Datum oder einen Ort – in das Suchfeld ein, um ein bestimmtes Foto zu finden.
Wenn Text nicht genug ist. Wechsele in der App „Nachrichten“ von der Texteingabe zum Audio- oder Videoanruf. Wenn die Personen in deinem Chat FaceTime haben, klicke auf die Taste „Details“ ![]() im Nachrichtenfenster und dann auf die Taste „Anrufen“
im Nachrichtenfenster und dann auf die Taste „Anrufen“ ![]() oder „Video“
oder „Video“ ![]() , um einen FaceTime-Audio- oder Video-Chat zu starten.
, um einen FaceTime-Audio- oder Video-Chat zu starten.
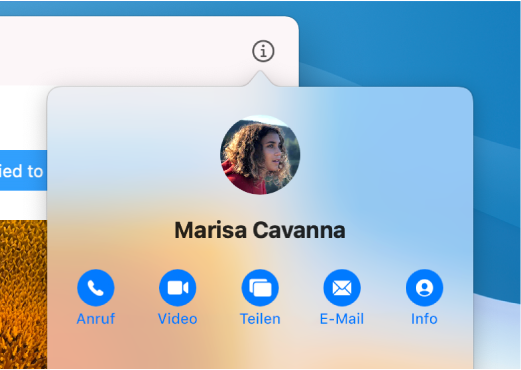
Bildschirm teilen. Du und ein Freund können einen Bildschirm teilen und sogar Ordner öffnen, Dokumente erstellen und Dateien durch Bewegen auf den Schreibtisch des geteilten Bildschirms kopieren. Klicke auf die Taste „Details“ ![]() und dann auf die Taste „Bildschirmfreigabe“
und dann auf die Taste „Bildschirmfreigabe“ ![]() .
.
Weitere Infos. Weitere Informationen findest du im Nachrichten – Benutzerhandbuch.