
Mit der App „Nachrichten“ auf dem Mac mit anderen zusammenarbeiten
Du kannst in der App „Nachrichten“ eine Einladung zur Zusammenarbeit an einem Projekt senden, und jeder in der Konversation wird automatisch zu dem Dokument, der Kalkulationstabelle oder einer anderen gemeinsamen Datei hinzugefügt. Wenn jemand eine Bearbeitung vornimmt, siehst du Aktualisierungen oben in der Konversation in der App „Nachrichten“. Klicke auf die Aktualisierungen, um zu den geteilten Inhalten zurückzukehren.
Hinweis: Um mit der App „Nachrichten“ an einem Projekt zusammenzuarbeiten, müssen du und die Empfänger iMessage auf iOS 16, iPadOS 16, macOS 13, watchOS 9, visionOS 1 oder neuer verwenden, und du musst den Inhalt zuerst an einem Ort sichern, an dem andere darauf zugreifen können, zum Beispiel in iCloud Drive. Für macOS-Apps musst du iCloud aktivieren, um deren Funktionen zur Zusammenarbeit nutzen zu können. Weitere Informationen findest du unter iCloud für „Nachrichten“ auf all deinen Geräten einrichten.

Ziehe eine Datei in eine Konversation in der App „Nachrichten“, um mit der Zusammenarbeit zu beginnen
Wenn du in einer Einzel- oder Gruppenkonversation bist und zusammenarbeiten möchtest, kannst du Dateien und Ordner aus iCloud Drive, Keynote, Numbers und Pages direkt in die Konversation einfügen.
Öffne die App „Nachrichten“
 auf deinem Mac.
auf deinem Mac.Ziehe eine Datei oder einen Ordner, den du teilen möchtest, im Finder
 oder von deinem Schreibtisch auf deinem Mac in eine Konversation in der App „Nachrichten“.
oder von deinem Schreibtisch auf deinem Mac in eine Konversation in der App „Nachrichten“.Führe in dem Feld unten in der Konversation in der App „Nachrichten“ einen der folgenden Schritte aus:
Klicke auf das Einblendmenü und wähle „Zusammenarbeiten“, wenn es nicht schon ausgewählt ist.
Klicke auf
 unter dem Einblendmenü, um Freigabeoptionen zu ändern.
unter dem Einblendmenü, um Freigabeoptionen zu ändern.
Drücke den Zeilenschalter, um die Nachricht zu senden.
Wenn jemand die Datei bearbeitet, siehst du Aktualisierungen oben in der Konversation in der App „Nachrichten“. Klicke auf eine Aktualisierung, um zum gemeinsamen Projekt zurückzukehren und die Änderungen anzuzeigen.
In der App „Nachrichten“ aus einer anderen App heraus zusammenarbeiten
Du kannst auch mit anderen an einem Projekt zusammenarbeiten, wenn du dich in einer anderen App befindest, beispielsweise im Finder, in Erinnerungen, Notizen, Safari, Freeform, Keynote, Numbers, Pages und in unterstützten Drittanbieter-Apps.
Hinweis: Wie du jemanden zur Zusammenarbeit einlädst, hängt von der jeweiligen App ab.
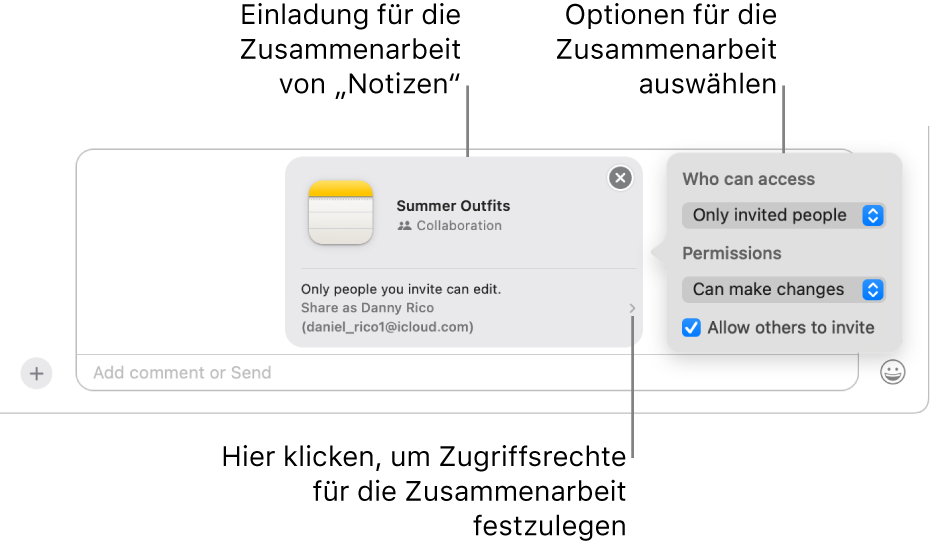
Öffne die andere App auf deinem Mac.
Wähle die Datei oder das Objekt aus, das du teilen möchtest, und klicke dann auf
 .
.Vergewissere dich, dass im Einblendmenü „Zusammenarbeiten“ ausgewählt ist, und klicke dann auf „Nachrichten“. Gib in das Feld „An“ den Namen, die E-Mail-Adresse oder die Telefonnummer für jede Person ein, an die du das Projekt senden willst.
Optional kannst du eine deiner letzten Konversationen in „Nachrichten“ auswählen, um sie automatisch an diese Person oder Gruppe zu senden.
Führe in dem Feld unten in der Konversation in der App „Nachrichten“ einen der folgenden Schritte aus:
Klicke auf das Einblendmenü und wähle „Zusammenarbeiten“, wenn es nicht schon ausgewählt ist.
Klicke auf
 unter dem Einblendmenü, um Freigabeoptionen zu ändern.
unter dem Einblendmenü, um Freigabeoptionen zu ändern.
Drücke den Zeilenschalter, um die Nachricht zu senden.
Nachdem du Teilnehmer:innen in der App „Nachrichten“ eingeladen hast, kannst du in der anderen App an dem Projekt arbeiten und jederzeit zur Konversation in „Nachrichten“ zurückkehren. Klicke auf die Taste „Zusammenarbeiten“ (sie sieht so aus ![]() , wenn kein Foto mit der Konversation verknüpft ist; ansonsten siehst du das individuelle Foto oder das Symbol der Gruppe). Klicke anschließend auf
, wenn kein Foto mit der Konversation verknüpft ist; ansonsten siehst du das individuelle Foto oder das Symbol der Gruppe). Klicke anschließend auf ![]() . Oder starte schnell einen FaceTime-Anruf: Klicke einfach auf die Taste „Zusammenarbeiten“ und dann auf
. Oder starte schnell einen FaceTime-Anruf: Klicke einfach auf die Taste „Zusammenarbeiten“ und dann auf ![]() (für einen Audioanruf) oder auf
(für einen Audioanruf) oder auf ![]() (für einen Videoanruf).
(für einen Videoanruf).
Ein Projekt in der App „Nachrichten“ verwalten
Nachdem du ein Projekt in einer Einzel- oder Gruppenkonversation in „Nachrichten“ geteilt hast, kannst du in der App „Nachrichten“ ![]() auf deinem Mac eine der folgenden Aktionen durchführen:
auf deinem Mac eine der folgenden Aktionen durchführen:
Zum Projekt gehen: Klicke in der Konversation auf das geteilte Projekt. Oder klicke auf
 in der oberen rechten Ecke einer Konversation, scrolle zu „Zusammenarbeit“ und klicke dann auf das gemeinsame Projekt.
in der oberen rechten Ecke einer Konversation, scrolle zu „Zusammenarbeit“ und klicke dann auf das gemeinsame Projekt.Tipp: Wenn du das gemeinsame Projekt, das du suchst, nicht unter „Zusammenarbeit“ findest, klicke auf „Mehr anzeigen“.
Projektänderungen und wer sie vorgenommen hat anzeigen: Klicke oben in der Konversation auf „Anzeigen oder Überprüfen“, wenn jemand eine Bearbeitung vornimmt.
Eine Person zu einem Projekt hinzufügen: Wenn du mit einer Gruppe an einem Projekt zusammenarbeitest, kannst du Personen zur Gruppenkonversation hinzufügen, wie du es auch normalerweise tust. Gib ihnen dann Zugriff auf das Projekt, indem du oben im Protokoll auf „Prüfen“ klickst.
Eine Person aus einem Projekt entfernen: Wenn du mit einer Gruppe an einem Projekt zusammenarbeitest, kannst du Personen von Gruppenkonversation entfernen, wie du es auch normalerweise tust. Überprüfe dann den Zugriff des Teilnehmers bzw. der Teilnehmerin in der betreffenden App (etwa Notizen oder Pages), um die Zugriffsrechte zum Anzeigen oder Bearbeiten zu entfernen.
Ein Projekt anheften: Klicke in der Konversation bei gedrückter Control-Taste auf das geteilte Projekt und wähle dann „Anpinnen“.
Ein Projekt ausblenden: Klicke auf
 in der rechten oberen Ecke einer Konversation, scrolle zu „Zusammenarbeit“ und klicke dann mit gedrückter Control-Taste auf das gemeinsame Projekt und wähle „Ausblenden“.
in der rechten oberen Ecke einer Konversation, scrolle zu „Zusammenarbeit“ und klicke dann mit gedrückter Control-Taste auf das gemeinsame Projekt und wähle „Ausblenden“.Wenn du ein Projekt ausblendest, erscheint es nicht mehr unter „Zusammenarbeit“ (sondern im Bereich „Geteilte Links“). Wenn du ein Projekt ausblendest, werden dir weder deine Zugriffsrechte entzogen noch wirst du von der Zusammenarbeit ausgeschlossen. Du kannst immer noch über die App, in der es freigegeben ist, auf das Projekt zugreifen.
Ein Projekt teilen: Klicke auf
 in der oberen rechten Ecke einer Konversation, scrolle zu „Zusammenarbeit“ und klicke dann mit gedrückter Control-Taste auf das gemeinsame Projekt und wähle „Teilen“.
in der oberen rechten Ecke einer Konversation, scrolle zu „Zusammenarbeit“ und klicke dann mit gedrückter Control-Taste auf das gemeinsame Projekt und wähle „Teilen“.Wenn du das Projekt teilst, kannst du es mit neuen Teilnehmer:innen oder der gleichen Gruppe teilen.
Wenn du bei gedrückter Control-Taste auf ein gemeinsames Projekt in der Konversation klickst, kannst du auch eine der folgenden Aktionen ausführen:
Ein Projekt in einer anderen App verwalten
Nachdem du ein Projekt in einer Einzel- oder Gruppen-Konversation mit Nachrichten geteilt hast, kannst du in der anderen App auf deinem Mac Änderungen an der Zusammenarbeit vornehmen (beispielsweise neue Teilnehmer:innen hinzufügen, Teilnehmer:innen entfernen oder die Zusammenarbeit beenden):
iCloud Drive im Finder: Wähle in der App „Finder“
 auf deinem Mac eine Datei oder einen Ordner aus, die bzw. den du aus iCloud Drive freigegeben hast, klicke bei gedrückter Control-Taste darauf und wähle dann „Geteilte Datei verwalten“. Weitere Informationen findest du unter Verwenden von iCloud zum Teilen und gemeinsamen Nutzen von Dateien und Ordnern.
auf deinem Mac eine Datei oder einen Ordner aus, die bzw. den du aus iCloud Drive freigegeben hast, klicke bei gedrückter Control-Taste darauf und wähle dann „Geteilte Datei verwalten“. Weitere Informationen findest du unter Verwenden von iCloud zum Teilen und gemeinsamen Nutzen von Dateien und Ordnern.Erinnerungen: Wähle in der App „Erinnerungen“
 auf dem Mac eine Liste, die du geteilt hast, aus und klicke dann auf die Taste „Zusammenarbeiten“. Weitere Informationen findest du unter Teilen einer Erinnerungsliste.
auf dem Mac eine Liste, die du geteilt hast, aus und klicke dann auf die Taste „Zusammenarbeiten“. Weitere Informationen findest du unter Teilen einer Erinnerungsliste.Notizen: Wähle in der App „Notizen“
 auf dem Mac eine Notiz oder einen Ordner, den du geteilt hast, aus und klicke dann auf die Taste „Zusammenarbeiten“. Weitere Informationen findest du unter An einer geteilten Notiz zusammenarbeiten.
auf dem Mac eine Notiz oder einen Ordner, den du geteilt hast, aus und klicke dann auf die Taste „Zusammenarbeiten“. Weitere Informationen findest du unter An einer geteilten Notiz zusammenarbeiten.Safari: Wähle in der App „Safari“
 auf dem Mac eine Tabgruppe, die du geteilt hast, aus und klicke dann auf die Taste „Zusammenarbeiten“. Weitere Informationen findest du unter Wie du Tabgruppen teilst und in Safari mit anderen zusammenarbeitest.
auf dem Mac eine Tabgruppe, die du geteilt hast, aus und klicke dann auf die Taste „Zusammenarbeiten“. Weitere Informationen findest du unter Wie du Tabgruppen teilst und in Safari mit anderen zusammenarbeitest.Freeform: Wähle in der App „Freeform“
 auf dem Mac in der Seitenleiste auf „Geteilt“, klicke doppelt auf ein Board und klicke dann auf die Taste „Zusammenarbeiten“. Weitere Informationen findest du unter Zusammenarbeit an einem geteilten Freeform-Board.
auf dem Mac in der Seitenleiste auf „Geteilt“, klicke doppelt auf ein Board und klicke dann auf die Taste „Zusammenarbeiten“. Weitere Informationen findest du unter Zusammenarbeit an einem geteilten Freeform-Board.
Hinweis: Die Gruppe der Personen, die über die App „Nachrichten“ zusammenarbeitet, und die Gruppe, die an dem Projekt arbeitet, stimmen möglicherweise nicht überein. Du könntest zum Beispiel Personen außerhalb von Nachrichten einladen, an einer Datei mitzuarbeiten. Oder du hast vielleicht zwei verschiedene Gruppen in Nachrichten, jede mit einer eigenen Konversation zur Zusammenarbeit.