Motion - Benutzerhandbuch
- Willkommen
-
- Erstellen von Projekten – Einführung
- Erstellen eines neuen Projekts
- Öffnen eines vorhandenen Projekts
- Suchen nach Projekten mit dem Finder
- Umgehen der Projektübersicht
- Erstellen und Ändern von Projektvoreinstellungen
- Sichern, Automatisches Sichern und Zurücksetzen von Projekten
-
- Hinzufügen und Verwalten von Inhalten – Einführung
-
- Anzeigen der Mediathek
- Inhaltskategorien der Mediathek
- Hinzufügen von Inhalten aus der Mediathek zu einem Projekt
- Hinzufügen von Musik- und Foto-Dateien
- Sortieren und Suchen in der Mediathek
- Verwalten von Ordnern und Dateien in der Mediathek
- Medien der Mediathek sind nicht mehr verfügbar
- Arbeiten mit Themen der Mediathek
- Sichern eigener Objekte in der Mediathek
-
- Einfaches Compositing – Einführung
-
- Liste „Ebenen“ – Einführung
- Auswählen von Ebenen und Gruppen
- Ein- und Ausblenden der Liste „Ebenen“
- Anzeigen von Ebenen im Canvas
- Hinzufügen und Entfernen von Ebenen und Gruppen
- Erneutes Anordnen von Ebenen und Gruppen
- Anzeigen, Ausblenden, Isolieren oder Schützen von Ebenen
- Steuerelemente in der Liste „Ebenen“
- Kontextmenü der Liste „Ebenen“
- Anpassen der Liste „Ebenen“
-
- Transformieren von Ebenen – Einführung
-
- Transformieren von Ebenen im Canvas – Einführung
- Transformieren der Ebeneneigenschaften im Canvas
- Werkzeuge „Transformieren“
- Ändern der Position, Skalierung oder Rotation einer Ebene
- Bewegen des Ankerpunkts einer Ebene
- Hinzufügen eines Schattenwurfs zu einer Ebene
- Verzerren oder Scheren einer Ebene
- Beschneiden einer Ebene
- Ändern der Form- und Maskenpunkte
- Transformieren von Textglyphen und anderen Objektattributen
- Ausrichten von Ebenen im Canvas
- Transformieren von Ebenen in der Schwebepalette
- Transformieren von 2D-Ebenen im 3D-Raum
-
- Timeline – Einführung
- Anzeigen oder Ändern der Größe des Bereichs „Zeitverhalten“
-
- Bearbeiten in der Timeline
- Bewegen von Objekten in der Timeline
- Trimmen von Objekten in der Timeline
- Verschieben von Videoebenen in der Timeline
- Teilen von Objekten in der Timeline
- Löschen von Objekten in der Timeline
- Kopieren und Einsetzen von Objekten in der Timeline
- Gruppieren von Spuren in der Timeline
- Bearbeiten der Gruppenspur in der Timeline
- Navigieren in der Timeline
- Anzeigen und Ändern von Keyframes in der Timeline
- Bearbeiten in der Mini-Timeline
-
- Verhalten – Einführung
- Verhalten und Keyframes im Vergleich
-
- Suchen nach Verhalten
-
- Anwenden von Verhalten – Einführung
- Hinzufügen, Entfernen und Deaktivieren von Verhalten
- Anzeigeorte von angewendeten Verhalten
- Hinzufügen oder Entfernen von Verhalten der Kategorie „Parameter“
- Ändern der Zuweisung für ein Verhalten der Kategorie „Parameter“
- Anzeigeorte von Verhalten der Kategorie „Parameter“
-
- Verhaltenstypen – Einführung
-
- Grundlegende Verhalten in Motion – Einführung
- Verhalten „Ausrichten an“
- Verhalten „Einblenden/Ausblenden“
- Verhalten „Größer/Kleiner werden“
- Verhalten „Bewegungspfad“
- Arbeiten mit dem Verhalten „Bewegungspfad“
- Verhalten „Bewegen“
- Verhalten „Zeigen auf“
- Verhalten „Einrasten an Bewegung“
- Verhalten „Wirbeln“
- Verhalten „Werfen“
-
- Verhalten der Kategorie „Parameter“ – Einführung
- Verhalten „Audio“
- Verhalten „Anpassen“
- Verhalten „Arretieren“
- Verhalten „Eigenes“
- Hinzufügen eines Verhaltens „Eigenes“
- Verhalten „Exponentiell“
- Verhalten „Verknüpfung“
- Verhalten „Logarithmisch“
- Verhalten „MIDI“
- Hinzufügen eines Verhaltens „MIDI“
- Verhalten „Negieren“
- Verhalten „Oszillieren“
- Erstellen einer abklingenden Oszillation
- Verhalten „Überschreiten“
- Verhalten „Quantisierung“
- Verhalten „Rampe“
- Verhalten „Zufallsmodus“
- Verhalten „Rate“
- Verhalten „Rückwärts“
- Verhalten „Stoppen“
- Verhalten „Spur“
- Verhalten „Schlängeln“
-
- Verhalten der Kategorie „Retiming“ – Einführung
- Verhalten „Flash-Bild“
- Verhalten „Bild halten“
- Verhalten „Loop“
- Verhalten „Vor und Zurück“
- Verhalten „Erneut wiedergeben“
- Verhalten „Rückwärts“
- Verhalten „Loop umkehren“
- Verhalten „Scrubbing“
- Verhalten „Tempo festlegen“
- Verhalten „Stroboskop“
- Verhalten „Unterbrochen“
-
- Verhalten der Kategorie „Simulationen“ – Einführung
- Verhalten „Bewegungsrichtung“
- Verhalten „Anziehungskraft“
- Verhalten „Anziehungspunkt“
- Verhalten „Bewegen“
- Verhalten „Drift zur Anziehung“
- Verhalten „Drift zu einem Punkt“
- Verhalten „Randkollision“
- Verhalten „Schwerkraft“
- Verhalten „Umkreisen“
- Verhalten „Zufällige Bewegung“
- Verhalten „Abstoßen“
- Verhalten „Abstoßen von“
- Verhalten „Drehend bewegen“
- Verhalten „Federn“
- Verhalten „Strudel“
- Verhalten „Wind“
- Zusätzliche Verhalten
-
- Keyframing — Einführung
- Hinzufügen von Keyframes
- Animieren in der Schwebepalette
-
- Anzeigen des Keyframe-Editors
- Steuerelemente des Keyframe-Editors
-
- Hinzufügen oder Löschen von Keyframes im Keyframe-Editor
- Bearbeiten von Keyframes im Keyframe-Editor
- Umkehren, Schützen und Deaktivieren von Keyframes
- Kopieren und Einsetzen von Keyframes und Kurven
- Zeichnen von Animationskurven
- Transformieren von Kurvensegmenten
- Anwenden von Parameterverhalten auf Kurven
- Vergleichen von Kurven-Schnappschüssen
- Sichern einer Animationskurve
- Verwenden des Mini-Kurven-Editors
- Sofortiges Animieren
- Vereinfachen einer Kurve mit vielen Keyframes
-
- Final Cut Pro-Vorlagen – Einführung
- Verwenden von Platzhalterbildern in Vorlagen
- Festlegen der Auflösung von Vorlagen
- Hinzufügen mehrerer Seitenverhältnisse zu Vorlagen
- Überschreiben des Final Cut Pro-Farbraums
- Speicherort für Vorlagen
- Verwenden von Masken in Vorlagen
- Richtlinien zum Optimieren von Vorlagen
-
- Replikatoren – Einführung
- Replikatoren und Partikelsysteme im Vergleich
-
- Animieren von Replikatoren
- Anwenden von Verhalten auf Replikatoren
- Aspekte in Bezug auf Replikatorverhalten
- Anwenden des Verhaltens „Sequenz-Replikator“
- Steuerelemente für „Sequenz-Replikator“
- Steuern des Zeitverhaltens der Sequenz mit Keyframes
- Verwenden von Verhalten der Kategorie „Parameter“ mit „Sequenz-Replikator“
- Anzeigen von Animationskurven für Replikatoren
- Arbeiten mit 3D-Replikatoren
- Zeitverhalten von Replikatoren
- Verwenden von Filtern und Masken mit Replikatoren
- Hinzufügen eigener Replikatoren
-
- Text – Einführung
- Auswählen und Ändern von Text im Canvas
- Anzeigen der Vorschau und Anwenden von Schriften
- Verwenden vordefinierter Textstile
- Umwandeln von Standardtext in 3D-Text
- Rechtschreibprüfung
- Suchen und Ersetzen von Text
- Verwenden von Filtern mit Text
-
- 3D-Text – Einführung
- Arbeitsablauf für 3D-Text
- Anwenden eines vordefinierten 3D-Textstils
- Bewegen und Drehen von 3D-Text
-
- Oberflächenmaterialien von 3D-Text – Einführung
-
- Anwenden von vordefiniertem Material auf 3D-Text
- Anwenden von eigenem Material auf 3D-Text
- Ändern von 3D-Tetxmaterialien
- Hinzufügen oder Entfernen von 3D-Textmaterialebenen
- Anwenden von emittierendem Licht auf 3D-Text
- Hinzufügen von Materialien auf 3D-Textfacetten
- Sichern eines geändertem 3D-Textmmaterials
-
- Steuerelemente für 3D-Textmaterial – Einfügung
- Steuerelemente für „Substanz“ für 3D-Text
- Steuerelemente für „Farbe“ für 3D-Text
- Steuerelemente für „Oberfläche“ für 3D-Text
- Steuerelemente für „Alterungseffekt“ für 3D-Text
- Steuerelemente für „Emission“ für 3D-Text
- Steuerelemente für „Platzierung“ für 3D-Text
- Beispiel: Erstellen eines Metallverlaufs
- Hinzufügen von Glüh- oder Schatteneffekten zu 3D-Text
- 3D-Textüberschneidungen
-
- Formen, Masken und Pinselstriche – Einführung
-
- Bearbeiten von Steuerpunkten – Einführung
- Anzeigen von Steuerpunkten
- Auswählen oder Schützen von Steuerpunkten
- Hinzufügen oder Löschen von Steuerpunkten
- Bewegen von Steuerpunkten zum Anpassen von Formen
- Bearbeiten von Bezier-Steuerpunkten
- Bearbeiten von B-Spline-Steuerpunkten
- Verwenden dynamischer Hilfslinien und der Einrastfunktion
- Bearbeiten von Füllung, Kontur und Auslaufintensität
-
- Verhalten der Kategorie „Form“ – Einführung
- Hinzufügen von Verhalten der Kategorie „Form“
- Verhalten „Stiftdruck anwenden“
- Anpassen des Verhaltens „Stifttempo anwenden“
- Verhalten „Stiftneigung anwenden“
- Verhalten „Form oszillieren“
- Verhalten „Form im Zufallsmodus“
- Verhalten „Sequenzfarbe“
- Verhalten „Spurpunkte“
- Verhalten „Schlangenform“
- Verhalten „Mitschreiben“
- Anwenden von Keyframes auf Steuerpunkte einer Form
- Umwandeln von Formen in Masken (und umgekehrt)
- Verwenden von Filtern und Masken mit Formen
- Kopieren von Formstilen
- Sichern von eigenen Formen und Formstilen
-
- Verwenden von Generatoren – Einführung
- Hinzufügen eines Generators
-
- Bildgeneratoren – Einführung
- Generator „Ätzmittel“
- Generator „Zellular“
- Generator „Schachbrettmuster“
- Generator „Wolken“
- Generator „Einfarbig“
- Generator „Konzentrische Farbmuster“
- Generator „Konzentrische Formen“
- Generator „Verlauf“
- Generator „Gitter“
- Generator „Japanisches Muster“
- Generator „Blendeneffekt“
- Generator „Manga-Linien“
- Generator „Membran“
- Generator „Rauschen“
- Generator „Einfarbiger Strahl“
- Generator „Op Art 1“
- Generator „Op Art 2“
- Generator „Op Art 3“
- Generator „Überlappende Kreise“
- Generator „Radiale Balken“
- Generator „Weicher Verlauf“
- Generator „Spiralen“
- Generator „Spiralzeichnung“
- Verwenden der Onscreen-Steuerelemente für Spiralzeichnungen
- Generator „Stern“
- Generator „Streifen“
- Generator „Sunburst“
- Generator „Truchet-Kacheln“
- Generator „Zweifarbiger Strahl“
- Sichern eines geänderten Generators
-
- Filter — Einführung
- Suchen nach Filtern und Filtervorschau
- Anwenden oder Entfernen von Filtern
-
- Filtertypen — Einführung
-
- Weichzeichnungsfilter — Einführung
- Filter „Kanal weichzeichnen“
- Filter „Kreis weichzeichnen“
- Filter „Komplex weichzeichnen“
- Filter „Unscharf“
- Filter „Gerichtetes Weichzeichnen“
- Filter „Gauß'sches weichzeichnen“
- Filter „Verlauf weichzeichnen“
- Filter „Prisma“
- Filter „Radial weichzeichnen“
- Filter „Enthärten“
- Filter „Variabel weichzeichnen“
- Filter „Zoom weichzeichnen“
-
- Farbfilter — Einführung
- Filter „Helligkeit“
- Filter „Kanalmixer“
- Filter „Farbbalance“
- Beispiel: Zwei Ebenen farblich abstimmen
- Filter „Farbkurven“
- Verwenden des Filters „Farbkurven“
- Filter „Farbreduzierung“
- Filter „Farbräder“
- Verwenden des Filters „Farbräder“
- Filter „Farbe“
- Filter „Kontrast“
- Filter „Eigene LUT“
- Verwenden des Filters „Eigene LUT“
- Filter „Gamma“
- Filter „Farbe über Verlauf“
- Filter „HDR-Werkzeuge“
- Filter „Farbton/Sättigung“
- Filter „Farbton-/Sättigungskurven“
- Verwenden des Filters „Farbton-/Sättigungskurven“
- Filter „Pegel“
- Filter „Negativ“
- Filter „OpenEXR-Tonzuordnung“
- Filter „Sepia“
- Filter „Schwellenwert“
- Filter „Färbung“
-
- Verzerrungsfilter — Einführung
- Filter „Schwarzes Loch“
- Filter „Wölbung“
- Filter „Schwellenmaske“
- Filter „Um Kreis verzerren“
- Filter „Tropfen“
- Filter „Erdbeben“
- Filter „Fisheye“
- Filter „Kippen“
- Filter „Spiegelkabinett“
- Filter „Blockglas“
- Filter „Glas-Verzerrung“
- Filter „Facettenauge“
- Filter „Spiegel“
- Der Filter „Umblättern“
- Filter „Eindrücken“
- Filter „Polar“
- Filter „Lichtbrechung“
- Filter „Ringförmige Linse“
- Filter „Wellen“
- Filter „Verwischen“
- Filter „Kugel“
- Filter „Sternenexplosion“
- Filter „Streifen“
- Filter „Ziel“
- Filter „Tiny Planet“
- Filter „Wirbeln“
- Filter „Unterwasser“
- Filter „Welle“
-
- Filter zum Stilisieren — Einführung
- Filter „Störungen hinzufügen“
- Filter „Beschädigter Film“
- Filter „TV-Störungen“
- Filter „Konzentrische Kreise“
- Filter „Kreis“
- Filter „Farbprägung“
- Filter „Comic“
- Filter „Kristallisieren“
- Filter „Kanten“
- Filter „Extrudieren“
- Filter „Füllung“
- Filter „Halbton“
- Filter „Schraffierter Bereich“
- Filter „Hochpass“
- Filter „Verformen“
- Filter „Strichzeichnung“
- Filter „Linierter Bereich“
- Filter „MinMax“
- Filter „Rauschen überblenden“
- Filter „Pixelierung“
- Filter „Plakatierung“
- Filter „Relief“
- Filter „Slit-Scan“
- Filter „Slit-Tunnel“
- Filter „Struktur überblenden“
- Filter „Vignette“
- Filter „Wellenförmig“
- Veröffentlichen von Filterparametern für Final Cut Pro
- Verwenden von Filtern für Alpha-Kanäle
- Leistung von Filtern
- Sichern von angepassten Filtern
-
- 3D-Objekte – Einführung
- Hinzufügen eines 3D-Objekts
- Bewegen und Drehen von 3D-Objekten
- Neupositionieren des Ankerpunkts eines 3D-Objekts
- Ersetzen einer 3D-Objektdatei
- Schnittmengen und Ebenenreihenfolge von 3D-Objekten
- Verwenden von Kameras und Lichtern für 3D-Objekte
- Sichern eigener 3D-Objekte
- Richtlinien zum Arbeiten mit 3D-Objekten
- Arbeiten mit importierten 3D-Objekten
-
- 360-Grad-Video – Einführung
- 360°-Projekte
- Erstellen von 360-Grad-Projekten
- Hinzufügen von 360°-Video zu einem Projekt
- Erstellen eines Tiny Planet-Effekts
- Neuausrichten von 360°-Medien
- Erstellen von 360°-Vorlagen für Final Cut Pro
- Videofähige 360°-Filter und -Generatoren
- Exportieren und Teilen von 360°-Projekten
- Richtlinien zum Optimieren von 360°-Projekten
-
- Tracking – Einführung
- Funktionsweise des Motion Tracking
- Analysieren und Aufzeichnen der Bewegung eines Clips
- Verfolgen von Formen, Masken und Pinselstrichen
- Analysieren der Position eines Filters oder Objekts
- Anpassen der Onscreen-Tracker
- Laden vorhandener Tracking-Daten
- Verwenden eines Bilderbereichs für die Analyse
-
- Richtlinien für das Tracking – Einführung
- Allgemeine Tracking-Strategien
- Erweiterte Tracking-Strategien
- Tracking mit Änderung der Perspektive, Skalierung und Rotation
- Tracking nicht sichtbarer oder außerhalb liegender Punkte
- Tracking für Material mit geändertem Zeitverhalten
- Verwenden von Masken mit Tracking-Verhalten
- Sichern von Spuren in der Mediathek
-
- Audio – Einführung
- Anzeigen von Audiodateien
- Hinzufügen von Audiodateien
- Wiedergeben von Audiodateien
-
- Exportieren von Projekten – Einführung
- Exportieren eines QuickTime-Films
- Exportieren der Audiodaten
- Exportieren eines Standbilds
- Exportieren einer Bildsequenz
- Exportieren auf Apple-Geräte
- Exportieren für E-Mail
- Exportieren mithilfe von Compressor
- Erstellen von Bereitstellungszielen
- Render-Einstellungen
- Anzeigen des Status von bereitgestellten Objekten
- Mitteilungen beim Teilen
-
-
- Einführung in Einstellungen und Kurzbefehle
-
- Einstellungen ändern
- Allgemeine Einstellungen
- Einstellungen im Bereich „Erscheinungsbild“
- Einstellungen im Bereich „Projekt“
- Einstellungen im Bereich „Dauer“
- Einstellungen im Bereich „Cache“
- Einstellungen im Bereich „Canvas“
- Einstellungen im Bereich „3D“
- Einstellungen im Bereich „Voreinstellungen“
- Editor für Projektvoreinstellungen
-
- Tastaturkurzbefehle – Einführung
- Verwenden von Funktionstasten
- Allgemeine Tastaturkurzbefehle
-
- Tastaturkurzbefehle für die Menüleiste
- Tastaturkurzbefehle für das Menü „Motion“
- Tastaturkurzbefehle für das Menü „Ablage“
- Tastaturkurzbefehle für das Menü „Bearbeiten“
- Tastaturkurzbefehle für das Menü „Markieren“
- Tastaturkurzbefehle für das Menü „Objekt“
- Tastaturkurzbefehle für das Menü „Darstellung“
- Tastaturkurzbefehle für das Menü „Teilen“
- Tastaturkurzbefehle für das Menü „Fenster“
- Tastaturkurzbefehle für das Menü „Hilfe“
- Tastaturkurzbefehle für die Liste „Audio“
-
- Tastaturkurzbefehle für Werkzeuge
- Tastaturkurzbefehle für das Werkzeug „Transformieren“
- Tastaturkurzbefehle für das Werkzeug „Auswählen/Transformieren“
- Tastaturkurzbefehle für das Werkzeug „Beschneiden“
- Tastaturkurzbefehle für das Werkzeug „Punkte bearbeiten“
- Tastaturkurzbefehle für das Werkzeug „Form bearbeiten“
- Tastaturkurzbefehle für die Werkzeuge „Panorama“ und „Zoom“
- Tastaturkurzbefehle für das Werkzeug „Form“
- Tastaturkurzbefehle für das Werkzeug „Bezier-Maske“
- Tastaturkurzbefehle für das Werkzeug „B-Spline-Maske“
- Tastaturkurzbefehle für das Werkzeug „Pinselstrich“
- Tastaturkurzbefehle für das Werkzeug „Text“
- Tastaturkurzbefehle für die Werkzeuge „Form“ und „Maske“
- Tastaturkurzbefehle für das Werkzeug „Bezier-Maske“
- Tastaturkurzbefehle für das Werkzeug „B-Spline-Maske“
- Tastaturkurzbefehle für Transportsteuerungen
- Tastaturkurzbefehle für Darstellungsoptionen
- Tastaturkurzbefehle für die Schwebepalette
- Tastaturkurzbefehle für das Informationsfenster
- Tastaturkurzbefehle für den Keyframe-Editor
- Tastaturkurzbefehle für Ebenen
- Tastaturkurzbefehle für die Mediathek
- Tastaturkurzbefehle für die Liste „Medien“
- Tastaturkurzbefehle für die Timeline
- Tastaturkurzbefehle für das Keyframing
- Tastaturkurzbefehle für die Werkzeuge „Form“ und „Maske“
- Tastaturkurzbefehle für 3D
- Sonstige Tastaturkurzbefehle
- Touch Bar-Kurzbefehle
- Bewegen von Objekten auf einen anderen Computer
-
- Steuerelemente für Farben und Verläufe – Einführung
-
- Verwenden des Verlaufseditors – Einführung
- Verwenden einer Verlaufsvoreinstellung
- Ändern von Farbe und Deckkraft eines Verlaufs
- Ändern von Richtung und Tempo eines Verlaufs
- Ändern von Verlaufsreglern
- Sichern von Verläufen
- Verwenden der On-Screen-Steuerelemente für Verläufe
- Grundlegende Steuerelemente für den Verlauf
- Steuerelemente im Verlaufseditor
-
- Rasterung – Einführung
- Beispiele für Rasterung
- Auswirkungen der Rasterung auf Text
- Auswirkungen der Rasterung auf 3D-Text und 3D-Objekte
- Auswirkungen der Rasterung auf Formen
- Auswirkungen der Rasterung auf Partikel und Replikatoren
- Auswirkungen der Rasterung auf Schatten
- Auswirkungen der Rasterung auf Filter
- Arbeiten mit Grafikkarten
- Glossar
- Copyright

Erweiterte Tracking-Strategien in Motion
Verwende in Motion die folgenden komplexen Verfahren zum Verbessern deiner Tracking-Ergebnisse.
Verschiedene Tracking-Analysemethoden auf einen Clip anwenden
Im Tracking-Modus „Objekt“ kannst du den Tracker anweisen, eine Kombination von Analysemethoden auf den Clip anzuwenden, wenn du eine Tracking-Analysemethode (etwa „Punktwolke“) gewählt hast, die nur bei bestimmten Clipteilen gut funktioniert.
Bewege in einem Motion-Projekt, auf das das Verhalten „Bewegung analysieren“, „Bewegung anpassen“ oder „Spur“ angewendet wurde (und bei dem im Einblendmenü „Modus“ die Option „Objekt“ ausgewählt ist), die Abspielposition zu dem Bild, bei dem die erste Analyse starten soll.
Positioniere den Objekttracker im Canvas auf dem Motiv oder Referenzmuster, das analysiert werden soll (vgl. Schritte 3–4 unter Bewegung in einem Clip mit dem Tracking-Modus „Objekt“ analysieren).
Klicke im Informationsfenster „Verhalten“ auf das Einblendmenü „Analysemethode“ und wähle eine der folgenden Optionen aus: Automatisch, Kombiniert, Maschinelles Lernen oder Punktwolke.
Klicke im Informationsfenster „Verhalten“ auf „Analysieren“.
Sobald die Tracking-Analyse beginnt, erscheint ein Statusfenster und zeigt die verwendete Analysemethode für die Spur an.
Klicke auf „Stopp“, wenn die Analyse zu dem Bild kommt, bei dem die Analysemethode geändert werden soll.
Wiederhole die Schritte 3 bis 5 mit anderen Analysemethoden.
Kurve im Keyframe-Editor glätten
Du kannst eine Spur mit der Funktion „Keyframe-Ausdünnung“ glätten. Vor dem Glätten der Kurve empfiehlt es sich, das Verhalten (als Sicherungskopie) in die Mediathek zu kopieren oder das Verhalten im Projekt zu duplizieren. Weitere Informationen findest du unter Sichern eigener Objekte in der Mediathek in Motion.
Im folgenden Diagramm wurde an jedem Bild ein Keyframe platziert und die Kurve ist relativ stark gezackt. Im folgenden Beispiel erfährst du, wie du diese Kurve vereinfachen und glätten kannst.
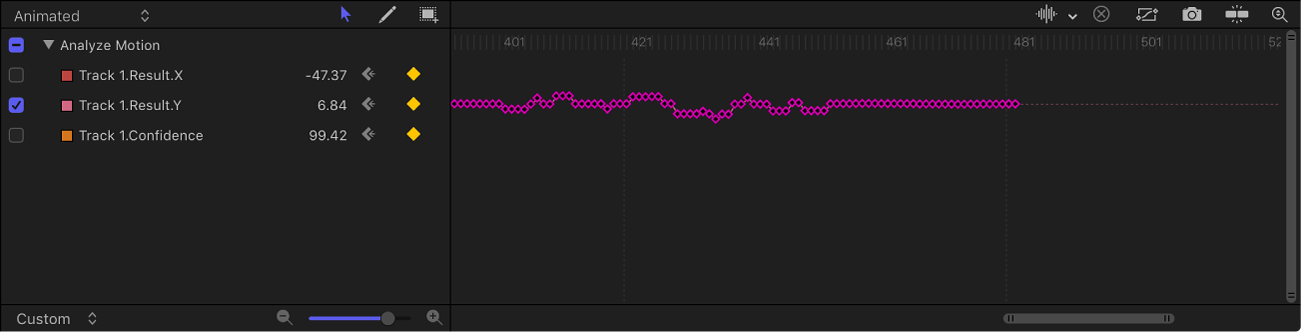
Bewege den Zeiger in der Parameterliste des Keyframe-Editors von Motion über den Parameter, den du glätten möchtest. Wenn rechts ein Abwärtspfeil angezeigt wird, klicke darauf und wähle „Keyframes reduzieren“ aus.
Das Dialogfenster „Keyframes reduzieren“ wird angezeigt.

Das Dialogfenster „Keyframes reduzieren“ wendet einen Algorithmus zur Ausdünnung auf die Keyframes für den Parameter an, um die Anzahl der Keyframes zu reduzieren, dabei aber eine ähnliche Kurvenform beizubehalten.
Passe die Schieberegler an, um die Kurve zu glätten.
Fehlertoleranz: Bewege den Regler nach rechts, um die Anzahl der in der Kurve verwendeten Keyframes zu verringern.
Glätten (Frames): Bewege den Regler nach rechts, um homogenere Kurven zwischen Keyframes zu erstellen.
Mit dem Steuerelement „Glätten (Frames)“ kannst du die Kurve ändern, indem du den Durchschnitt für jeden Spurpunkt und seine benachbarten Spurpunkte berechnest. Wenn du den Wert für die Glättung auf „5“ festlegst, werden für die Berechnung des Werts für Bild 12 die Bilder 10, 11, 12, 13 und 14 ausgewertet. Ist der Wert „3“ festgelegt, verwendet der Glättungsalgorithmus die Bilder 11, 12 und 13. Je größer der Glättungswert ist, umso mehr Punkte werden für jeden Punkt in der Kurve berücksichtigt (und umso mehr Berechnungen werden ausgeführt).
Während du die Schieberegler im Dialogfenster anpasst, wird die Kurve im Keyframe-Editor geändert.
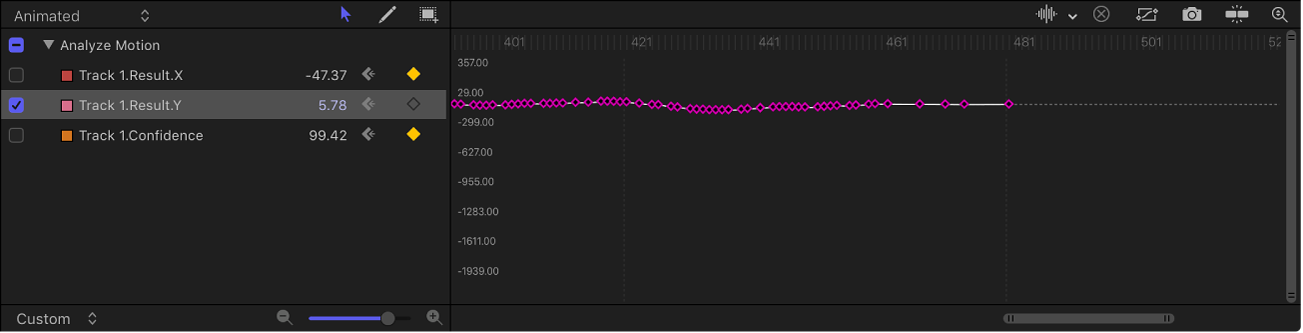
Klicke auf „OK“.
Verhalten „Anpassen“ der Kategorie „Parameter“ auf eine Kurve anwenden
Du kannst das Parameterverhalten „Anpassen“ verwenden, um eine Kurve im Keyframe-Editor zu analysieren, die den Übergang von einem Keyframe-Wert zum nächsten ausgleicht. Eine derart angepasste Bewegung wirkt flüssiger.
Klicke in Motion in der Parameterliste des Keyframe-Editors bei gedrückter Taste „ctrl“ auf den Namen des mit Keyframes versehenen Parameters und wähle dann „Anpassen“ aus dem Kontextmenü aus.
Die Spur wird gemittelt und ihre Kurve im Keyframe-Editor vereinfacht.
Weitere Informationen hierzu findest du unter Verhalten „Anpassen“ in Motion.
Bewegungsspuren in Keyframes umwandeln
Wenn deine Bewegungsspur problematische Tracking-Punkte enthält (etwa Punkte mit einem zu niedrigen Vertrauenswert), kannst du die von den Verhalten „Bewegung anpassen“, „Stabilisieren“ oder „Stabilisieren widerrufen“ aufgezeichneten oder mit diesen Verhalten verknüpften Tracking-Daten dauerhaft in Keyframes auf dem transformierten Objekt übernehmen.
Da das Bild mit dem Verhalten „Bewegung analysieren“ nicht transformiert wird, können analysierte Tracking-Spuren nicht in Keyframes konvertiert werden. Die Verhalten „Bewegung anpassen“ oder „Stabilisieren“, die auf Daten des Verhaltens „Bewegung analysieren“ zurückgreifen, können dagegen in Keyframes umgewandelt werden.
Wähle in Motion in der Liste „Ebenen“ das Verhalten „Bewegung anpassen“, „Stabilisieren“ oder „Stabilisieren widerrufen“ aus, das du konvertieren möchtest.
Wähle „Objekt“ > „In Keyframes konvertieren“ (oder drücke die Tastenkombination „Befehl-K“).
Es wird ein Dialogfenster zur Bestätigung der Konvertierung angezeigt.
Klicke auf „Konvertieren“.
Die Tracking-Keyframes werden auf das verfolgte Objekt angewendet und das Tracking-Verhalten wird gelöscht. Anschließend kannst du die Animationskurven im Keyframe-Editor anpassen.
Weitere Informationen hierzu findest du unter Konvertieren von Verhalten in Keyframes in Motion und Bearbeiten von Keyframes im Keyframe-Editor von Motion.
Spätere Bilder zum Suchen definieren
Im Tracking-Modus „Punkt“ im Verhalten „Bewegung analysieren“ kannst du einen Tracker anweisen, wo in einem späteren Bild nach einem Referenzmuster gesucht werden soll. Dieses Werkzeug eignet sich für die folgenden Arten von Clips:
Clips mit Elementen, die sich schnell bewegen
Clips mit Objekten, die sich entlang eines relativ geraden Vektors bewegen (mit oder ohne Hindernisse)
Clips mit abrupten Schwenks (möglicherweise musst du den suchenden Tracker nach jedem neuen Schwenk zurücksetzen)
Wichtig: Wenn das Tracking fehlschlägt und du deinen Punkt-Tracker neu positionierst, musst du auch den suchenden Tracker im Canvas zurücksetzen, um einen neuen Bewegungsvektor vom neuen Referenzpunkt zu erhalten.
Wende in Motion ein Verhalten „Bewegung analysieren“ auf einen Clip an.
Platziere den Punkt-Tracker im Canvas auf einem Referenzmuster.
Im folgenden Bild wird der Punkt-Tracker auf einem Referenzmuster platziert, das sich vorne am Kajak befindet.
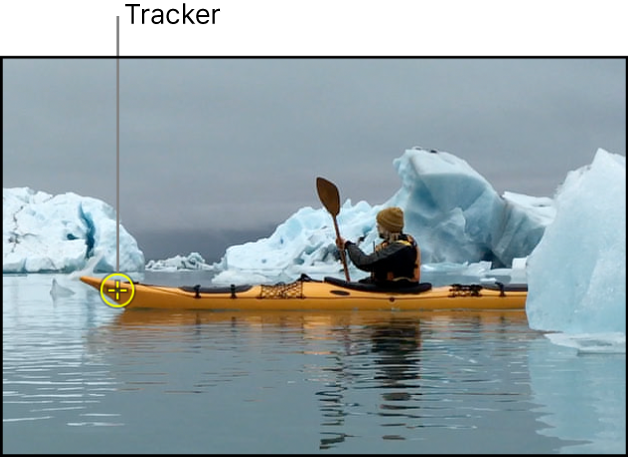
Passe mit dem Schieberegler „Frame-Versatz“ im Informationsfenster „Verhalten“ die Anzahl der späteren Bilder an, die der Tracker durchsuchen soll.
Hinweis: Der Standardwert des Schiebereglers „Frame-Versatz“ für die Maximalzahl ist 10 Bilder. Mit dem benachbarten Werteregler kannst du aber auch eine höhere Bildanzahl festlegen.
Bewege bei gedrückter Befehlstaste den Punkttracker im Canvas in die Richtung, in die sich das Referenzmuster im Clip bewegt.
Beim Bewegen des Spurpunkts bei gedrückter Befehlstaste wird eine vergrößerte Inset-Darstellung des im Parameter „Frame-Versatz“ angegebenen Bilds angezeigt.

Lass die Maustaste los, nachdem der suchende Tracker auf dem Referenzmuster platziert wurde.
Wenn du auf die Taste „Analysieren“ klickst, wird der neue Referenzpunkt als Tracking-Muster verwendet.
Wichtig: Wenn das Tracking fehlschlägt und du deinen Tracker neu positionierst, musst du auch den suchenden Tracker im Canvas zurücksetzen, um einen neuen Bewegungsvektor vom neuen Referenzpunkt zu erhalten.
Bewegungsspur mithilfe von Keyframes manuell zum gewünschten Ziel „lotsen“
Für anspruchsvollere Spuren kannst du manuell Keyframes für Tracking-Positionen einfügen, um den Tracker gezielter einem Referenzmuster zuzuweisen. Wenn du beispielsweise über Material mit einer deutlichen Bewegungsunschärfe oder über Objekte verfügst, die das Tracking-Muster teilweise verdecken, kannst du manuell Keyframes für Tracker-Positionen erstellen, um den Tracker gezielter zuzuweisen.
Wende in Motion ein Verhalten der Kategorie „Motion Tracking“ auf den Clip an und drücke dann die Taste „A“, um die Keyframe-Aufnahme zu aktivieren.
Bewege den Tracker im Canvas an den Referenzpunkt, den du verwendest möchtest.
Ein Keyframe für Tracking-Positionen wird in dem Verhalten erstellt (sichtbar im Keyframe-Editor).
Navigiere zum nächsten Bild, an dem ein Keyframe erstellt werden soll.
Du kannst die Tastenkombination „Umschalt-Rechtspfeil“ drücken, um zehn Bilder vorwärts zu springen, oder die Tastenkombination „Umschalt-Linkspfeil“, um zehn Bilder zurückzuspringen.
Platziere den Tracker im Canvas an dem Referenzpunkt, für den du das Motion Tracking ausführen möchtest.
Wiederhole die Schritte 3 bis 4, bis du Keyframes für die komplette Tracking-Spur erstellt hast.
Wenn du den Tracking-Modus „Objekt“ verwendest, kannst du bei Schritt 7 weitermachen.
Wenn du den Tracking-Modus „Punkt“ verwendest, gehe wie folgt vor:
Bewege den Zeiger im Informationsfenster „Verhalten“ über die Zeile der Spur, die du manuell angepasst hast, und klicke auf „Anzeigen“.
Klicke auf das Einblendmenü „Fehlfunktion-Verhalten“ und wähle „Vorhandene Keyframes verwenden“ aus.
Drücke die Taste „A“ erneut, um die Aufnahme von Keyframes zu deaktivieren.
Wechsele zum ersten Bild des Clips und klicke anschließend im Informationsfenster des Verhaltens auf „Analysieren“.
Der Objekttracker analysiert die Bilder vom ersten Bild des Clips bis zum nächsten manuellen Keyframe. Der Punkttracker analysiert alle Bilder unter Beibehaltung der manuellen Keyframes.
Bewegungsspur ohne Keyframes manuell zum gewünschten Ziel „lotsen“
Wende in Motion ein Verhalten der Kategorie „Motion Tracking“ auf den Clip an.
Bewege den Tracker im Canvas an den Referenzpunkt, den du verwendest möchtest.
Wähle „Objekt“ > „Position hinzufügen“.
Dieser Befehl ist für die Verhalten „Bewegung analysieren“, „Bewegung anpassen“, „Stabilisieren“ (mit manuellen Trackern), „Spurpunkte“ und „Spuren“ verfügbar.
Hinweis: Für automatisch stabilisiertes Material können keine Keyframes erstellt werden. Du kannst die automatische Stabilisierung mithilfe der Option „Spurregion“ anpassen oder das stabilisierte Material in Keyframes konvertieren. Weitere Informationen zum Parameter „Spurregion“ findest du unter Stabilisieren eines verwackelten Clips in Motion. Weitere Informationen zum Konvertieren von Tracking-Daten in Keyframes findest du unter Bewegungsspuren in Keyframes umwandeln.
Navigiere zum nächsten Bild, an dem ein Keyframe erstellt werden soll.
Wiederhole die Schritte 2 bis 4, bis du Keyframes für die komplette Tracking-Spur erstellt hast.
Wenn du den Tracking-Modus „Objekt“ verwendest, kannst du bei Schritt 7 weitermachen.
Wenn du den Tracking-Modus „Punkt“ verwendest, gehe wie folgt vor:
Bewege den Zeiger im Informationsfenster „Verhalten“ über die Zeile der Spur, die du manuell angepasst hast, und klicke auf „Anzeigen“.
Klicke auf das Einblendmenü „Fehlfunktion-Verhalten“ und wähle „Vorhandene Keyframes verwenden“ aus.
Wechsele zum ersten Bild des Clips und klicke anschließend im Informationsfenster des Verhaltens auf „Analysieren“.
Der Objekttracker analysiert die Bilder vom ersten Bild des Clips bis zum nächsten manuellen Keyframe. Der Punkttracker analysiert alle Bilder unter Beibehaltung der manuellen Keyframes.
Dieses Handbuch laden: Apple Books