Motion - Benutzerhandbuch
- Willkommen
-
- Erstellen von Projekten – Einführung
- Erstellen eines neuen Projekts
- Öffnen eines vorhandenen Projekts
- Suchen nach Projekten mit dem Finder
- Umgehen der Projektübersicht
- Erstellen und Ändern von Projektvoreinstellungen
- Sichern, Automatisches Sichern und Zurücksetzen von Projekten
-
- Hinzufügen und Verwalten von Inhalten – Einführung
-
- Anzeigen der Mediathek
- Inhaltskategorien der Mediathek
- Hinzufügen von Inhalten aus der Mediathek zu einem Projekt
- Hinzufügen von Musik- und Foto-Dateien
- Sortieren und Suchen in der Mediathek
- Verwalten von Ordnern und Dateien in der Mediathek
- Medien der Mediathek sind nicht mehr verfügbar
- Arbeiten mit Themen der Mediathek
- Sichern eigener Objekte in der Mediathek
-
- Einfaches Compositing – Einführung
-
- Liste „Ebenen“ – Einführung
- Auswählen von Ebenen und Gruppen
- Ein- und Ausblenden der Liste „Ebenen“
- Anzeigen von Ebenen im Canvas
- Hinzufügen und Entfernen von Ebenen und Gruppen
- Erneutes Anordnen von Ebenen und Gruppen
- Anzeigen, Ausblenden, Isolieren oder Schützen von Ebenen
- Steuerelemente in der Liste „Ebenen“
- Kontextmenü der Liste „Ebenen“
- Anpassen der Liste „Ebenen“
-
- Transformieren von Ebenen – Einführung
-
- Transformieren von Ebenen im Canvas – Einführung
- Transformieren der Ebeneneigenschaften im Canvas
- Werkzeuge „Transformieren“
- Ändern der Position, Skalierung oder Rotation einer Ebene
- Bewegen des Ankerpunkts einer Ebene
- Hinzufügen eines Schattenwurfs zu einer Ebene
- Verzerren oder Scheren einer Ebene
- Beschneiden einer Ebene
- Ändern der Form- und Maskenpunkte
- Transformieren von Textglyphen und anderen Objektattributen
- Ausrichten von Ebenen im Canvas
- Transformieren von Ebenen in der Schwebepalette
- Transformieren von 2D-Ebenen im 3D-Raum
-
- Timeline – Einführung
- Anzeigen oder Ändern der Größe des Bereichs „Zeitverhalten“
-
- Bearbeiten in der Timeline
- Bewegen von Objekten in der Timeline
- Trimmen von Objekten in der Timeline
- Verschieben von Videoebenen in der Timeline
- Teilen von Objekten in der Timeline
- Löschen von Objekten in der Timeline
- Kopieren und Einsetzen von Objekten in der Timeline
- Gruppieren von Spuren in der Timeline
- Bearbeiten der Gruppenspur in der Timeline
- Navigieren in der Timeline
- Anzeigen und Ändern von Keyframes in der Timeline
- Bearbeiten in der Mini-Timeline
-
- Verhalten – Einführung
- Verhalten und Keyframes im Vergleich
-
- Suchen nach Verhalten
-
- Anwenden von Verhalten – Einführung
- Hinzufügen, Entfernen und Deaktivieren von Verhalten
- Anzeigeorte von angewendeten Verhalten
- Hinzufügen oder Entfernen von Verhalten der Kategorie „Parameter“
- Ändern der Zuweisung für ein Verhalten der Kategorie „Parameter“
- Anzeigeorte von Verhalten der Kategorie „Parameter“
-
- Verhaltenstypen – Einführung
-
- Grundlegende Verhalten in Motion – Einführung
- Verhalten „Ausrichten an“
- Verhalten „Einblenden/Ausblenden“
- Verhalten „Größer/Kleiner werden“
- Verhalten „Bewegungspfad“
- Arbeiten mit dem Verhalten „Bewegungspfad“
- Verhalten „Bewegen“
- Verhalten „Zeigen auf“
- Verhalten „Einrasten an Bewegung“
- Verhalten „Wirbeln“
- Verhalten „Werfen“
-
- Verhalten der Kategorie „Parameter“ – Einführung
- Verhalten „Audio“
- Verhalten „Anpassen“
- Verhalten „Arretieren“
- Verhalten „Eigenes“
- Hinzufügen eines Verhaltens „Eigenes“
- Verhalten „Exponentiell“
- Verhalten „Verknüpfung“
- Verhalten „Logarithmisch“
- Verhalten „MIDI“
- Hinzufügen eines Verhaltens „MIDI“
- Verhalten „Negieren“
- Verhalten „Oszillieren“
- Erstellen einer abklingenden Oszillation
- Verhalten „Überschreiten“
- Verhalten „Quantisierung“
- Verhalten „Rampe“
- Verhalten „Zufallsmodus“
- Verhalten „Rate“
- Verhalten „Rückwärts“
- Verhalten „Stoppen“
- Verhalten „Spur“
- Verhalten „Schlängeln“
-
- Verhalten der Kategorie „Retiming“ – Einführung
- Verhalten „Flash-Bild“
- Verhalten „Bild halten“
- Verhalten „Loop“
- Verhalten „Vor und Zurück“
- Verhalten „Erneut wiedergeben“
- Verhalten „Rückwärts“
- Verhalten „Loop umkehren“
- Verhalten „Scrubbing“
- Verhalten „Tempo festlegen“
- Verhalten „Stroboskop“
- Verhalten „Unterbrochen“
-
- Verhalten der Kategorie „Simulationen“ – Einführung
- Verhalten „Bewegungsrichtung“
- Verhalten „Anziehungskraft“
- Verhalten „Anziehungspunkt“
- Verhalten „Bewegen“
- Verhalten „Drift zur Anziehung“
- Verhalten „Drift zu einem Punkt“
- Verhalten „Randkollision“
- Verhalten „Schwerkraft“
- Verhalten „Umkreisen“
- Verhalten „Zufällige Bewegung“
- Verhalten „Abstoßen“
- Verhalten „Abstoßen von“
- Verhalten „Drehend bewegen“
- Verhalten „Federn“
- Verhalten „Strudel“
- Verhalten „Wind“
- Zusätzliche Verhalten
-
- Keyframing — Einführung
- Hinzufügen von Keyframes
- Animieren in der Schwebepalette
-
- Anzeigen des Keyframe-Editors
- Steuerelemente des Keyframe-Editors
-
- Hinzufügen oder Löschen von Keyframes im Keyframe-Editor
- Bearbeiten von Keyframes im Keyframe-Editor
- Umkehren, Schützen und Deaktivieren von Keyframes
- Kopieren und Einsetzen von Keyframes und Kurven
- Zeichnen von Animationskurven
- Transformieren von Kurvensegmenten
- Anwenden von Parameterverhalten auf Kurven
- Vergleichen von Kurven-Schnappschüssen
- Sichern einer Animationskurve
- Verwenden des Mini-Kurven-Editors
- Sofortiges Animieren
- Vereinfachen einer Kurve mit vielen Keyframes
-
- Vorlagen für Final Cut Pro für Mac – Einführung
-
- Verwenden von Platzhalterbildern in Vorlagen
- Festlegen der Auflösung von Vorlagen
- Hinzufügen mehrerer Seitenverhältnisse zu Vorlagen
- Überschreiben des Final Cut Pro-Farbraums
- Erstellen von Vorlagen, die sich an den Final Cut Pro-Farbraum anpassen
- Speicherort für Vorlagen
- Verwenden von Masken in Vorlagen
-
- Replikatoren – Einführung
- Replikatoren und Partikelsysteme im Vergleich
-
- Animieren von Replikatoren
- Anwenden von Verhalten auf Replikatoren
- Aspekte in Bezug auf Replikatorverhalten
- Anwenden des Verhaltens „Sequenz-Replikator“
- Steuerelemente für „Sequenz-Replikator“
- Steuern des Zeitverhaltens der Sequenz mit Keyframes
- Verwenden von Verhalten der Kategorie „Parameter“ mit „Sequenz-Replikator“
- Anzeigen von Animationskurven für Replikatoren
- Arbeiten mit 3D-Replikatoren
- Zeitverhalten von Replikatoren
- Verwenden von Filtern und Masken mit Replikatoren
- Hinzufügen eigener Replikatoren
-
- Text – Einführung
- Auswählen und Ändern von Text im Canvas
- Anzeigen der Vorschau und Anwenden von Schriften
- Verwenden vordefinierter Textstile
- Umwandeln von Standardtext in 3D-Text
- Rechtschreibprüfung
- Suchen und Ersetzen von Text
- Verwenden von Filtern mit Text
-
- 3D-Text – Einführung
- Arbeitsablauf für 3D-Text
- Anwenden eines vordefinierten 3D-Textstils
- Bewegen und Drehen von 3D-Text
-
- Oberflächenmaterialien von 3D-Text – Einführung
-
- Anwenden von vordefiniertem Material auf 3D-Text
- Anwenden von eigenem Material auf 3D-Text
- Ändern von 3D-Tetxmaterialien
- Hinzufügen oder Entfernen von 3D-Textmaterialebenen
- Anwenden von emittierendem Licht auf 3D-Text
- Hinzufügen von Materialien auf 3D-Textfacetten
- Sichern eines geändertem 3D-Textmmaterials
-
- Steuerelemente für 3D-Textmaterial – Einfügung
- Steuerelemente für „Substanz“ für 3D-Text
- Steuerelemente für „Farbe“ für 3D-Text
- Steuerelemente für „Oberfläche“ für 3D-Text
- Steuerelemente für „Alterungseffekt“ für 3D-Text
- Steuerelemente für „Emission“ für 3D-Text
- Steuerelemente für „Platzierung“ für 3D-Text
- Beispiel: Erstellen eines Metallverlaufs
- Hinzufügen von Glüh- oder Schatteneffekten zu 3D-Text
- 3D-Textüberschneidungen
-
- Formen, Masken und Pinselstriche – Einführung
-
- Bearbeiten von Steuerpunkten – Einführung
- Anzeigen von Steuerpunkten
- Auswählen oder Schützen von Steuerpunkten
- Hinzufügen oder Löschen von Steuerpunkten
- Bewegen von Steuerpunkten zum Anpassen von Formen
- Bearbeiten von Bezier-Steuerpunkten
- Bearbeiten von B-Spline-Steuerpunkten
- Verwenden dynamischer Hilfslinien und der Einrastfunktion
- Bearbeiten von Füllung, Kontur und Auslaufintensität
-
- Verhalten der Kategorie „Form“ – Einführung
- Hinzufügen von Verhalten der Kategorie „Form“
- Verhalten „Stiftdruck anwenden“
- Anpassen des Verhaltens „Stifttempo anwenden“
- Verhalten „Stiftneigung anwenden“
- Verhalten „Form oszillieren“
- Verhalten „Form im Zufallsmodus“
- Verhalten „Sequenzfarbe“
- Verhalten „Spurpunkte“
- Verhalten „Schlangenform“
- Verhalten „Mitschreiben“
- Anwenden von Keyframes auf Steuerpunkte einer Form
- Umwandeln von Formen in Masken (und umgekehrt)
- Verwenden von Filtern und Masken mit Formen
- Kopieren von Formstilen
- Sichern von eigenen Formen und Formstilen
-
- Verwenden von Generatoren – Einführung
- Hinzufügen eines Generators
-
- Bildgeneratoren – Einführung
- Generator „Ätzmittel“
- Generator „Zellular“
- Generator „Schachbrettmuster“
- Generator „Wolken“
- Generator „Einfarbig“
- Generator „Konzentrische Farbmuster“
- Generator „Konzentrische Formen“
- Generator „Verlauf“
- Generator „Gitter“
- Generator „Japanisches Muster“
- Generator „Blendeneffekt“
- Generator „Manga-Linien“
- Generator „Membran“
- Generator „Rauschen“
- Generator „Einfarbiger Strahl“
- Generator „Op Art 1“
- Generator „Op Art 2“
- Generator „Op Art 3“
- Generator „Überlappende Kreise“
- Generator „Radiale Balken“
- Generator „Weicher Verlauf“
- Generator „Spiralen“
- Generator „Spiralzeichnung“
- Verwenden der Onscreen-Steuerelemente für Spiralzeichnungen
- Generator „Stern“
- Generator „Streifen“
- Generator „Sunburst“
- Generator „Truchet-Kacheln“
- Generator „Zweifarbiger Strahl“
- Sichern eines geänderten Generators
-
- Filter — Einführung
- Suchen nach Filtern und Filtervorschau
- Anwenden oder Entfernen von Filtern
-
- Filtertypen — Einführung
-
- Weichzeichnungsfilter — Einführung
- Filter „Kanal weichzeichnen“
- Filter „Kreis weichzeichnen“
- Filter „Komplex weichzeichnen“
- Filter „Unscharf“
- Filter „Gerichtetes Weichzeichnen“
- Filter „Gauß'sches weichzeichnen“
- Filter „Verlauf weichzeichnen“
- Filter „Prisma“
- Filter „Radial weichzeichnen“
- Filter „Enthärten“
- Filter „Variabel weichzeichnen“
- Filter „Zoom weichzeichnen“
-
- Farbfilter — Einführung
- Filter „Helligkeit“
- Filter „Kanalmixer“
- Filter „Farbanpassungen“
- Filter „Farbbalance“
- Beispiel: Zwei Ebenen farblich abstimmen
- Filter „Farbkurven“
- Verwenden des Filters „Farbkurven“
- Filter „Farbreduzierung“
- Filter „Farbräder“
- Verwenden des Filters „Farbräder“
- Filter „Farbe“
- Filter „Kontrast“
- Filter „Eigene LUT“
- Verwenden des Filters „Eigene LUT“
- Filter „Gamma“
- Filter „Farbe über Verlauf“
- Filter „HDR-Werkzeuge“
- Filter „Farbton/Sättigung“
- Filter „Farbton-/Sättigungskurven“
- Verwenden des Filters „Farbton-/Sättigungskurven“
- Filter „Pegel“
- Filter „Negativ“
- Filter „OpenEXR-Tonzuordnung“
- Filter „Sepia“
- Filter „Schwellenwert“
- Filter „Färbung“
-
- Verzerrungsfilter — Einführung
- Filter „Schwarzes Loch“
- Filter „Wölbung“
- Filter „Schwellenmaske“
- Filter „Um Kreis verzerren“
- Filter „Tropfen“
- Filter „Erdbeben“
- Filter „Fisheye“
- Filter „Kippen“
- Filter „Spiegelkabinett“
- Filter „Blockglas“
- Filter „Glas-Verzerrung“
- Filter „Facettenauge“
- Filter „Spiegel“
- Der Filter „Umblättern“
- Filter „Eindrücken“
- Filter „Polar“
- Filter „Lichtbrechung“
- Filter „Ringförmige Linse“
- Filter „Wellen“
- Filter „Verwischen“
- Filter „Skalierung der Flächen“
- Filter „Skalierung der Flächen“ verwenden
- Filter „Kugel“
- Filter „Sternenexplosion“
- Filter „Streifen“
- Filter „Ziel“
- Filter „Tiny Planet“
- Filter „Wirbeln“
- Filter „Unterwasser“
- Filter „Welle“
-
- Filter zum Stilisieren — Einführung
- Filter „Störungen hinzufügen“
- Filter „Beschädigter Film“
- Filter „TV-Störungen“
- Filter „Konzentrische Kreise“
- Filter „Kreis“
- Filter „Farbprägung“
- Filter „Comic“
- Filter „Kristallisieren“
- Filter „Kanten“
- Filter „Extrudieren“
- Filter „Füllung“
- Filter „Halbton“
- Filter „Schraffierter Bereich“
- Filter „Hochpass“
- Filter „Verformen“
- Filter „Strichzeichnung“
- Filter „Linierter Bereich“
- Filter „MinMax“
- Filter „Rauschen überblenden“
- Filter „Pixelierung“
- Filter „Plakatierung“
- Filter „Relief“
- Filter „Slit-Scan“
- Filter „Slit-Tunnel“
- Filter „Struktur überblenden“
- Filter „Vignette“
- Filter „Wellenförmig“
- Filter und Farbverarbeitung
- Veröffentlichen von Filtersteuerungen für Final Cut Pro
- Verwenden von Filtern für Alpha-Kanäle
- Leistung von Filtern
- Sichern von angepassten Filtern
-
- 3D-Objekte – Einführung
- Hinzufügen eines 3D-Objekts
- Bewegen und Drehen von 3D-Objekten
- Neupositionieren des Ankerpunkts eines 3D-Objekts
- Ersetzen einer 3D-Objektdatei
- Schnittmengen und Ebenenreihenfolge von 3D-Objekten
- Verwenden von Kameras und Lichtern für 3D-Objekte
- Sichern eigener 3D-Objekte
- Richtlinien zum Arbeiten mit 3D-Objekten
- Arbeiten mit importierten 3D-Objekten
-
- 360-Grad-Video – Einführung
- 360°-Projekte
- Erstellen von 360-Grad-Projekten
- Hinzufügen von 360°-Video zu einem Projekt
- Erstellen eines Tiny Planet-Effekts
- Neuausrichten von 360°-Medien
- Erstellen von 360°-Vorlagen für Final Cut Pro
- Videofähige 360°-Filter und -Generatoren
- Exportieren und Teilen von 360°-Projekten
- Richtlinien zum Optimieren von 360°-Projekten
-
- Tracking – Einführung
- Funktionsweise des Motion Tracking
- Analysieren und Aufzeichnen der Bewegung eines Clips
- Verfolgen von Formen, Masken und Pinselstrichen
- Analysieren der Position eines Filters oder Objekts
- Anpassen der Onscreen-Tracker
- Laden vorhandener Tracking-Daten
- Verwenden eines Bilderbereichs für die Analyse
-
- Richtlinien für das Tracking – Einführung
- Allgemeine Tracking-Strategien
- Erweiterte Tracking-Strategien
- Tracking mit Änderung der Perspektive, Skalierung und Rotation
- Tracking nicht sichtbarer oder außerhalb liegender Punkte
- Tracking für Material mit geändertem Zeitverhalten
- Verwenden von Masken mit Tracking-Verhalten
- Sichern von Spuren in der Mediathek
-
- Audio – Einführung
- Anzeigen von Audiodateien
- Hinzufügen von Audiodateien
- Wiedergeben von Audiodateien
-
- Exportieren von Projekten – Einführung
- Exportieren eines QuickTime-Films
- Exportieren der Audiodaten
- Exportieren eines Einzelbilds
- Exportieren einer Bildsequenz
- Exportieren auf Apple-Geräte
- Exportieren für E-Mail
- Exportieren mithilfe von Compressor
- Erstellen von Bereitstellungszielen
- Render-Einstellungen
- Anzeigen des Status von bereitgestellten Objekten
- Mitteilungen beim Teilen
-
- Einführung in Einstellungen und Kurzbefehle
-
- Tastaturkurzbefehle – Einführung
- Verwenden von Funktionstasten
- Allgemeine Tastaturkurzbefehle
-
- Tastaturkurzbefehle für die Menüleiste
- Tastaturkurzbefehle für das Menü „Motion“
- Tastaturkurzbefehle für das Menü „Ablage“
- Tastaturkurzbefehle für das Menü „Bearbeiten“
- Tastaturkurzbefehle für das Menü „Markieren“
- Tastaturkurzbefehle für das Menü „Objekt“
- Tastaturkurzbefehle für das Menü „Darstellung“
- Tastaturkurzbefehle für das Menü „Teilen“
- Tastaturkurzbefehle für das Menü „Fenster“
- Tastaturkurzbefehle für das Menü „Hilfe“
- Tastaturkurzbefehle für die Liste „Audio“
-
- Tastaturkurzbefehle für Werkzeuge
- Tastaturkurzbefehle für das Werkzeug „Transformieren“
- Tastaturkurzbefehle für das Werkzeug „Auswählen/Transformieren“
- Tastaturkurzbefehle für das Werkzeug „Beschneiden“
- Tastaturkurzbefehle für das Werkzeug „Punkte bearbeiten“
- Tastaturkurzbefehle für das Werkzeug „Form bearbeiten“
- Tastaturkurzbefehle für die Werkzeuge „Panorama“ und „Zoom“
- Tastaturkurzbefehle für das Werkzeug „Form“
- Tastaturkurzbefehle für das Werkzeug „Bezier-Maske“
- Tastaturkurzbefehle für das Werkzeug „B-Spline-Maske“
- Tastaturkurzbefehle für das Werkzeug „Pinselstrich“
- Tastaturkurzbefehle für das Werkzeug „Text“
- Tastaturkurzbefehle für die Werkzeuge „Form“ und „Maske“
- Tastaturkurzbefehle für das Werkzeug „Bezier-Maske“
- Tastaturkurzbefehle für das Werkzeug „B-Spline-Maske“
- Tastaturkurzbefehle für Transportsteuerungen
- Tastaturkurzbefehle für Darstellungsoptionen
- Tastaturkurzbefehle für die Schwebepalette
- Tastaturkurzbefehle für das Informationsfenster
- Tastaturkurzbefehle für den Keyframe-Editor
- Tastaturkurzbefehle für Ebenen
- Tastaturkurzbefehle für die Mediathek
- Tastaturkurzbefehle für die Liste „Medien“
- Tastaturkurzbefehle für die Timeline
- Tastaturkurzbefehle für das Keyframing
- Tastaturkurzbefehle für die Werkzeuge „Form“ und „Maske“
- Tastaturkurzbefehle für 3D
- Sonstige Tastaturkurzbefehle
- Touch Bar-Kurzbefehle
- Bewegen von Objekten auf einen anderen Computer
-
- Steuerelemente für Farben und Verläufe – Einführung
-
- Verwenden des Verlaufseditors – Einführung
- Verwenden einer Verlaufsvoreinstellung
- Ändern von Farbe und Deckkraft eines Verlaufs
- Ändern von Richtung und Tempo eines Verlaufs
- Ändern von Verlaufsreglern
- Sichern von Verläufen
- Verwenden der On-Screen-Steuerelemente für Verläufe
- Grundlegende Steuerelemente für den Verlauf
- Steuerelemente im Verlaufseditor
-
- Rasterung – Einführung
- Beispiele für Rasterung
- Auswirkungen der Rasterung auf Text
- Auswirkungen der Rasterung auf 3D-Text und 3D-Objekte
- Auswirkungen der Rasterung auf Formen
- Auswirkungen der Rasterung auf Partikel und Replikatoren
- Auswirkungen der Rasterung auf Schatten
- Auswirkungen der Rasterung auf Filter
- Arbeiten mit Grafikkarten
- Glossar
- Copyright

Erstellen eines Pinselstrichs in Motion
Mit den Steuerelementen in der Schwebepalette kannst du Pinselstriche erstellen und die Attribute der Pinselstriche anzeigen.
Freihandpinselstriche zeichnen
Klicke in Motion in der Symbolleiste des Canvas auf das Pinselstrich-Werkzeug (oder drücke die Taste „P“).
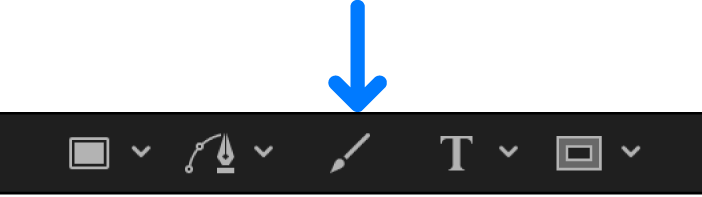
Die Schwebepalette „Pinselstrich-Werkzeug“ wird angezeigt. (Wenn die Schwebepalette nicht angezeigt wird, drücke die Taste „F7“).
Wichtig: Wie andere Schwebepaletten für Zeichenwerkzeuge wird die Schwebepalette „Pinselstrich-Werkzeug“ nur angezeigt, nachdem du das Pinselstrich-Werkzeug ausgewählt hast und bevor du deinen Pinselstrich im Canvas erstellst. Mit der Schwebepalette „Pinselstrich-Werkzeug“ kannst du die anhand von Druck und Tempo des Stifts ermittelten Eigenschaften festlegen, bevor du den Strich zeichnest.
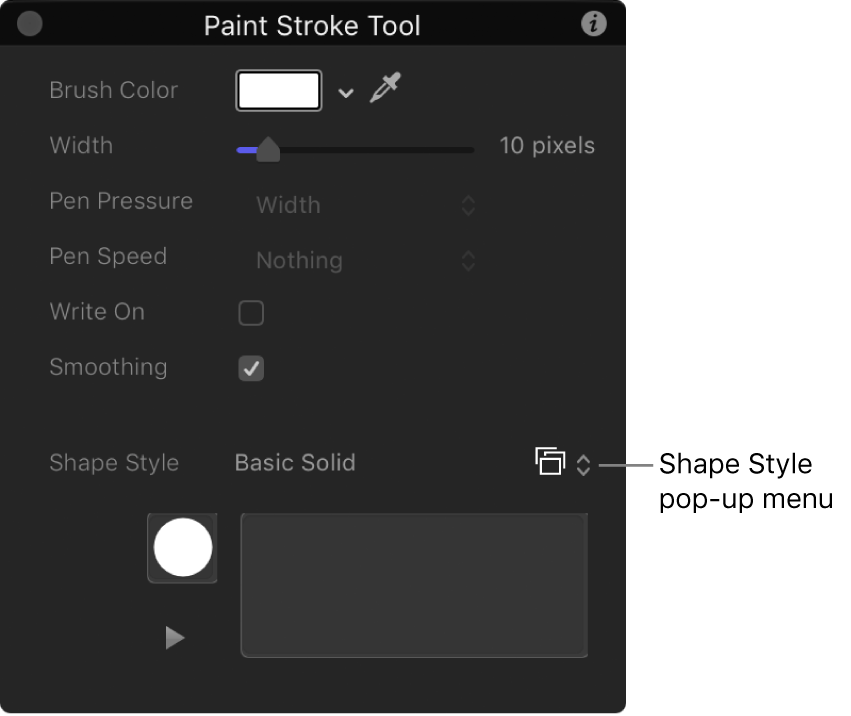
Der standardmäßige Pinseltyp (im Parameter „Formstil“) ist „Standard (flächenfüllend)“. Du kannst den Pinseltyp ändern, indem du einen Stil für den Pinselstrich festlegst.
Definiere den Stil des Pinselstrichs in der Schwebepalette:
Klicke auf das Einblendmenü „Formstil“ und wähle dann eine Option aus.
Ändere die Einstellungen für „Pinselfarbe“ und „Breite“.
Wird keine Voreinstellung verwendet, wird ein einfacher, durchgängiger Pinselstrich erzeugt. Im Informationsfenster kannst du eine Voreinstellung auf den Pinselstrich anwenden, auch nachdem der Pinselstrich gezeichnet wurde. Voreinstellungen haben keinen Vorrang vor der Breite oder Farbe des Pinselstrichs, die in der Schwebepalette eingestellt wurde.
Hinweis: Die Parameter „Stiftdruck“ und „Stifttempo“ sind in der Schwebepalette nicht verfügbar, wenn für „Formstil“ ein durchgehender Pinselstrich eingestellt ist
Wenn du einen Pinselstrich erstellen willst, der im Zeitverlauf gezeichnet wird, aktiviere das Markierungsfeld „Mitschreiben“.
Wenn du das Feld „Mitschreiben“ markierst, wird das Verhalten „Mitschreiben“ auf den Pinselstrich angewendet. Wie bei jedem anderen Verhalten kannst du dessen Parameter in der Schwebepalette oder im Informationsfenster ändern. Weitere Informationen zur Verwendung des Verhaltens „Mitschreiben“ findest du unter Verhalten „Mitschreiben“ in Motion.
Zeichne einen Pinselstrich im Canvas und drücke dann die Taste „S“ oder „esc“, um das Werkzeug zum Auswählen/Transformieren zu aktivieren.
Die Schwebepalette „Pinselstrich-Werkzeug“ wird durch die Schwebepalette „Form“ ersetzt, die dieselben grundlegenden Parameter enthält wie alle anderen Schwebepaletten für Formen. Nachdem ein Pinselstrich erstellt wurde, musst du das Informationsfenster öffnen, um die spezifischen Parameter des Pinselstrichs und der Pinselabdrücke zu ändern.
Vorschau des Pinselstrichs in der Schwebepalette „Pinselstrich-Werkzeug“ anzeigen
Der untere Teil der Schwebepalette „Pinselstrich-Werkzeug“ enthält einen Zeichenbereich, in dem du eine Vorschau des Pinselstricheffekts siehst. Nachdem du einen Stil für den Pinselstrich ausgewählt hast, bleibt der entsprechende Stil für nachfolgende Pinselstriche so lange aktiv, bis ein anderer Stil ausgewählt wird. Du kannst einen anderen Stil auswählen, bevor du einen Pinselstrich in der Schwebepalette erstellst oder nachdem du einen Pinselstrich im Informationsfenster erstellt hast.
Klicke in Motion in der Symbolleiste des Canvas auf das Pinselstrich-Werkzeug.
Führe einen der folgenden Schritte aus:
Wähle einen Pinsel im Einblendmenü „Formstil“ in der Schwebepalette „Pinselstrich-Werkzeug“ aus und zeichne anschließend einen Pinselstrich im Zeichenbereich (der Schwebepalette), damit eine Vorschau des Pinselstrichs angezeigt wird.
Wähle das Markierungsfeld „Mitschreiben“ aus, zeichne einen Pinselstrich im Zeichenbereich und klicke dann auf die Wiedergabetaste, damit eine Vorschau des „mitgeschriebenen“ Pinselstrichs angezeigt wird.
Wende eine Voreinstellung aus dem Einblendmenü „Formstil“ auf einen vorhandenen Pinselstrich im Zeichenbereich der Schwebepalette an.
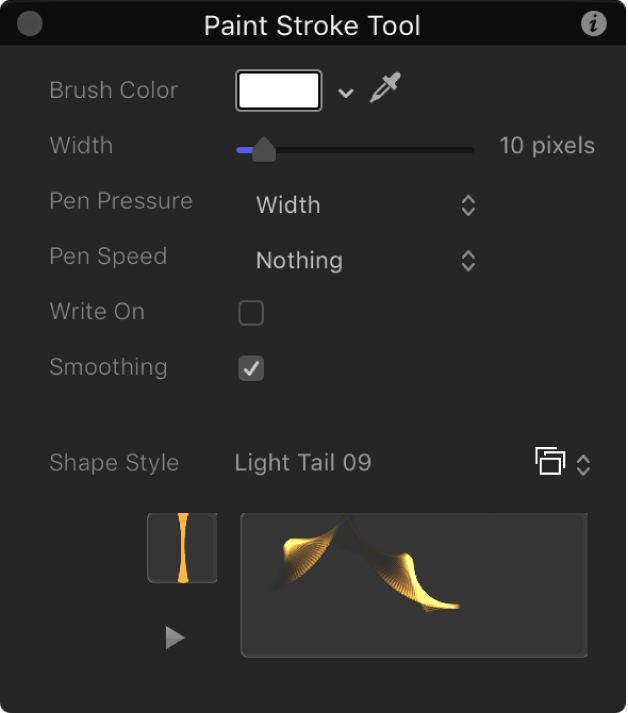
Handelt es sich bei der Voreinstellung um einen animierten Pinselstrich, wird der Pinselstrich im Zeichenbereich automatisch erstellt. Drücke die Wiedergabetaste, um die Animation des Pinselstrichs nochmals anzuzeigen.
Stil von vorhandenen Pinselstrichen ändern
Wähle in Motion in der Liste „Ebenen“ oder in der Timeline einen vorhandenen Pinselstrich aus.
Klicke in der Schwebepalette „Form“ oder im Bereich „Stil“ des Informationsfensters „Form“ auf das Einblendmenü „Formstil“ und wähle eine andere Option aus.
Pinselstrich mit Partikel versehen
Du kannst die einzelnen Pinselabdrücke in einem Pinselstrich animieren, um einen explodierenden Partikeleffekt zu erzeugen.
Wähle in Motion in der Liste „Ebenen“ oder in der Timeline einen vorhandenen Pinselstrich aus.
Wähle im Bereich „Stil“ des Informationsfensters „Form“ die Option „Airbrush“ aus dem Einblendmenü „Pinseltyp“ aus (wenn die Option noch nicht ausgewählt wurde).
Markiere im Bereich „Erweitert“ das Feld „Dynamik“ und starte dann die Wiedergabe des Projekts (drücke die Leertaste).
Die Pinselabdrücke breiten sich im Canvas aus.
Die Animation der Pinselabdrücke kann mit den Steuerelementen für die Dynamik weiter verfeinert werden.
Pinselstrich im Zeitverlauf zeichnen
Klicke in Motion in der Symbolleiste des Canvas auf das Pinselstrich-Werkzeug (oder drücke die Taste „P“).
Die Schwebepalette „Pinselstrich-Werkzeug“ wird angezeigt. Wenn die Schwebepalette nicht angezeigt wird, drücke die Taste „F7“ oder „D“.
Aktiviere in der Schwebepalette das Markierungsfeld „Mitschreiben“ und wähle die gewünschten weiteren Einstellungen für den Pinselstrich aus.
Zeichne deinen Pinselstrich im Canvas.
Drücke nach dem Zeichnen des Pinselstrichs die Taste „esc“, um den Zeichenmodus zu beenden.
Die Schwebepalette „Pinselstrich-Werkzeug“ wird durch die Schwebepalette „Form“ ersetzt. In der Liste „Ebenen“ wird das Verhalten „Mitschreiben“ der Kategorie „Form“ auf den Pinselstrich angewendet. Wenn du die Parameter des Verhaltens „Mitschreiben“ ändern willst, wähle das Verhalten aus und verwende die Schwebepalette oder das Informationsfenster „Verhalten“.
Je schneller du einen Pinselstrich zeichnest, desto kürzer ist die Dauer des Verhaltens „Mitschreiben“.
Hinweis: Wenn die Option „Ebenen erstellen bei“ in den Motion-Projekteinstellungen auf „Aktuellem Bild“ eingestellt ist, wird der Pinselstrich an der aktuellen Abspielposition erstellt. Ist für diese Option „Projektstart“ ausgewählt, wird der Pinselstrich bei Bild 1 erstellt. Weitere Informationen zur Option „Ebenen erstellen bei“ findest du unter Der erste Import in Motion.
Drücke die Leertaste, um das Projekt abzuspielen.
Der Pinselstrich wird „mitgezeichnet“, während das Projekt wiedergegeben wird.
Passe die Dauer des Balkens für das Verhalten in der Timeline oder Mini-Timeline an, um das Tempo zu ändern, mit dem der Pinselstrich gezeichnet wird.
Weitere Informationen hierzu findest du unter Verhalten „Mitschreiben“ in Motion.
Pinselstrich, der im Zeitverlauf weitergezeichnet wird, mithilfe einer vorhandenen Form erstellen
Du kannst das Verhalten „Mitschreiben“ auf eine vorhandene Form anwenden, um deren Kontur im Zeitverlauf zu zeichnen. Da sich das Verhalten „Mitschreiben“ nur auf Konturen auswirkt, muss das Markierungsfeld „Kontur“ im Bereich „Stil“ des Informationsfensters „Form“ aktiviert sein.
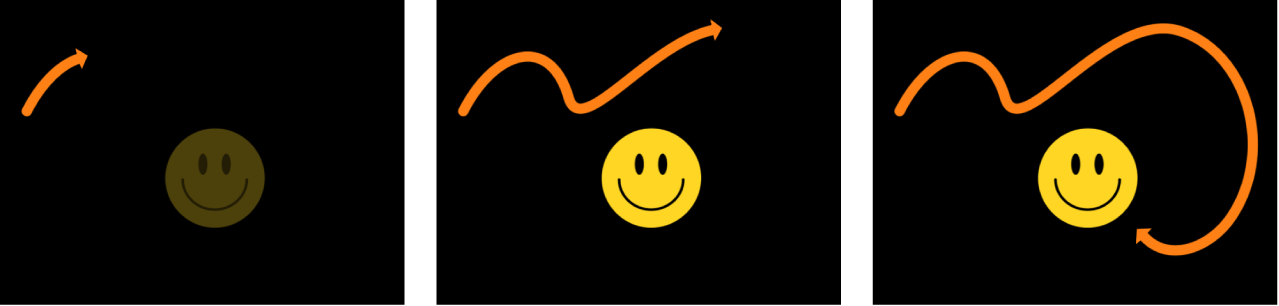
Hinweis: Wenn du ein Verhalten „Mitschreiben“ zu einer vorhandenen Form hinzufügst, erstreckt sich das Verhalten über die Dauer der Form (die Länge ihres Balkens in der Timeline).
Wähle in Motion die zu verwendende Form aus und aktiviere deren Markierungsfeld „Kontur“ in der Schwebepalette oder im Bereich „Stil“ des Informationsfensters „Form“.
Hinweis: Du kannst das Markierungsfeld „Füllung“ aktiviert lassen, das Verhalten „Mitschreiben“ hat jedoch nur Auswirkungen auf die Kontur.
Klicke in der Symbolleiste auf „Verhalten“ und wähle dann „Form“ > „Mitschreiben“.
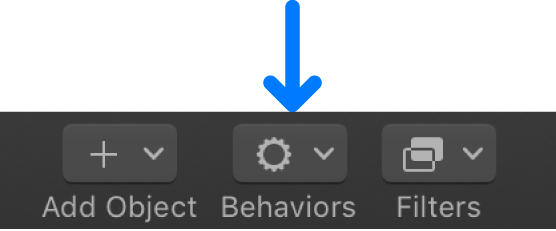
Das Verhalten „Mitschreiben“ wird in der Liste „Ebenen“ angezeigt. Wenn sich die Abspielposition am Anfang der Form befindet, wird die Form ausgeblendet und nur der Pfad bleibt sichtbar.
Spiele das Projekt ab (drücke die Leertaste).
Die Kontur wird über die Dauer des Verhaltens gezeichnet.
Passe die Dauer des Verhaltens in der Timeline oder Mini-Timeline an, um das Tempo zu ändern, mit dem der Pinselstrich gezeichnet wird.
Verwende das Informationsfenster „Form“, um die Eigenschaften des Pinselstrichs anzupassen.
Weitere Informationen hierzu findest du unter Steuerelemente im Bereich „Pinselstrich“ in Motion.
Dieses Handbuch laden: Apple Books