
Hinzufügen von Rahmen und Linien in Pages auf dem iPad
Du kannst durchgehende, gestrichelte oder gepunktete Linien oben, unten und an den Seiten eines Absatzes im Dokumenteninhalt hinzufügen. (Wenn sich der Text in einem Textfeld oder in einer Form befindet, kannst du nur eine Linie über oder unter dem Text hinzufügen.) Du kannst auch schnell einen vollständigen (4-seitigen) Rahmen um einen oder mehrere Absätze hinzufügen und gebogene (anstelle gerader) Ecken auswählen.
Hinweis: Befindet sich der Text in einer Tabellenzelle, kannst du nur einen Rahmen um die Tabellenzelle hinzufügen. Weitere Informationen findest du unter Rahmen oder Hintergrund von Tabellenzellen ändern.
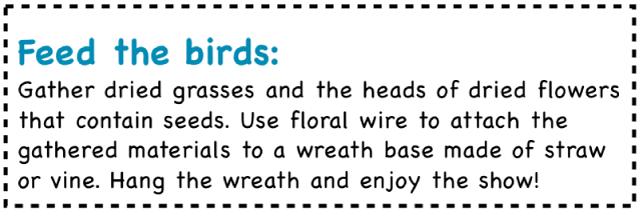
Rahmen oder Linie zu Absätzen hinzufügen
Wähle den Text aus, bei dem du einen Rahmen oder eine Linie hinzufügen möchtest.
Tippe auf
 in der Symbolleiste, tippe auf „Absatzränder & -hintergrund“ und aktiviere „Rahmen“.
in der Symbolleiste, tippe auf „Absatzränder & -hintergrund“ und aktiviere „Rahmen“.Über jedem Absatz, den du auswählst, erscheint eine Linie.
Führe beliebige der folgenden Schritte aus:
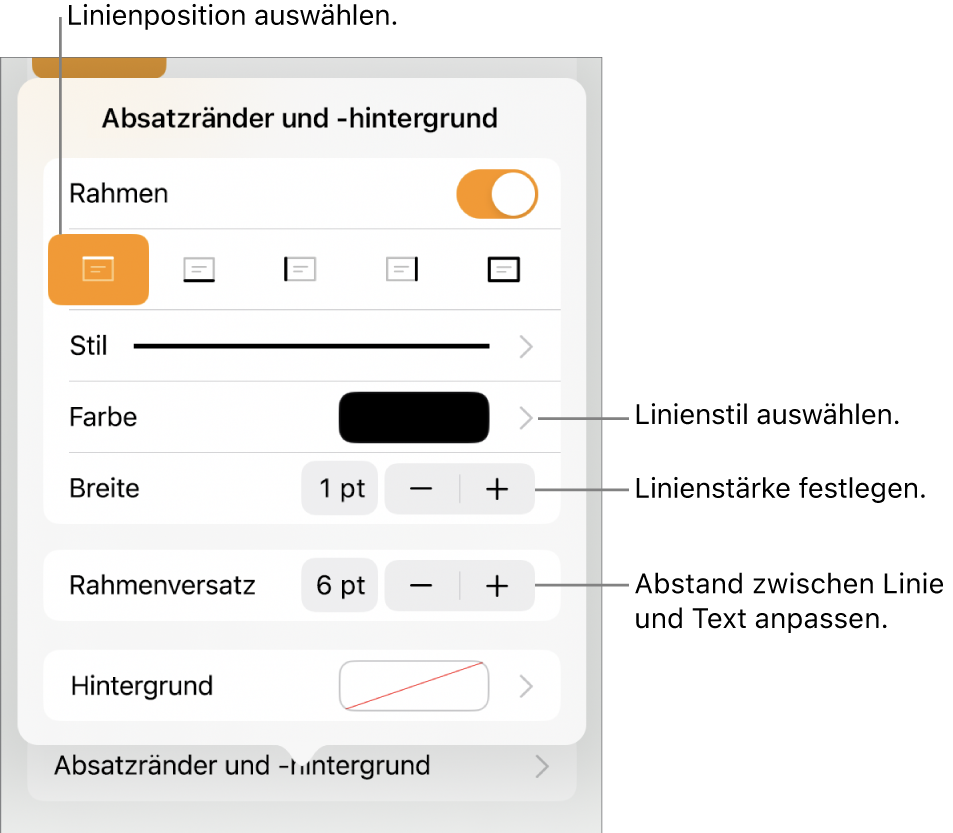
Eine oder mehrere Zeilen hinzufügen: Tippe auf eine oder mehrere Positionstasten unter dem Schalter „Rahmen“.
Vollständigen (4-seitigen) Rahmen hinzufügen: Tippe auf die Positionstaste ganz rechts (mit dem fetten Rechteck). Um die Ecken abzurunden, aktiviere „Abgerundete Ecken“ (dieser Schalter ist nur verfügbar, nachdem du den vollständigen Rahmen hinzugefügt hast).
Anderen Linienstil auswählen: Tippe auf „Stil“ und wähle die gewünschte Option aus.
Farbe passend zur Vorlage auswählen: Tippe auf „Farbe“, dann auf „Voreinstellung“, streiche nach links oder rechts, um alle Optionen zu sehen, und tippe dann auf eine Farbe.
Beliebige Farbe auswählen: Tippe auf „Farbe“, tippe auf „Farbe“ und wähle eine Farbe aus.
Farbe von einer anderen Stelle auf der Seite auswählen: Tippe auf „Farbe“, tippe auf „Farbe“ und streiche nach links, um zum Farbrad zu gelangen. Tippe auf
 und tippe dann auf eine beliebige Farbe auf der Seite.
und tippe dann auf eine beliebige Farbe auf der Seite.Für eine Vorschau von Farben lege einen Finger auf die Farbe auf der Seite und ziehe ihn über andere Farben auf der Seite. Hebe den Finger an, um eine Farbe auszuwählen.
Linienstärke ändern: Tippe auf „+“ oder „–“ neben „Breite“.
Größe des Abstands zwischen der Linie oder dem Rahmen und dem Text ändern: Tippe auf „+“ oder „–“ neben „Rahmenversatz“.
Um den Rahmen oder die Linie schnell zu entfernen, wähle den Text mit dem Rahmen oder der Linie aus, tippe auf ![]() , tippe auf „Absatzränder & -hintergrund“ und deaktiviere „Rahmen“.
, tippe auf „Absatzränder & -hintergrund“ und deaktiviere „Rahmen“.
Du kannst den Rahmen als Abschnittslayoutobjekt festlegen, damit er auf allen Seiten angezeigt wird. Weitere Informationen findest du unter Hinzufügen eines Rahmens um eine Seite.