
Zusammenführen und Zerlegen von Formen in Pages auf dem iPhone
Du kannst eine neue Form erstellen, indem du eine Form mit einer anderen kombinierst. Wenn du beispielsweise eine herzförmige Form erstellen möchtest, kannst du dazu drei Formen verwenden (eine Raute und zwei Kreise) und diese zu einer Form verbinden. Es ist auch möglich, Formen von anderen Formen oder den überlappenden Bereich zwischen zwei Formen zu entfernen.

Du kannst eine zusammengesetzte Form – jede Form, die aus mehreren Teilen besteht – in ihre einzelnen Bestandteile zerlegen, um neue Formen zu erstellen. Beispiele für kombinierte Formen sind ein Sneaker (Oberseite und Sohle), eine Lotosblüte (die Blütenblätter), ein Lastwagen (Räder, Fahrerhaus usw.). In der Formensammlung gibt es keinen Hinweis darauf, dass eine Form zusammengesetzt ist, die meisten zusammengesetzten Formen bestehen jedoch aus komplexen Formen.
Wenn du eine Form in ihre Bestandteile zerlegst, kannst du die einzelnen Teile wie bei jeder anderen Form bearbeiten. Du kannst diese Teile dann als eine neue Form verwenden, sie zu neuen Formen zusammensetzen und die nicht gewünschten Teile löschen.
Tipp: Du kannst SVG-Bilder auch in Formen auseinanderbrechen und diese Formen bearbeiten und zusammenfügen wie andere Formen. Weitere Informationen zum Hinzufügen von SVG-Bildern zu deinem Dokument findest du unter Hinzufügen eines Bildes.
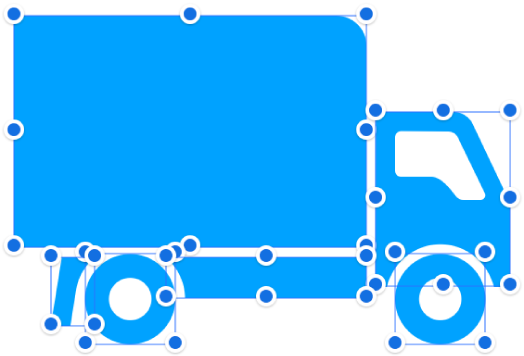
Zusammengesetzte Form zerlegen
Tippe auf eine zusammengesetzte Form, um sie auszuwählen.
Tippe auf
 , auf „Anordnen“ und dann auf „Auseinanderbrechen“.
, auf „Anordnen“ und dann auf „Auseinanderbrechen“.Blaue Aktivpunkte werden an den Teilen der Form angezeigt, die bearbeitet werden können.
Wird der Befehl „Auseinanderbrechen“ im Menü nicht angezeigt, handelt es sich bei der ausgewählten Form nicht um eine zusammengesetzte Form.
Hinweis: Wenn nach dem Auseinanderbrechen keine Aktivpunkte an den einzelnen Teilen des SVG-Bildes erscheinen, musst du möglicherweise erst die Gruppierung der Teile aufheben. Tippe auf das Bild und dann auf „Gruppierung aufheben“.
Auseinanderbrechen eines SVG-Bildes in Formen
Tippe auf das SVG-Bild, um es auszuwählen.
Tippe auf
 , auf „Anordnen“ und dann auf „Auseinanderbrechen“.
, auf „Anordnen“ und dann auf „Auseinanderbrechen“.Wird der Befehl „Auseinanderbrechen“ im Menü nicht angezeigt, kann das ausgewählte Bild nicht auseinandergebrochen werden.
Tippe auf eine Stelle außerhalb des Bildes, damit es nicht mehr ausgewählt ist, und tippe auf die Form, die du bearbeiten möchtest.
Blaue Aktivpunkte werden an den Teilen des Bildes angezeigt, die bearbeitet werden können.
Hinweis: Wenn nach dem Auseinanderbrechen keine Aktivpunkte an den einzelnen Teilen des SVG-Bildes erscheinen, musst du möglicherweise erst die Gruppierung der Teile aufheben. Klicke auf das Bild und wähle dann „Anordnen“ (das Menü „Anordnen“ befindet sich oben auf dem Bildschirm) > „Gruppierung aufheben“.
Formen verbinden, um eine neue Form zu erstellen
Lege den Finger auf die erste Form und tippe dann auf die anderen Formen, die du kombinieren willst.
Tippe auf
 und dann auf „Anordnen“.
und dann auf „Anordnen“.Tippe auf eine Taste unter „Formen zusammenfügen“ (wird die Option „Formen zusammenfügen“ nicht angezeigt, streiche in den Steuerelementen von unten nach oben).
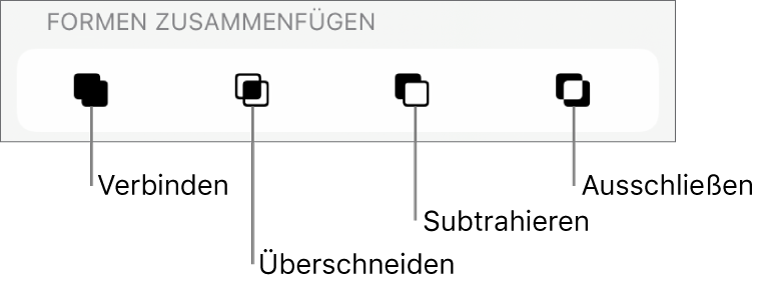
Verbinden: Verbindet die ausgewählten Formen zu einer einzelnen Form.
Schnittmenge: Erstellt eine Form aus dem überlappenden Bereich.
Subtrahieren: Entfernt die über einer anderen Form angeordnete Form. Bewege bei Bedarf die Form, die entfernt werden soll, im Stapel ganz nach oben. Weitere Informationen zum Anordnen von Objekten findest du unter Anordnen in Ebenen, Gruppieren und Schützen von Objekten.
Ausschließen: Erstellt eine Form, die den überlappenden Bereich zwischen den Formen ausschließt.
Du kannst auch Objekte eingebunden in einem Textfeld oder einer Form platzieren.